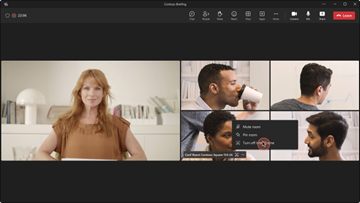Cloud IntelliFrame
Cloud IntelliFrame is a new experience that allows online meeting attendees to see people in Teams Rooms more clearly through the smart video feeds of in-room participants. These smart video feeds are created by zooming into the faces of the in-room participants and by eliminating distractions, thereby enhancing the hybrid meeting experience. You can see the expressions and gestures of the people in the room more easily, which helps improve collaboration in hybrid meetings. It creates equity in hybrid meetings as everyone can be seen and heard.
Experience overview
Important
Install appropriate signage outside any meeting room where you enable Cloud IntelliFrame advising people about the feature.
All Microsoft Teams Rooms on Windows with a Pro license equipped with cameras (see: Cameras enabled by default) automatically opt-in to Cloud IntelliFrame. Online participants on Microsoft Teams Desktop (Windows and Mac) will see the IntelliFrame video feed as a secondary option from rooms with these cameras.
Cloud IntelliFrame shows the smart feed when there are nine or less people in the room. It automatically switches between the standard room view and IntelliFrame view based on in-room activity. For example, if someone enters the meeting room, the view would automatically switch to standard room view until the individual settles down.
People in the room can disable IntelliFrame by using the in-meeting settings on the console. These settings turn off Cloud IntelliFrame and switch back to standard view of the room. All online attendees would then see the standard view of the room.
People on Teams Desktop can also toggle IntelliFrame on/off by right-clicking on the room's video tile and selecting Turn off IntelliFrame. This option switches off the IntelliFrame view just on their Teams client.
Who can view Cloud IntelliFrame?
The following table provides information about which client can view Cloud IntelliFrame:
| Client Type | View Cloud IntelliFrame |
|---|---|
| Windows | Available |
| Mac | Available |
| iOS | Available |
| Android | Available |
| Web | Available |
| Teams Rooms on Windows | Available |
| Teams Rooms on Android | Available |
Data Retention
Cloud IntelliFrame runs on Azure and is fully compliant with Microsoft 365 data processing with full separation between organizational boundaries. The infrastructure of Cloud IntelliFrame is no different from the infrastructure we use to record Teams Meetings.
Cloud IntelliFrame doesn't store meeting data or any identifiable information. The only data we log is what is needed to improve the service (for example, how long did it take to switch from room view to gallery, how often does the view layout change during the meeting), and to understand how Cloud IntelliFrame was used (for example, are end-users enabling/disabling it?).
Cameras enabled by default
The following camera models don't have their own built in intelligence. When deployed in Microsoft Teams Rooms on Windows with a Pro license, Teams Rooms automatically enables Cloud IntelliFrame:
- AVer CAM520 Pro
- AVer CAM520 Pro2
- Crestron P12
- Crestron P20
- Jabra PanaCast
- Lenovo ThinkSmart One
- Logitech BRIO
- Logitech CC3000e
- Logitech MeetUp
- Logitech PTZ Pro
- Logitech PTZ Pro 2
- Logitech Rally
- Logitech Webcam C925e
- Logitech Webcam C920
- Logitech Webcam C930e
- Microsoft LifeCam Studio
- Poly EagleEye CUBE
- Polycom EagleEye IV
- Surface Hub Smart Camera
- Surface Hub 2 Camera
- Yealink UVC30
- Yealink UVC34
- Yealink UVC40
- Yealink UVC50
- Yealink UVC80
- Yealink UVC84
Manage Cloud IntelliFrame
Cloud IntelliFrame is ideal for focus rooms and medium spaces. It may not be ideal for large spaces as people farthest from the camera may appear blurry after digital zoom. You may also want to switch off Cloud IntelliFrame in rooms with glass walls without any privacy filter.
To switch off Cloud IntelliFrame in a room, perform the following steps:
Create an XML configuration file by following the steps in Create an XML configuration file.
Add the following element in the SkypeSettings.xml file.
<EnableCloudIntelliframe>false</EnableCloudIntelliframe>Restart the console for the configuration changes to take effect.
Override Default Settings
Admins have granular control over Cloud IntelliFrame's end-user behavior. These settings can be configured either through XML or directly from the in-room console:
XML Settings
| Setting | Values | Purpose |
|---|---|---|
| EnableCloudIntelliFrame | True / False | Enable or disable Cloud IntelliFrame for this room. |
| EnableCIFOnByDefault | True / False | Enable by default or allow room users to manually switch it on. |
| EnableCIFOnSupportedCamerasOnly | True / False | Restrict to supported cameras or allow any camera. |
Console Setting
To modify Cloud IntellIFrame settings via the console, navigate to Settings > Peripherals > Cameras > Cloud intelliFrame to:
Enable or disable Cloud IntelliFrame
Configure whether Cloud IntelliFrame is on by default or if in-room users can manually enable it
Override the default setting to allow Cloud IntelliFrame to work on any camera
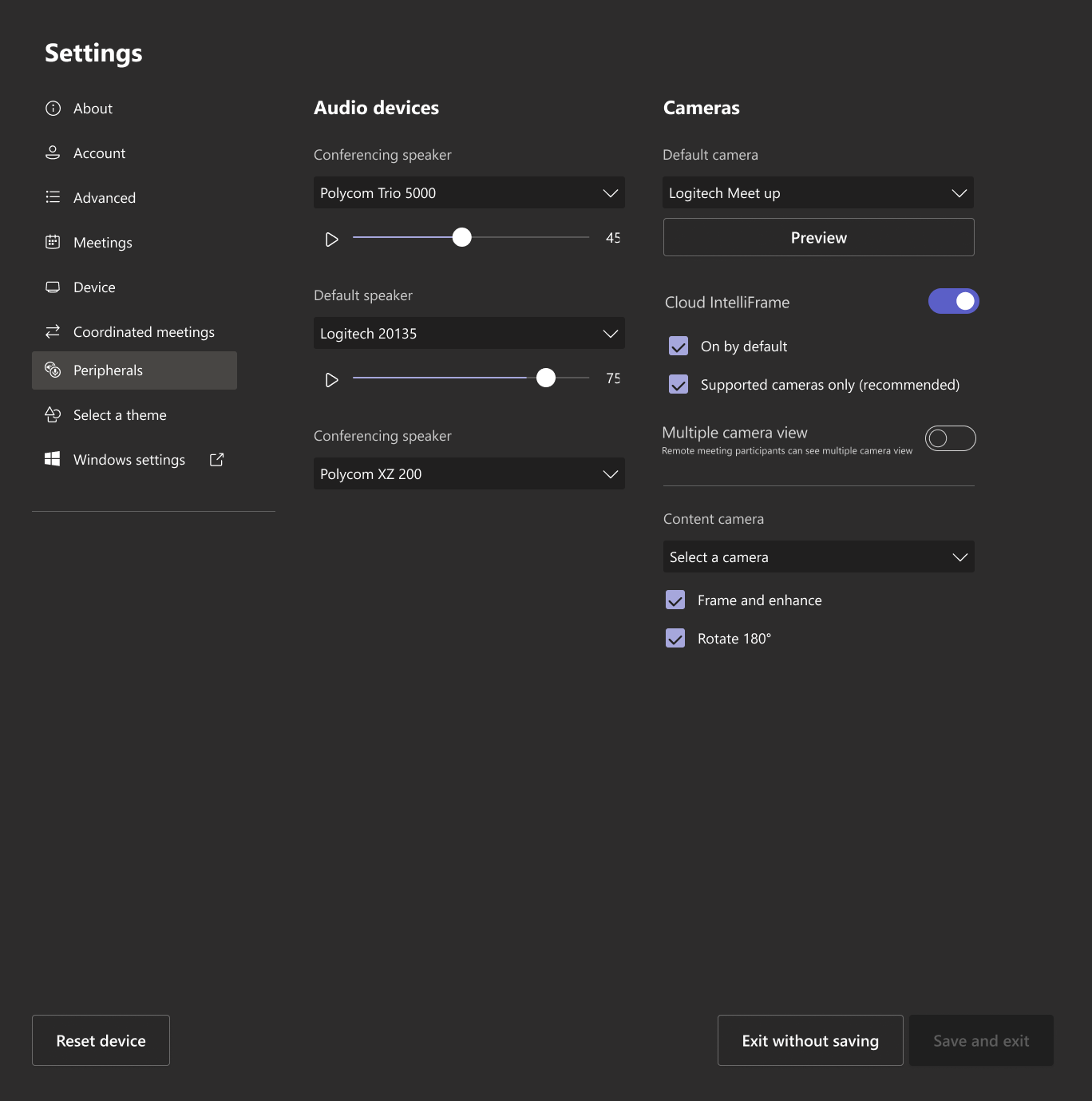
When using an unsupported camera, the console settings appear as below. Even though Cloud IntelliFrame setting is on, the experience isn't enabled for the room because it's using an unsupported camera.
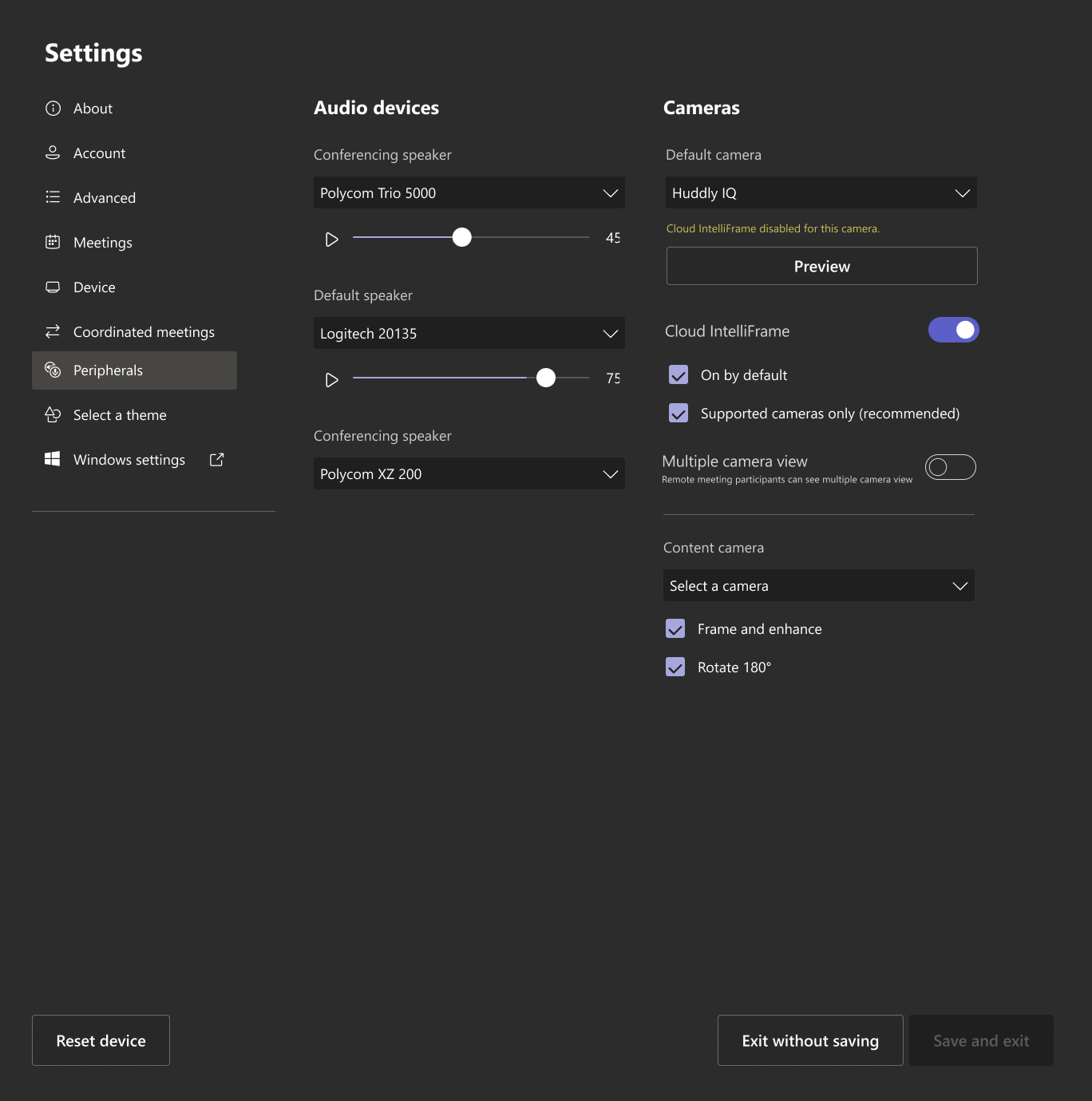
Uncheck the unsupported cameras only setting to override the supported camera list and enable Cloud IntelliFrame for a room with any camera:
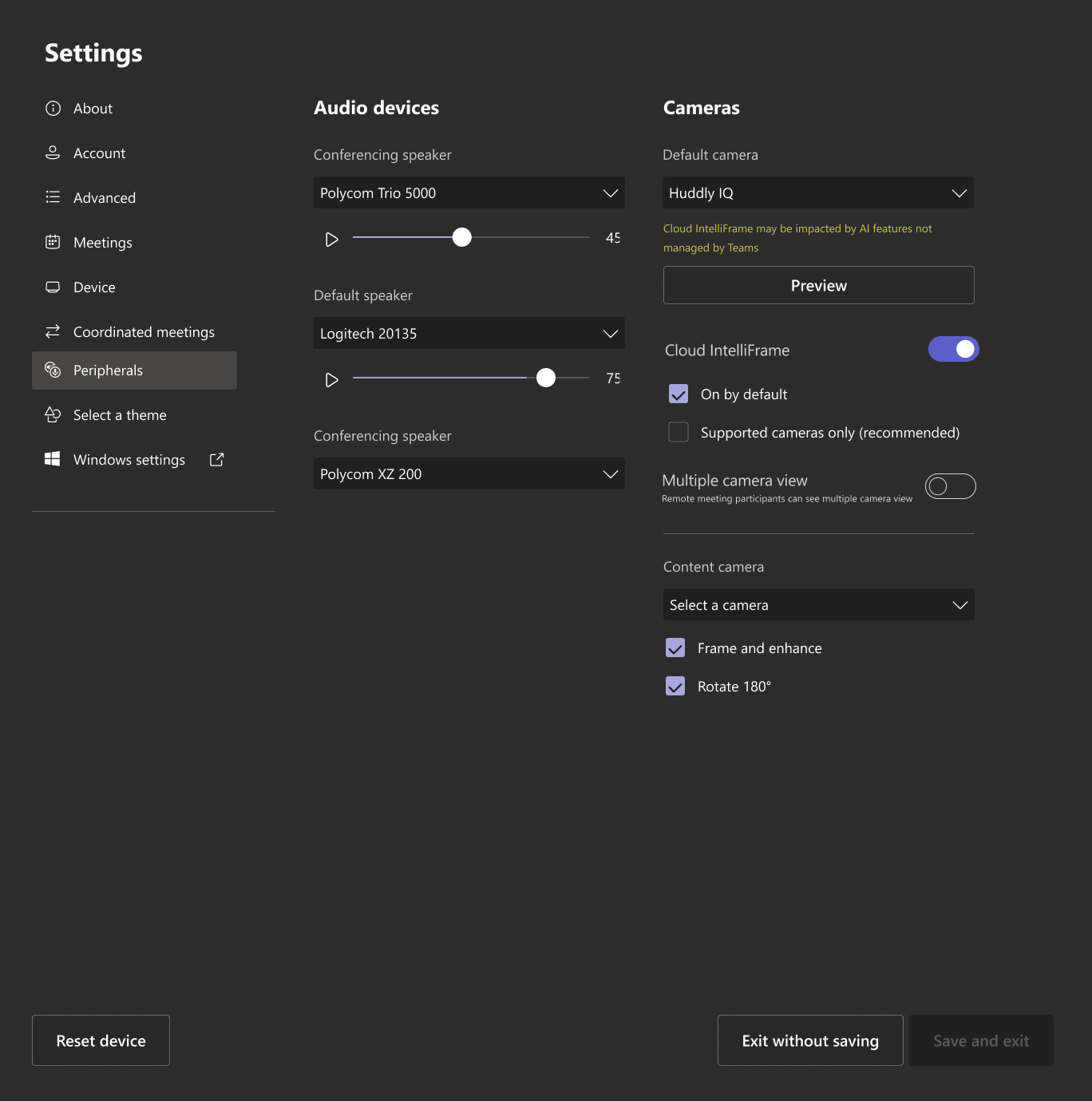
When enabling Cloud IntelliFrame on a nonsupported camera, ensure that other AI features (for example, Speaker Tracking, Grid View) are turned off, as they can interfere with Cloud IntelliFrame.
Important
You're responsible for compliance with local laws and regulations when you enable Cloud IntelliFrame in a particular jurisdiction, including with respect to obligations around notice, consent, and data retention. These obligations may include installing appropriate signage outside any meeting room where you enable Cloud IntelliFrame advising people about the feature. Cloud IntelliFrame doesn't have the capacity to identify particular individuals, due to the uncertainty regarding the scope of “biometrics” in the State of Illinois law; therefore, Cloud IntelliFrame isn't intended for use in Illinois. When enabling Cloud IntelliFrame on a nonsupported camera, ensure that other AI features (for example, Speaker Tracking, Grid View) are turned off, as they can interfere with Cloud IntelliFrame.