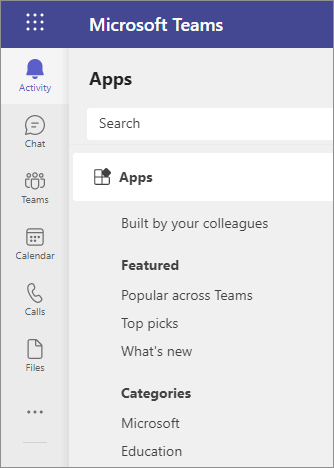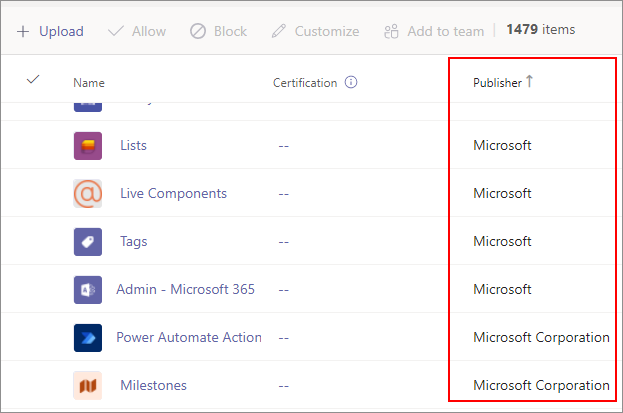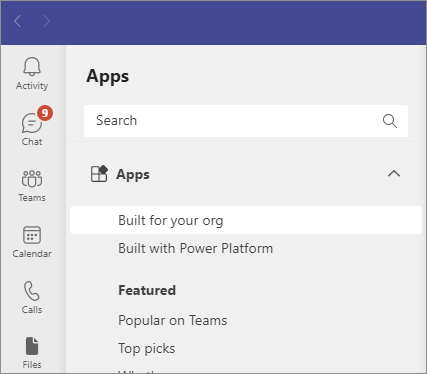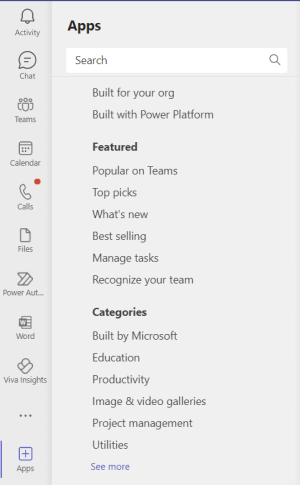Understand Microsoft Teams apps and their capabilities
Apps in Teams help users bring together their workplace tools and services and collaborate with others. A few examples are:
- Users using a pinned Calendar app in Teams to collaborate quickly with others
- An app with bots functionality informing users of the quality of a web service in a Teams channel
- An app to share and assign tasks to various users in a channel
Microsoft Teams apps are just like web-based SaaS apps that don't need to be deployed locally, work only in the allowed scope, and reads the specified organization data only after an admin's consent. Adding an app to Teams client by your users doesn't require any installation, say of a binary file. This article helps you understand the types of apps and where from your users access those apps.
As an admin, you set an app governance process that balances wide-ranging requirements of users along with your organization's IT policies, standards, and risk-profiles.
Types of Teams apps
Our extensive catalog of validated and secure Teams apps provides users the tools and services that your organization needs every day. Teams admin center provides admins with enterprise-grade controls and configurations to govern these apps. You control the availability of apps for each user across the various contexts such as meeting, chats, and channels.
The different types of apps that your users can use in Teams are:
- Core apps that are part of Teams.
- Other apps created by Microsoft.
- Partner apps created by partners (validated by Microsoft).
- Custom apps created by your own organization.
Note
Adaptive Card tabs aren't supported in the new Teams client. If your users use an app that uses Adaptive Card tabs, we recommend that you reach out to the app developer and request them to rebuild the tab as a web-based tab.
Core apps
Some Teams functionalities such as activity feed, teams, chat, calendar, calls, files, and assignments (education tenants) are available by default and pinned by default for ease of access for users. For frontline workers, only activity, shifts, chat, and calling are available and pinned. As an admin, you can modify this default behavior using setup policy.
Apps created by Microsoft
Microsoft provides these apps to improve productivity and collaboration. Teams comes with a set of built-in apps, including Lists, Tasks, Praise, Approvals, and more. We recommend that you include the featured apps—such as Planner—in your initial Teams rollout.
Partner apps created by independent app developers
In addition to Microsoft-provided apps, you can use partner apps. Microsoft rigorously validates the functionality and security of all of these apps. Elaborate manual and automated tests are executed before making these apps available in Teams store, and many tests continue at a regular cadence even after an app is published live. To understand the benefits of app validation, see validation of partner apps. Some of the apps subscribe to the Microsoft compliance program to undergo multiple tiers of further checks beyond validation. See an Overview of partner apps.
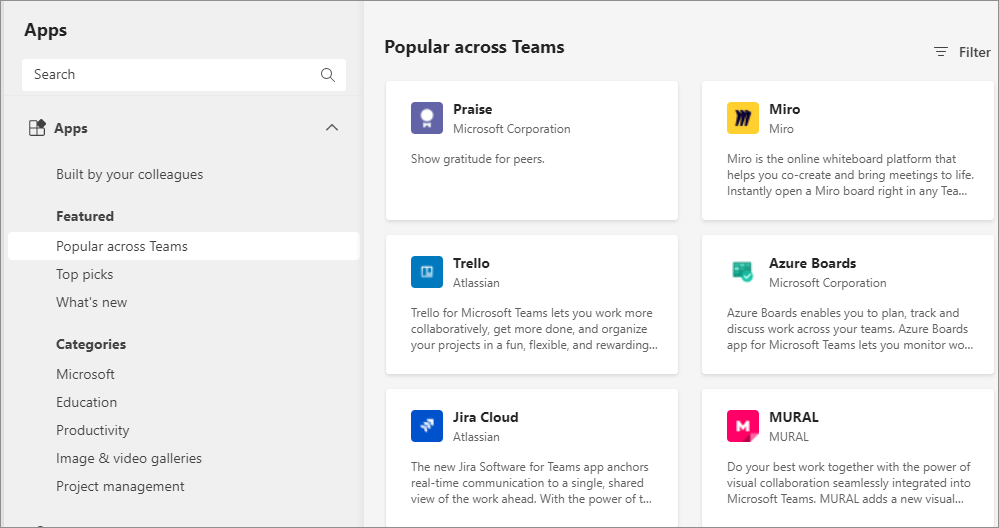
Custom apps created within an organization for internal use
Apps created by developers in your organization are called custom apps (or Line of Business apps). Your organization might commission the creation of custom apps for org-specific requirements. You have the control to allow or block such apps for entire organization or for specific users. Developers in your organization can build custom low-code solutions by using Teams integration with Microsoft Power Platform.
After an admin allows the use of custom apps, users can find such apps by selecting Built for your org in the left navigation of Teams store.
For more information, see Understand and manage custom apps.
About App Templates
Using the app development methods, Microsoft creates and provides functional and production-ready sample apps. Collectively, these apps are called App templates for Teams and are provided to:
- Illustrate a few collaboration use cases in Teams.
- Showcase app development best practices and methods.
- Provide open-source apps that developers can extend to create their own apps.
Your organization developers customize App Templates with simple changes to the provided source code. You provide these apps as custom apps for your users, to meet any organization needs.
To know more, see Microsoft Teams App Templates.
Discover and use apps in Teams
Users can view all the apps available in Teams from the Teams apps store in a Teams desktop or web client. Users can search by name, browse by category, and browse by apps built for your org and built with Power Platform to discover and install apps in Teams.
Apps can be pinned to Teams for easy access. Users can pin apps on their own if their setup policy allows and if an admin allows the app for usage. Admins can pin apps and control the behavior of pinned apps, For more information, see app setup policies.
Users can find and add apps to Teams from the Teams app store. They can also add apps directly from the context they're working in, such as chat or channel tab, Teams meeting, or messaging area. For more information, see add an app to Microsoft Teams.
A user can add and use an app only when an admin allows the app and the app is made available to the user via permission policies. An organization's IT admin has complete control over who can install which apps in which context. Users can't add apps that are blocked, any app with a lock icon in the Teams store is blocked for the user. However, users can request their org’s IT admin for their approval. After the app is approved, users can add the app from the Teams store.
Note
Only individuals can request for an approval to add an app in Teams.
Teams apps that work across Microsoft 365
App developers can enhance their Microsoft Teams apps to work in Outlook and in Microsoft 365 App (formerly known as Office.com). Developers can create such apps either as a partner app available on the Store or a custom app created for a specific organization. The users can then use the same app in Teams, in Microsoft Outlook and Microsoft 365 App.
To know more about governing such apps, see Integrated apps in Microsoft 365 admin center.
Understand app capabilities
Teams app capabilities are the core functionalities that developers build in an app to fulfill various use cases of Teams apps. Admins only govern the apps using the common app governance methods.
To provide a rich experience that allows users to work inside Teams, apps contain the following capabilities:
Tabs: Tabs are Teams-aware webpages pinned at the top of a channel or a chat. Tabs let you interact with content and services with a web-like experience. They're simple HTML
iframetags that can be added as part of a channel inside a team, group chat, or personal app for an individual user. For more information, see Microsoft Teams tabs.Webhooks and connectors: Webhooks and connectors help to connect various web services to channels and teams in Microsoft Teams. Webhooks are user-defined HTTP callback that notifies users about any action that has taken place in the Teams channel. It's a way for an app to get real-time data. Connectors allow users to receive notifications and messages from web services. For more information, see Webhooks and connectors.
To allow users to use custom connectors in Teams, see Use custom connectors in Teams.
Messaging extensions: Messaging extensions are shortcuts to insert app content or to act on a message without the users having to move away from the conversation. Users can search or initiate actions in an external system from the compose message area, the command box, or directly from a message. For more information, see Message extensions.
Meeting extensions: Meeting extensions are apps that enhance live meetings and make meetings more productive. You can identify various participant roles and user types, get meeting events, and generate in-meeting dialogs. For more information, see Apps for Teams meetings.
Bots: Bots are also referred to as a chatbot or conversational bot. It's an app that executes simple and repetitive tasks. A bot interaction can be a quick question and answer, or it can be a complex conversation that provides access to services or assistance. Users can have a conversation with a bot in a personal chat, channel, or group chat. For more information, see Bots in Microsoft Teams.
Cards and task modules: Cards provide users with various visual, audio, and selectable messages and help in conversation flow. Task modules help you create modal pop-up experiences in Microsoft Teams. They're useful for starting and completing the tasks or displaying rich information like videos or Power business intelligence (BI) dashboards. For more information, see Cards and task modules.
Activity feeds: Activity Feed in Teams contains a notification of all the activity in various scopes like channels and chats. Apps can broadcast a message to all the members of say a team or a channel to notify of any updates. Users can customize what notifications they view.
To view common use cases mapped to Teams capabilities, see Map your use cases to Teams app capabilities.
List of apps created by Microsoft
The following apps are provided by Microsoft and are generally available:
- Admin
- Approvals
- Azure AD Notifications
- Azure Boards
- Azure DevOps
- Azure DevOps Server
- Azure Lab Services
- Azure Pipelines
- Azure Repos
- Bing News
- Bookings
- Bulletins
- Channel calendar
- Copilot for Sales
- Data Activator
- Dataverse Chat Sync
- Defender Experts
- Developer Portal
- Dynamics 365
- Employee ideas
- Forms
- Images
- Inspection
- Issue reporting
- Lists
- Mesh
- Microsoft 365 Chat
- Milestones
- News
- OneNote
- Outgoing Webhook
- Places
- Planner
- Polls
- Power Apps
- Power Automate Actions
- Power BI
- Power Virtual Agents
- Praise
- Project
- PTZ Camera Controls
- Queues App
- Roadmap – Microsoft Project
- Selfhost - Avatars
- SharePoint
- SharePoint News
- SharePoint Pages
- Shifts (Daily)
- Stocks
- Topics
- Updates
- Virtual Appointments
- Visio
- Viva Connections
- Viva Engage
- Viva Goals
- Viva Insights
- Viva Learning
- Viva Pulse
- Weather
- Website
- Whiteboard
- Wikipedia Search
- Workflows