Connect to CRM from Teams
After you open the Microsoft 365 Copilot for Sales app in Teams, you must connect your CRM account to get an enriched experience with CRM data. You can either connect automatically or manually to your CRM environment.
Automatically connect to CRM
If you have a Dynamics 365 environment (production or non-production) with the Copilot for Sales solution, you're automatically connected to your environment the first time you open the Copilot for Sales app. The environment you're connected to is determined based on the following rules:
| Scenario | Auto connect rule |
|---|---|
| Single environment (production or non-production) | Connected to the available environment |
| Single production environment and multiple non-production environments | Connected to the production environment |
| Multiple production and non-production environments | Connected to the first production environment |
| Multiple non-production environments but no production environment | Connected to the first non-production environment |
Note
Copilot for Sales doesn't have access to data on your most frequently accessed or most recently accessed environment to automatically connect. Copilot for Sales fetches a list of environments that have the Copilot for Sales solution and then connects to the first environment in the list.
Once you're connected to your CRM, the environment name is displayed at the top-right corner of the Home tab in the Copilot for Sales app. When you select the environment name, it shows the friendly name, type (Production/Sandbox), and URL for the environment. It also shows the following options:
- Switch environments: Select this option to switch to another Dynamics 365 environment.
- Switch to Salesforce CRM: Select this option to connect to Salesforce CRM. Follow the steps shown in the wizard.
- Disconnect: Disconnect from the current environment. You can connect to another environment later.
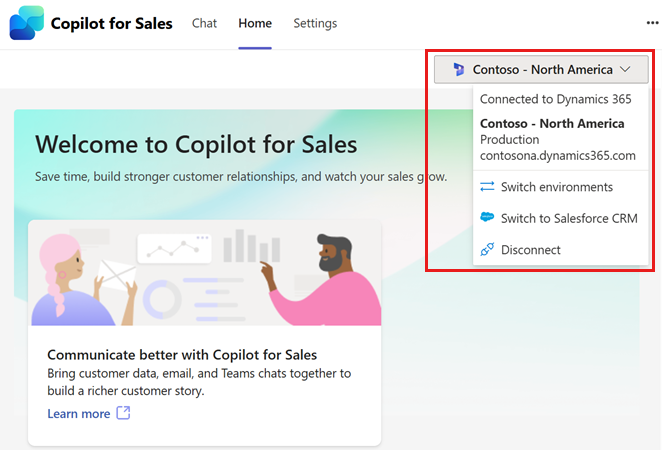
Note
The option to switch environments is available only when connected to a Dynamics 365 environment and there are other Dynamics 365 environments available to connect to.
Manually connect to CRM
You must manually connect to your CRM in the following cases:
- If you're using Dynamics 365 environment and have disconnected your CRM from the Copilot for Sales app.
- If you're using Salesforce CRM.
You must be connected to your CRM to interact with CRM data in the Copilot for Sales app. Follow these steps to connect to your CRM:
Sign in to Teams.
On the left navigation pane, select View more apps (...), and then search and select Copilot for Sales.
On the Home tab, select Connect to CRM in the upper-right corner, and then connect to your CRM using one of the following options:
Dynamics 365: You're connected automatically using your Office credentials. Select your Dynamics 365 environment, and then select Connect to environment.
Your Dynamics 365 environment matches the URL your browser shows when you sign in to Dynamics 365. For example, if the URL is
salesorg.crm.dynamics.com, select salesorg.crm.dynamics.com in the list.Salesforce® CRM: Select your Salesforce environment, and then select Connect to Salesforce® CRM. In the confirmation message, select Allow. Enter your Salesforce credentials, and then select Log In. Select Allow, and then select Allow access.
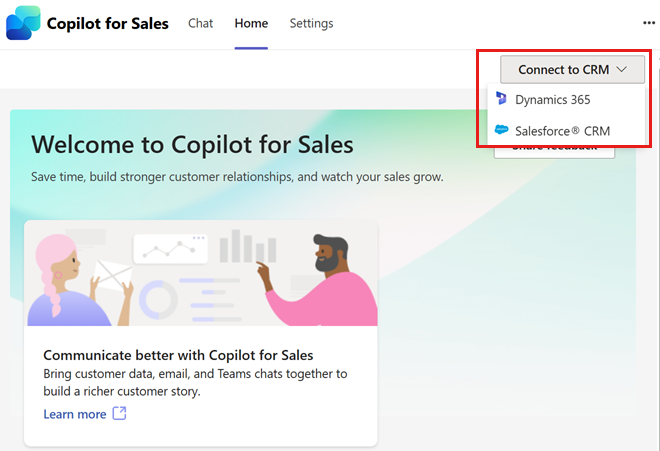
Once you're connected to your CRM, Connect to CRM in the upper-right corner is replaced with the environment name. When you select the environment name, it shows the friendly name, type (Production/Sandbox), and URL for the environment.
App refresh
When you switch the connected environment in Outlook, you receive a notification to refresh the Copilot for Sales app in Teams. Select Refresh to see the updated data from the new environment.