Set up an identity management server: SharePoint
Note
SharePoint Server 2019 setup procedure does not differ from SharePoint Server 2016 setup procedure except one extra step that must be taken to unblock ASHX files used by the MIM Portal.
Note
This walkthrough uses sample names and values from a company called Contoso. Replace these with your own. For example:
- Domain controller name - corpdc
- Domain name - contoso
- MIM Service Server name - corpservice
- MIM Sync Server name - corpsync
- SQL Server name - corpsql
- Password - Pass@word1
Install SharePoint 2016
Note
The installer requires an Internet connection to download its prerequisites. If the computer is on a virtual network which does not provide Internet connectivity, add an additional network interface to the computer that provides a connection to the Internet. This can be disabled after installation is completed.
Follow these steps to install SharePoint 2016. After you finish installation, the server will restart.
Launch PowerShell as a domain account with local admin on the corpservice and sysadmin on SQL database server we will use out contoso\miminstall.
Change to the directory where SharePoint was unpacked.
Type the following command.
.\prerequisiteinstaller.exeAfter SharePoint prerequisites are installed, install SharePoint 2016 by typing the following command:
.\setup.exeSelect the complete server type.
After the install completes, run the wizard.
Run the wizard to configure SharePoint
Follow the steps lined out in the SharePoint Products Configuration Wizard to configure SharePoint to work with MIM.
On the Connect to a server farm tab, change to create a new server farm.
Specify this server as the database server like corpsql for the configuration database, and Contoso\SharePoint as the database access account for SharePoint to use.
Create a password for the farm security passphrase.
In the configuration Wizard we recommend selecting MinRole type of Front-end
When the configuration wizard completes configuration task 10 of 10, click Finish and a web browser will open..
If prompted the Internet Explorer popup, authenticate as Contoso\miminstall (or the equivalent administrator account) to proceed.
In the web wizard (within the web app) click Cancel/Skip.
Prepare SharePoint to host the MIM Portal
Note
Initially, SSL will not be configured. Be sure to configure SSL or equivalent before enabling access to this portal.
Launch SharePoint 2016 Management Shell and run the following PowerShell script to create a SharePoint 2016 Web Application.
New-SPManagedAccount ##Will prompt for new account enter contoso\mimpool $dbManagedAccount = Get-SPManagedAccount -Identity contoso\mimpool New-SpWebApplication -Name "MIM Portal" -ApplicationPool "MIMAppPool" -ApplicationPoolAccount $dbManagedAccount -AuthenticationMethod "Kerberos" -Port 80 -URL http://mim.contoso.comNote
A warning message will appear saying that Windows Classic authentication method is being used, and it may take several minutes for the final command to return. When completed, the output will indicate the URL of the new portal. Keep the SharePoint 2016 Management Shell window open to reference later.
Launch SharePoint 2016 Management Shell and run the following PowerShell script to create a SharePoint Site Collection associated with that web application.
$t = Get-SPWebTemplate -compatibilityLevel 15 -Identity "STS#1" $w = Get-SPWebApplication http://mim.contoso.com/ New-SPSite -Url $w.Url -Template $t -OwnerAlias contoso\miminstall -CompatibilityLevel 15 -Name "MIM Portal" $s = SpSite($w.Url) $s.CompatibilityLevelNote
Verify that the result of the CompatibilityLevel variable is “15”. If the result is other than “15”, then the site collection was not created the correct experience version; delete the site collection and recreate it.
Important
SharePoint Server 2019 uses different web application property to keep a list of blocked file extensions. Therefore, in order to unblock .ASHX files used by the MIM Portal three extra commands must be manually executed from the SharePoint Management Shell.
Execute the next three commands for SharePoint 2019 only:$w.BlockedASPNetExtensions.Remove("ashx") $w.Update() $w.BlockedASPNetExtensionsNote
Verify that the the BlockedASPNetExtensions list does not contain ASHX extension anymore otherwise several MIM Portal pages will fail to render correctly.
Disable SharePoint Server-Side Viewstate and the SharePoint task "Health Analysis Job (Hourly, Microsoft SharePoint Foundation Timer, All Servers)" by running the following PowerShell commands in the SharePoint 2016 Management Shell:
$contentService = [Microsoft.SharePoint.Administration.SPWebService]::ContentService; $contentService.ViewStateOnServer = $false; $contentService.Update(); Get-SPTimerJob hourly-all-sptimerservice-health-analysis-job | disable-SPTimerJobImportant
Applicable to MIM builds prior to 4.6.673.0 only. If deploying on SharePoint 2019 or 2016 with September 2023 updates or later, the following commands must also be manually executed from the SharePoint Management Shell.
$f = get-spfarm $f.AddGenericAllowedListValue("WebPartSupportedBoundPropertyNames","data-title-text") $f.AddGenericAllowedListValue("WebPartSupportedBoundPropertyNames","data-link-to-tab-text") $f.update() iisresetOn your identity management server, open a new web browser tab, navigate to
http://mim.contoso.com/and login as contoso\miminstall. An empty SharePoint site named MIM Portal will be shown.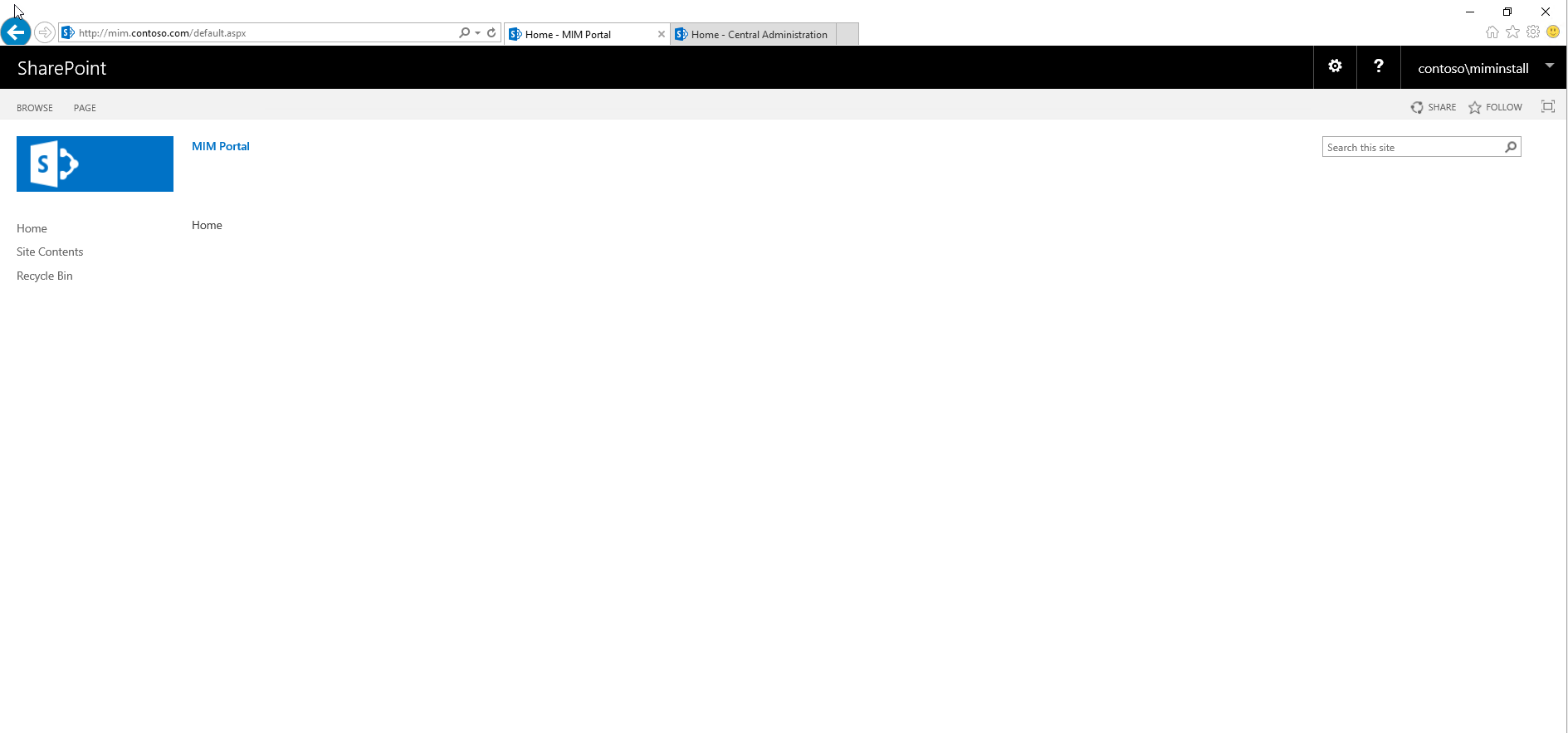
Copy the URL, then in Internet Explorer, open Internet Options, change to the Security tab, select Local intranet, and click Sites.
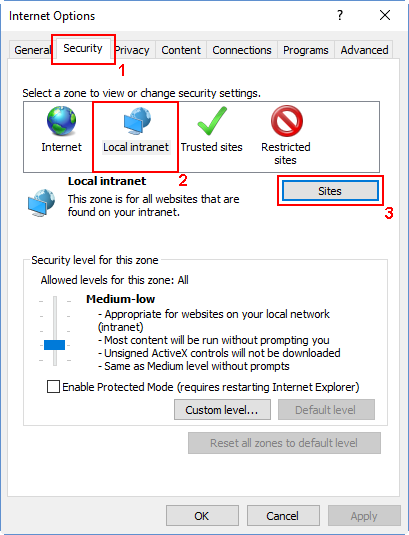
In the Local intranet window, click on Advanced and paste the copied URL in the Add this website to the zone text box. Click Add then close the windows.
Open the Administrative Tools program, navigate to Services, locate the SharePoint Administration service, and start it if it is not already running.