Upgrade to UE-V for Windows 10
If you're already using UE-V 2.x and you're planning to upgrade user devices to Windows 10, version 1607 or later releases, you need to make only a few adjustments to your existing environment. These steps are explained in more detail below.
- Upgrade user devices to Windows 10, version 1607 or later release.
- Verify that UE-V settings were migrated correctly.
- Set the template storage path to your current template store.
- Enable the UE-V service on user devices.
- Install the UE-V template generator if you want to synchronize application settings for custom applications.
Important
You can upgrade your existing UE-V installation to Windows 10, version 1607 from UE-V versions 2.1 or 2.0 only. If you are using a previous version of UE-V, you'll need to upgrade from that version to UE-V 2.x before you upgrade to Windows 10, version 1607.
Upgrade user devices to Windows 10, version 1607
Performing an in-place upgrade on user devices automatically installs the UE-V service, updates the settings location path, and migrates users' UE-V settings. See the Windows 10 documentation for IT Pros for information about upgrading user devices to Windows 10.
Verify that UE-V settings were migrated correctly
After upgrading a user device to Windows 10, version 1607, it's important to verify that UE-V settings and template registrations were migrated correctly during the upgrade. You can verify UE-V settings using Windows PowerShell or the device's registry.
To verify UE-V settings using Windows PowerShell
Run PowerShell as Administrator, type Get-UEVConfiguration, and press ENTER to view current configurations.
Check that the settings were successfully updated.
Type Get-UEVTemplate and press ENTER to check that your templates are still registered.
Note
You'll need to register the NotePad template again after you upgrade the device to Windows 1.
To verify UE-V settings using the device's registry
- In a command prompt, run Regedit as Administrator.
- Navigate to HKEY_LOCAL_MACHINE\Software\Microsoft\UEV\Agent\Configuration.
- Verify that the settings storage path and the settings template catalog path are pointing to the same locations as before you upgraded the device to Windows 10.
Set the template storage path to your current template store
Template Settings Storage Path will not automatically migrate. Run Set-UEVConfiguration in PowerShell or use the settings storage path Group Policy to configure and point to your current settings storage folder.
Enable the UE-V service on user devices
The UE-V service is the client-side component that captures user-personalized application and Windows settings and saves them in settings packages. Settings packages are built, locally stored, and copied to the settings storage location.
With Windows 10, version 1607 and later, the UE-V service replaces the UE-V Agent and no longer requires a separate download and installation. Enable the service on user devices to start using UE-V. You can enable the service with the Group Policy editor or with Windows PowerShell.
Important
The UE-V Agent used in prior releases of UE-V is replaced with the UE service. The UE-V service included with Windows 10, version 1607 and later releases, does not include the agent user interface and is configurable through cmdlets or registry settings only.
To enable the UE-V service with Group Policy
- Open the device's Group Policy Editor
- Navigate to Computer Configuration > Administrative Templates > Windows Components > Microsoft User Experience Virtualization
- Run Enable UEV
- Restart the device
To enable the UE-V service with Windows PowerShell
- Run PowerShell as Administrator, type Enable-UEV, and press ENTER
- Restart the device
- Type Get-UEVStatus and press ENTER to verify that the service was successfully enabled
Install the UE-V template generator
The UE-V template generator is included in the Windows Assessment and Deployment Kit (ADK) for Windows 10.
To install the UE-V template generator
- Select the Get Windows ADK for Windows 10 button on this page to start the ADK installer. On the screen pictured below, select Microsoft User Experience Virtualization (UE-V) Template Generator and then select Install
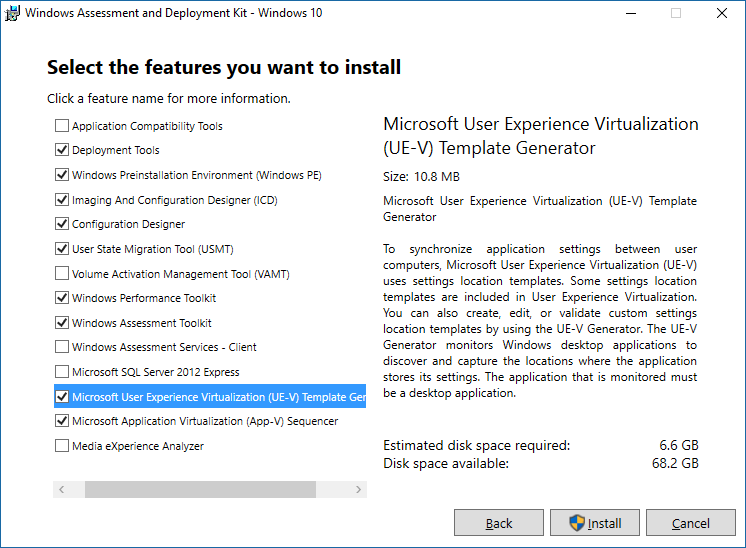
- To open the generator, open the Start menu and navigate to Windows Kits > Microsoft User Experience Virtualization (UE-V) Template Generator