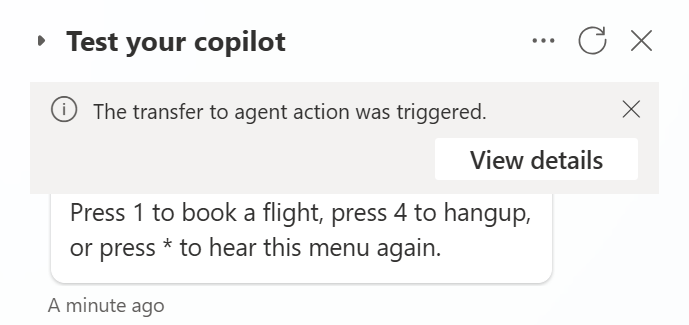Test your voice-enabled agent
You can test your agent with text inputs that simulate the user's input from speech or DTMF and see the speech response in the text output.
You can switch chat mode into Speech & DTMF to test voice features.
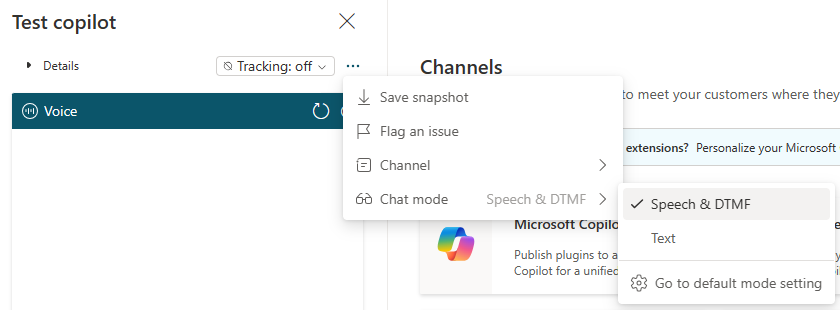
Known limitations
- Speech recognition, since there's no speech input.
- Multi-DTMF grammar validation and timers, such as digit length.
- Silence detection timer, reprompt, and fallback behavior.
Configure your test voice-enabled agent
When you use Test agent in chat in Speech & DTMF mode, you can get the agent's speech response through text output. A Speech & DTMF modality message is used over a text modality.
Different ways to test
You can test for different scenarios to anticipate expected outcomes in the chat:
Set voice variable values to simulate a real phone call.
For example, to simulate caller ID, you can manually set the variable value for conversation start by inputting “/debug set
variable-namevariable-value.”Variable name Type Description Activity.From.NameString Customer caller ID Activity.Recipient.NameString Voice agent number Conversation.SipUuiHeaderValueString SIP header value for transfer-in context va_CustomerLocaleString Locale value for routing to another voice that supports the desired language. This value requires you to install the OC extension solutions. va_SurveyConsentBoolean (true/false) - If the customer consents, the call is automatically transferred to the post-call survey agent at the end of the personal digital assistant call.
- If set to false, the call ends when the agent hangs up, which requires you to install the OC extension solutions.If you created an SSML message for your voice-enabled agent, you can see the text output without SSML.
If the question node is enabled for Read out, you see the text output for multiple choice options, closed list entity options, and dynamic list variables. For example, you might get you can say book a flight or check flight status.
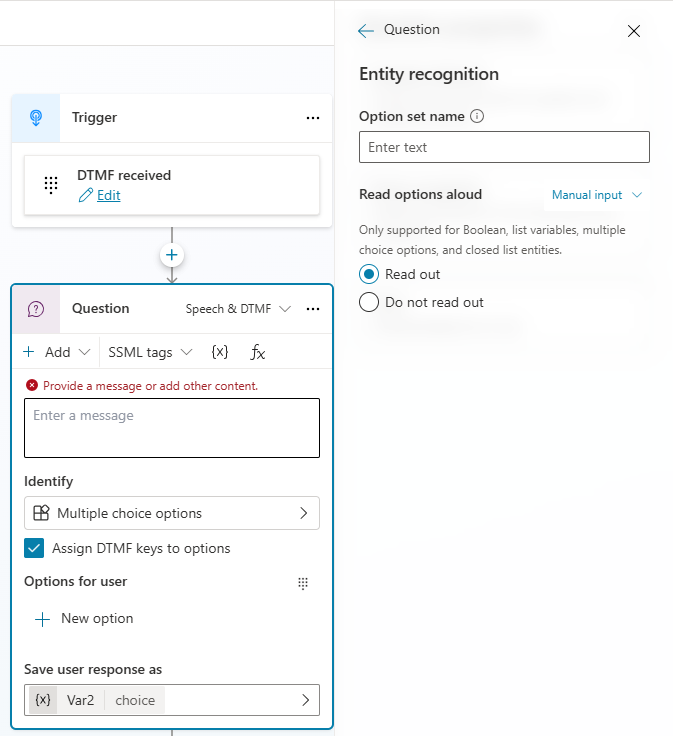
If options accept DTMF input, you see the output for each option as Press 1 or say book a flight or Press 2 or say check flight status.
For messages with barge-in disabled, you see Barge in is not allowed.
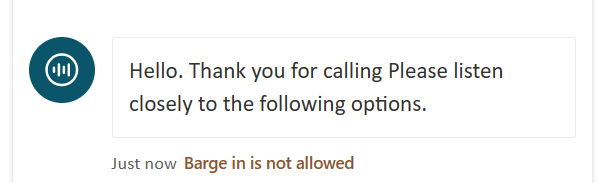
For a long running operation latency messages, you receive a standard agent message once. Instead of looping, the message displays until the operation completes when it plays back in the Telephony channel.
For single DTMF, you can press a key in dial pad, or type in a command to trigger global commands, and the select menu options. You can type “/DTMFkey 1,” which is treated as if the user provided a single DTMF option “1.” Depending on the conversation state, the agent can either proceed with option 1's choice from the question node or trigger a global command, if applicable.
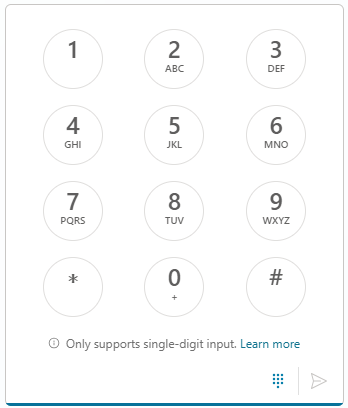
Note
Dialpad input only supports single-digit DTMF.
For Multi DTMF, you can only use the command "/DTMFkey
DTMF keys." For example, /DTMFkey 123, to simulate batched, multi-digit DTMF.Speech input might skip the speech recognition part of the system. Test chat doesn't validate DTMF grammar, such as DTMF length, timer, term key, and DTMF caching.
Tip
Don't input DTMF keys with term key as saved responses with all the DTMF keys.
When transferring to a phone number or personal digital assistant, contexts that are passed display in the popup. Select View details for more information.