Upgrade to Copilot Studio unified authoring
The latest Copilot Studio release is now here and generally available (GA). This release brings a major update to the Copilot Studio product. The release introduces a significant number of updates and improvements, empowering organizations to build conversational experiences that are valuable and relevant to their customers and internal users.
With the release of our latest version of Copilot Studio, now is the time to consider migrating from your classic Power Virtual Agents experience to the latest version of Copilot Studio. This guide aims to help readers understand some of the significant improvements within this release, and areas to consider when it comes to your organization migrating your classic Power Virtual Agents experience.
Upgrading to Copilot Studio unified authoring
If you already created one or more classic bots using Power Virtual Agents, you might be wondering what the process is for upgrading to the latest release of Copilot Studio.
Cloning an existing Power Virtual Agents classic bot to a Copilot Studio agent
To help the upgrade experience, at launch, a clone feature is available for classic bots built using Power Virtual Agents.
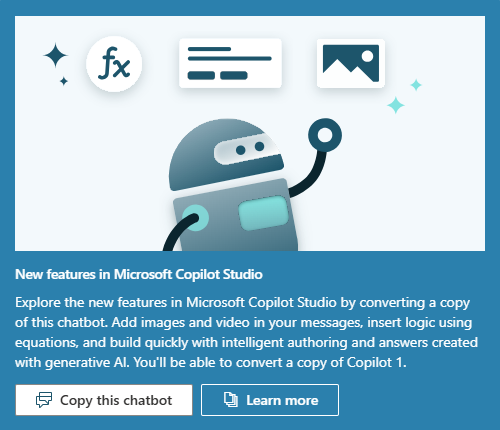
This feature clones the selected Power Virtual Agents classic bot, and creates a new agent that uses the latest unified authoring version. There are some important considerations to be aware of in this cloning process, such as the following considerations:
- The cloning process is only available in the same language from the source classic bot to target the agent experience.
- The cloning process only clones topics built using the Copilot Studio web canvas (not topics built using Bot Composer).
- The cloning process clones entities and associated synonyms and custom entities.
- An agent administrator needs to reconfigure authorization, channels, and security settings in the cloned unified authoring agent.
- Any Bot Framework Skills from the Power Virtual Agents classic bot would need to be reconnected with the cloned unified authoring agent.
- The connection to Power Automate Flows, built using the Copilot Studio web canvas, are cloned and associated within the topic within the cloned unified authoring topic. However, we strongly recommend that the connections are tested.
- Consideration should be given for any custom canvas and other custom architecture components you might have previously connected to your Power Virtual Agents classic bot. These custom components would need to be reconnected or reconfigured to your new cloned unified authoring agent and tested. In addition, wider consideration should be given to your entire architecture. This consideration includes any effect within that architecture that might have been updated since the updating of your classic bot (and it's bot ID).
- Any automated deployment pipelines would need to be updated if utilizing the Power Virtual Agents classic bot ID or any reference to the classic bot.
- Any custom reporting to your new agent deployment should be updated. Examples include if the custom data pipeline solution is being used or alternative reporting solutions.
Important
This list isn't exhaustive. Ensure you complete the required testing for your agent before deploying it to production, even if you're using the clone feature to migrate your agent between versions.
By migrating your classic bot from Power Virtual Agents to Copilot Studio unified authoring, you can access the latest features within Copilot Studio unified authoring. These Copilot Studio features include generative AI-enabled features, variable management and Power Fx, code view, events, and so much more. You can take the opportunity to add extra value to your agent and, as a result, an improved experience for your customers.
Note
In the future there may be other tools available to assist with migration of classic bots and we would appreciate your feedback on the topic of feature migration. Please submit feature requests.
To migrate your classic bot, go to Migrating your Power Virtual Agents classic bots.
What's new or updated in the latest Copilot Studio
The following overview isn't an exhaustive list of new features or updates in Copilot Studio unified authoring. It aims to highlight the significant new capabilities now available within the authoring experience of Copilot Studio, or significant changes that should be brought to the attention of readers.
Important
To review more detail about the core capabilities and features of Copilot Studio, see Quickstart: Create and deploy an agent
Creating a new agent
When creating an agent, the new creation process let you name the agent, specify the agent's language, and also get started with boosted conversations.
Additionally, you can configure the icon, choose to include (or not include) lesson topics, and also select the default solution and default schema name for new topics. When you select the schema name, it directly utilizes the prefix from the selected solution.
User interface changes
Many user interface updates were made with the aim to make the agent maker and administration experience easier and more intuitive. The updates begin with the agent creation experience, but don't end there. The following improvements also include:
- Topic creation: Users are no longer able to create topics using Bot Composer. Copilot makers can create a new topic manually or use Copilot Studio.
- Trigger tags: You now see all types of triggers within the topic view, and different triggers due to the events feature, such as Message Received.
- Connectors within a topic: Previously the connectors between nodes were curved.
- Topic user interface: More nodes are now available on the creation menu within the authoring canvas, new productivity panel and extended menu to include agent and variables.
- Variable watch window: Specific call out where the variable watch window is no longer in the mini map, and instead on the variable panel at the top area of the authoring canvas.
- Flyout menus: Copilot Studio now utilizes the full window within the authoring experience. Other properties, based on selections within the authoring canvas, were traditionally held within a flyout panel on the side of the screen.
System topics
If you're new and inexperienced to agent building with Copilot Studio, we don't recommend that system topics are changed. If you're familiar with Copilot Studio, you might notice that new and updated system topics are now available in the latest unified authoring release.
Conversation Start: Previously, classic bot makers had to customize the classic bot with extra code to automatically begin a conversation with Copilot Studio. This code is no longer required, and the Conversation Start system topic begins the conversation automatically and is turned on by default. You can see the conversation automatically begin working by using the Test your agent panel within Copilot Studio when your agent automatically starts using the Conversation Start topic data.
Multiple Topics Matched: For conversational experiences, when a user asks a question, there can be more than one topic matched with high confidence. The multiple matches causes a disambiguation experience to occur, normally referred to as a Did You Mean experience within Copilot Studio. The disambiguation experience is when the agent asks the user, "Did you mean X, or did you mean Y?" This experience helps to disambiguate between two or more high ranking topics matched by the user's original question. In the latest Copilot Studio release, you can edit the disambiguation experience using the Multiple Topics Matched system topic, for example, by not displaying specific topics when disambiguation is triggered.
Pass entire objects back to Copilot Studio using Power Automate
Copilot Studio is seamlessly integrated with Power Automate to allow agent makers to connect to many different connectors to help retrieve and access data in other systems. In the previous version of Copilot Studio, only text, number, or Boolean (yes/no) type objects could be passed between Copilot Studio and Power Automate.
In the Copilot Studio unified authoring release, you can now send an entire object. Whether that object is a Dataverse record, or a collection of Dataverse records, the Object is sent back using the text output of the Copilot Studio return statement.
With these new authoring capabilities in Copilot Studio, an agent author/maker can then retrieve that object from Power Automate. Then, the author/maker uses the parse node feature and the new variable features to extract the information from that object. Once retrieved, they format it as required (for example, within a custom Adaptive Card).
Variables, variable watch window improvements, and testing
In the latest release, variables were updated. These updates include a selection of variable nodes to create new variables and update them, and utilize system data and variables. Also, agent makers can include Power Fx formulas to manipulate data and perform calculations within the runtime of Copilot Studio.
When testing, it's critical to be able to test variables within the topic process flow when creating conversational experiences. To test, the variable watch window was previously in the topic mini-map where an agent maker/author could use the testing panel within Copilot Studio to test topics and the data between them. Testing variables are now available in the variable panel, on the side panel within the authoring canvas, under Test. Together with the testing panel window, agent makers/authors can now watch the variables and their data within this panel for both topic and global level variables. Additionally, as this panel has a large amount of space, this testing experience is improved for topics that have a large number of variables within them.
For more information, see Create expressions using Power Fx.
Write your agent in YAML
Fusion teams are enabled in Copilot Studio. These teams have the capabilities to author conversational experiences that use both the graphical user interface (GUI) authoring tool and code view. The GUI uses rich responses, adaptive cards, and more for use by everyone. Developers can switch to the code view within a topic, in real-time, to directly build or edit the YAML referenced by the interface.
Events
Events introduce extra capabilities within the Copilot Studio web interface to create and manage the conversational experience. Traditionally, trigger phrases are used to detect the intent from a spoken sentence or word and the best matched topic, if found. Events are an alternative way to manage events that are either sent to or received from the user or alternative systems.
Generative AI enabled features
Boosted conversations: Copilot makers/authors are empowered to create a useful agent in seconds by connecting it to a datastore, such as a public facing website, allowing the agent to be able to generate answers to questions using that datastore. You can use this feature at agent creation or from the Knowledge page for your agent.
Topic creation with Copilot: Creating agents with AI is simplified by using Copilot in Copilot Studio. In the latest release, agent makers can now utilize Copilot on the topic screen when creating a new topic, entering a name and an initial prompt to build the topic directly within Copilot Studio. Copilot makers/authors can also use Copilot, using the Copilot button within the topic, to open the Copilot panel on the side of the authoring screen to update the topic using natural language, including select specific nodes.
Application Insights integration by default
By default, Application Insights is now integrated within Copilot Studio. Application Insights allows administrators to monitor the performance of applications. Copilot Studio allows administrators to both proactively understand how the application is performing, and reactively to review root cause analysis and determine the cause of an incident. Within Copilot Studio, administrators can connect their agent to an instance of Application Insights within the settings area using a connection string. Then the administrator specifies whether to log incoming and outgoing messages, log sensitive activity properties, and node actions, by default. Additionally, agent authors can log custom events with properties using the new Log custom telemetry event node.
How to get started with structured learning for Copilot Studio unified authoring
We're launching a brand new Copilot Studio in a Day training on Microsoft Learn, to help get you started with structured learning of Copilot Studio. The Copilot Studio in a Day training also contains specific material for instructors. At this time, we have preview lab materials that can be accessed here, which provide readers with a selection of labs they can use to get started. Check out Events on the Microsoft Events page. (Note: When booking, ensure which version the event is targeting.)
Migrating your Power Virtual Agents classic bot
You can turn an existing, classic chatbot into an agent to use the latest features of Copilot Studio.
Eligibility
Classic chatbots that use any of these features aren't eligible to be cloned:
- Languages other than English
- Handoff to Omnichannel for Customer Service
- Knowledge Management extensions
Limitations
When you clone the contents of a classic chatbot, any topic authored using Bot Framework Composer is created as an empty topic with none of the content or nodes in the original topic. You must add content to those topics after your agent is created. However, the cloned topic has the same input and output variables as the original.
For additional guidance, see Cloning an existing Power Virtual Agents classic bot to a Copilot Studio agent in this article.
Clone a classic chatbot
Open your classic chatbot in Copilot Studio.
On the Overview page, select Copy this chatbot.
A Chatbots window opens, with these options: Copy and convert this bot or Try out the new studio experience.
Select Copy and convert this bot and modify the default name for your copy as desired.
Select Create.
Important
If your bot isn't eligible for cloning, Copilot Studio prompts you to create a new agent instead.
Wait for Copilot Studio to create your new agent. When it's ready, select Go to your bot to open it in Copilot Studio.
Testing guidance in Copilot Studio unified authoring
With any application, it's vital that companies ensure there's enough time within the migration process to complete adequate testing. Adequate testing is dependent on the type of agent and conversational experience a company builds, together with any other or connected infrastructure and technology. As you consider migrating to unified authoring, ensure the testing framework and processes in your organization allow for agent testing, even for simple agents.
Testing and deployment practices
There are a range of resources available to assist with business application technology deployments, and best practices around conversational projects using Copilot Studio. Check out the following links to learn more:
- Success By Design
- PowerCAT Microsoft Copilot Studio Playbook
- Microsoft Copilot Studio Copilot Testing Framework by PowerCAT
Warning
Ensure you have completed all your testing, and complied with your organizational policies, before deploying your migrated classic bot to production.
Recommendations when working with Microsoft Support
Raising any issues to Microsoft should include the snapshot of the agent, found in the testing pane, and the metadata of the agent, found in the Copilot details section of the agent management area, under Advanced, such as Environment ID, Tenant ID, Bot App ID.