Leave Management
Publisher: Microsoft
The prebuilt Leave Management agent is designed to streamline the process of managing and requesting time off for employees. This agent simplifies the submission of absence requests, provides a summary of leave history, and offers quick access to the company's time-off policies using AI assistance. The agent reduces the administrative burden on HR and managers, ensuring accurate and timely leave management. This agent gives employees a seamless, user-friendly experience. Leave Management significantly improves workflow, enhances employee satisfaction, and promotes effective time-off management within the organization.
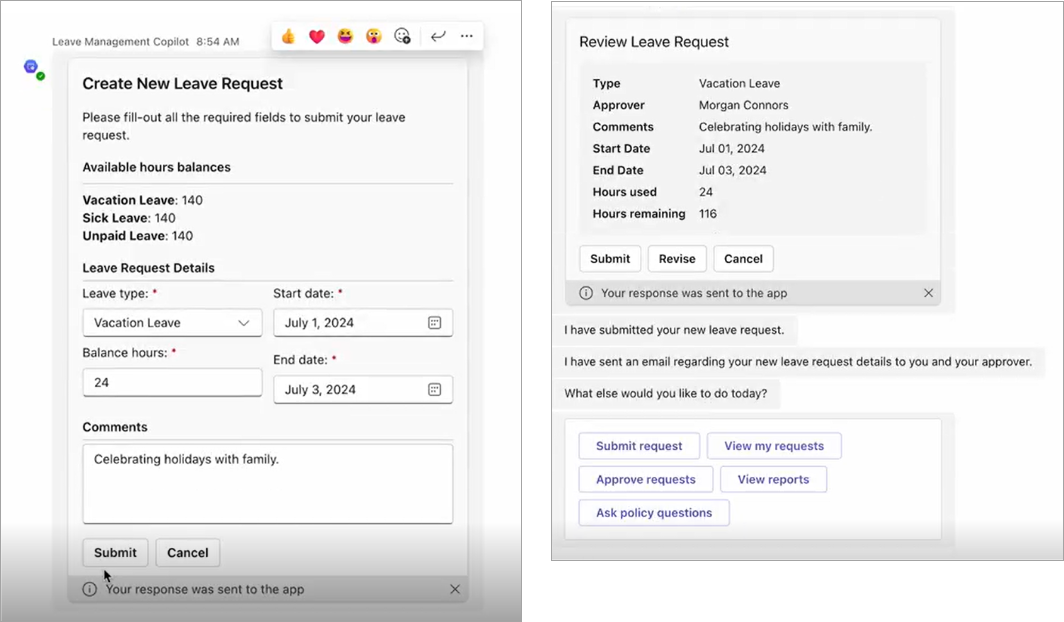
Note
Prebuilt agents are currently available in English only and should be limited to internal use within your organization.
Watch this video to get an overview of how to use the Leave Management agent:
Capabilities
Initiate the leave request process, view available leave balances, choose absence type and duration, review a summary, and submit the request to a manager.
Display and revise submitted requests, with statuses, accrued hours, and manager notes.
Navigate through knowledge bases and get generative answers with citations.
Use cases
Employees can use the agent to submit requests for vacation, sick leave, or personal days.
Employees can quickly check their available leave balances for different types of leave without needing to contact HR.
Employees can view the status of their submitted leave requests, make any necessary revisions, and see manager notes.
Employees can view a summary of their leave history, including past requests and approvals.
Employees can ask the agent questions about the company's time-off policies. The agent navigates through connected knowledge bases and provides generative answers with citations.
Managers can use the agent to review incoming leave requests, see the employee's leave balance, and approve or deny requests.
Extension opportunities
Add your organization's policy documents or knowledge bases as knowledge sources so that your agent can answer questions about your specific leave policies.
Extend the data model with more leave types to cover other user needs in line with your organization's benefits.
Connect to your HR systems of record to synchronize leave balances and approved employee leaves.
Assumptions
As the leave criteria and validation differ for each company, we used some assumptions for the agent to keep it generic, however the agent can be fully customized.
The agent allows employees to submit leaves for past dates.
Cancellation of approved leaves isn't available.
Validation on number of leave hours isn't available in the agent.
Leave Management solution components
One agent. Leave Management is the agent where users can:
- Easily submit and manage time-off requests, ensuring seamless leave-related communication between employees and managers.
- Access and review leave balances, history, and company policies, providing a comprehensive overview of available leave options.
- Navigate through company leave policies using AI assistance, obtaining cited information effortlessly.
One model driven app. Leave Management Administration App is the app where users can:
- Configure employee leave hour balances.
- Review and manage employee leave requests.
One Power Automate flow:
- Leave Management – Execute Command carries out the user's commands triggered in the agent, including submitting, updating, canceling, and approving leave requests.
Four connection references:
- Leave Management - Dataverse - Connection reference to Dataverse
- Leave Management - Microsoft Teams - Connection reference to Teams
- Leave Management - Office 365 Outlook - Connection reference to Outlook
- Leave Management - Office 365 Users - Connection reference to Office 365
One knowledge source:
Upload a knowledge source file containing instructions on the leave policy and FAQs. Provide detailed description of the purpose of the document.
In the Conversational boosting system topic, modify the configuration of the Create generative answers node to search only selected sources and select the file you uploaded.
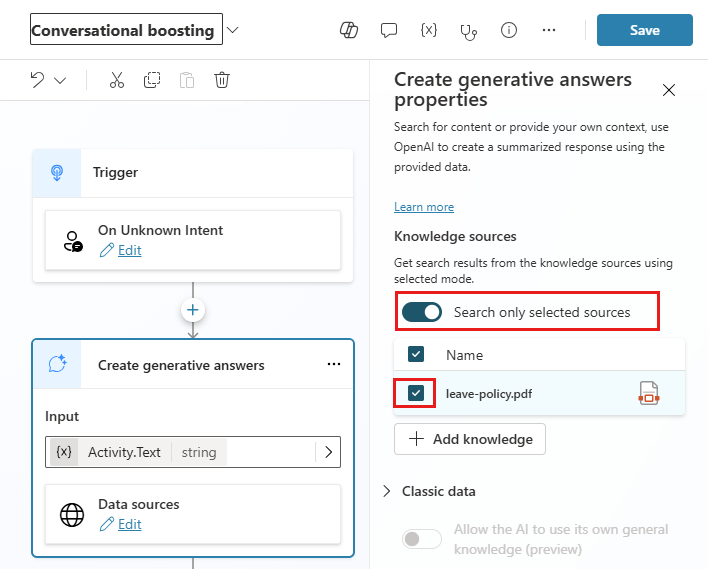
Two security roles:
- Leave Management - Admin
- Leave Management - User
Install and set up Leave Management
Follow these steps to install and set up your Leave Management agent.
Step 3: Install solution files
Step 5: Ensure cloud flows are On
Step 1: Review prerequisites
Review the requirements, identify opportunities, and develop a plan of action that suits your organization's needs.
Confirm licensing
One of the following Power Apps plans:
Power Apps Premium
- Power Apps per app
- Power Apps per app pay-as-you-go-meter
- Power Apps use rights included with Dynamics 365 licenses
Microsoft 365 Business or Enterprise plan with Teams
Copilot Studio (for your makers and is free)
Copilot Studio message capacity
Set up environments and data policies
It's important to have a cohesive environment and data policy strategy for enterprise agents. To successfully install and manage the Leave Management agent, confirm these resources and practices are in place.
Administrators - Be sure admins with the necessary privileges are available to coordinate to assign licensing and create environments. You need:
- A Microsoft Entra ID Global or tenant User Administrator to assign Power Apps, Copilot Studio, or Power Automate licensing.
- A Power Platform Administrator to create environments.
More information: Microsoft Power Platform admin
Environments - Follow application lifecycle management (ALM) best practices in creating and managing environments. Also consider:
- A Power Platform environment is set up with a Dataverse database
- Environment maker security role privileges, at a minimum, are assigned to the user who installs the solutions in that environment.
More information: Environments overview
Data loss prevention policies - Ensure the environment has access to the connectors used by the Leave Management agent:
- Microsoft Dataverse connector
- Microsoft Teams connector
- Office 365 Outlook connector
- Office 365 Users connector
More information: Data loss prevention policies
Allocate Environment Capacity - The Leave Management agent requires Copilot Studio message capacity in the production environment where the agent is deployed.
Go to the Power Platform admin center.
Expand Resources on the left pane and select Capacity.
Select Add-ons.
Select Assign to an environment.
Search for the environment where you want to deploy the Leave Management agent solution.
Allocate Copilot Studio messages to the environment.
More information: Copilot Studio messages and capacity management
Step 2: Create connections
Cloud flows need specific connection references to work correctly. Connection references are included in the solution, but connectors often need to be manually set up.
The installation requires you to set up three new connections. It's best to create connections before importing the solution to make the import smoother. If you create the connections during import, you must jump between browser windows.
To create the connections in advance, take these steps:
Go to Power Apps.
Go to Connections and select + New Connection to create new connections with each of these connectors:
- Microsoft Dataverse connector
- Microsoft Teams connector
- Office 365 Outlook connector
- Office 365 Users connector
Step 3: Install solution files
There are two solution installation options available for you to consider:
You can select the Get it now button on the agent's AppSource offer page. This option takes you to the Power Platform admin center, and it installs a managed version of the agent.
You can download either a managed or an unmanaged version of the solution files and manually import them into your environment according to your organization's requirements.
For more information about managed and unmanaged solutions, see Solution concepts in the Power Platform documentation.
Tip
Go to the Templates-for-Power-Platform GitHub project site to log your questions or issues and get support for the Leave Management agent.
Install from AppSource
You can easily access and install the Leave Management agent from AppSource, a Microsoft digital storefront. Take these steps to go through the AppSource install process:
In AppSource, go to Leave Management and select Get it now. An install panel opens in the Power Platform admin center.
Select the environment that you prepared for your agent.
Agree to the terms and privacy statements by selecting the boxes.
Select Install. Once the installation is complete, the status shows as Installed.
Download and manually install solution files
You also can download managed or unmanaged solution files to manually install into your prepared environment according to your organization's requirements:
Download the following managed or unmanaged solution files:
- Managed: mpa_LeaveManagement_managed.zip
- Unmanaged: mpa_LeaveManagement_unmanaged.zip
Go to Power Apps and select the environment you prepared for the solution.
Select Solutions on the left pane.
Select Import solution.
Browse for and select either the managed or unmanaged version of the mpa_LeaveManagement file downloaded in previous step.
Select Next.
Review Details and confirm Enable Plugin steps and flows included in the solutions remains checked, and then select Next.
For each of the connections listed, select the existing connection created in the previous step. If you didn't create the connections in advance, create them now.
Select Import to start the import process of the Leave Management solution. Once the import is complete, you're notified with a Success message.
More information: Solution concepts
Step 4: Assign security roles
The solution includes two new security roles:
Leave Management - Admin
A program admin can see all leave records.
Users in this role act as the administrator of the Leave Management program. This security role grants access to the model-driven app where an admin can view all user hours balance and leave request records, and delete and deactivate them.
Assign this role to users who manage the Leave Management program in your organization.
Leave Management - User
An employee can create and update their leave requests.
Assign this role to regular users who access the Leave Management agent.
Employees who are also managers can view and approve leave requests for their direct reports.
Roles can be assigned from the Power Platform admin center.
Go to the Power Platform admin center.
Select Environment on the left pane and then select the environment where the solution was installed.
Under Users, select See all.
Select one or more users.
Select Manage security roles, and then select the appropriate roles.
Select Save.
Tip
For large organizations, create a Microsoft Entra security group containing all targeted users for the Leave Management agent and associate it to a new Microsoft Entra ID Security Dataverse Team created via the Power Platform admin center. Then assign the Leave Management - User role to this Dataverse team.
Step 5: Ensure cloud flows are On
Open the newly installed Leave Management solution and verify that the four cloud flows are set to the on status. If they aren't, turn them on.
Select Solutions on the left pane.
Select the Leave Management solution from the list.
Select Cloud flows (1) on the left pane.
Select each of the four flows in the list to verify that each one is turned on.
Select Turn on in the command bar if the flow isn't already set to on.
Step 6: Set up the program
Once the agent admin configurations are complete, the next step is to set up the leave balance details for employees before you're ready to share the agent with people in your organization. Your program managers have access to the administration app when you complete the previous step to assign security roles.
The Leave Management program manager needs to configure employee leave balance hours for the employees who use the agent. Take these steps:
Go to Power Apps and select the environment you installed the solution in.
Select Apps on the left pane, then select Play on the Leave Management Administration App from the list.
Use the left pane navigation to browse the different Leave Management program data.
Create Hours Balance records for employees as needed with the number of vacation, sick and unpaid leave hours for each.
Step 7: Publish to Teams
Go to Copilot Studio in the same environment where you installed the Leave Management agent solution.
Select Agents to review the list of agents in this environment.
Open Leave Management.
Select Publish to publish the current agent configuration so it can be deployed to channels.
Select Channels > Microsoft Teams.
Note
The Leave Management agent is designed for a Microsoft Teams experience and the default authentication is configured to Authenticate with Microsoft. More information: Add user authentication to topics
Select Turn on Teams to add the Microsoft Teams channel.
Select Edit details. Review the information and make any desired changes to the icon, descriptions, and developer information for the Leave Management agent. When finished, select Save.
Select Availability options.
You can share the Leave Management agent in several ways, including via a link, deploying it to the Teams app store, or distributing it as a custom app file.
Select your deployment method.
If deploying to the Teams app store, you must also decide how broadly to share the agent.
Select Show to everyone in my org to deploy the agent to everyone in your organization. This option submits the agent in the Microsoft Teams admin center for approval by Global Administrators and Teams Administrators. After approval, your agent appears in the Built for my org area of the Teams app catalog.
For more information, see Manage your apps in the Microsoft Teams admin center.
Select Show to my teammates and shared users to deploy the agent to a more limited audience. Here, you can select both security groups and individual users. When finished with selections, select Share to save changes to the agent permissions.
For more information, see Connect and configure an agent for Microsoft Teams.
Limitations
AI-generated content can have mistakes, so don't forget to make sure it's accurate and appropriate. Review the Supplemental Terms.