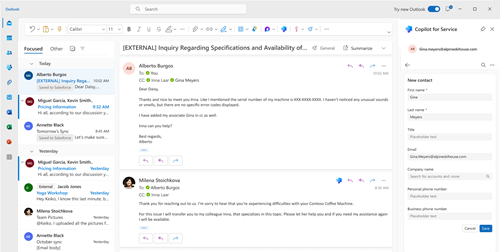Save Outlook contacts to your CRM
Microsoft 365 Copilot for Service helps you add and work with your CRM contacts. When you open an email, Copilot for Service matches the email addresses with your CRM contacts. This way, you can keep track of your communication with them and make sure they are in your CRM data.
Note
If you use Dynamics 365 Customer Service as your CRM, Copilot for Service looks for the external contact's email address in the EmailAddress1 field of the contact record. If the email address is in the EmailAddress2 or EmailAddress3 field, Copilot for Service won't find the contact and is considered unsaved.
The Contacts card displays the following information:
The contact's name, details, and the CRM, if the email address is linked to a contact in your CRM.
The list of email addresses on the email that aren't in your CRM contacts. You can also add the contact to your CRM.
- To add a contact, hover over an unsaved contact, then select Add to CRM.
- In the New contact form, add the required information, and then select Save. Alternatively, select Open in (CRM), and enter the contact details in your CRM.
- If the email has the sender's signature, the application fills in the contact details from it. You can change them before you save the contact to your CRM.
Note
If your administrator turned off inline contact creation, the New Contact form opens in your CRM instead.
The email address of a contact with multiple matches in your CRM. You can choose the right contact.
- Select Choose the right contact link and then select Choose contact. From the list, select the correct contact.If none of them are right, create a new contact.
- If you want to change the contact you picked for the email address, select Connect another record.
You can also write notes about the contact in the Private notes section. These notes are only for you. They are not shared with anyone else or synced to your CRM.
The Accounts card shows you the accounts that are related to a linked contact. You can see the account details and the related opportunities, cases, and activities.