Create a rule to automatically translate a file in a document library
You can create a rule to automatically translate a document when a new file is added or when data in a column changes in a SharePoint document library with Microsoft Syntex.
Translate a document when a new file is added
To create a rule to translate documents automatically when a document is created, follow these steps:
From a SharePoint document library, select Automate > Rules > Create a rule.
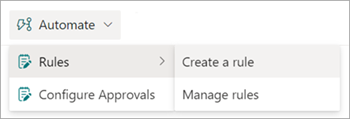
On the Create a rule page, select A new file is added.
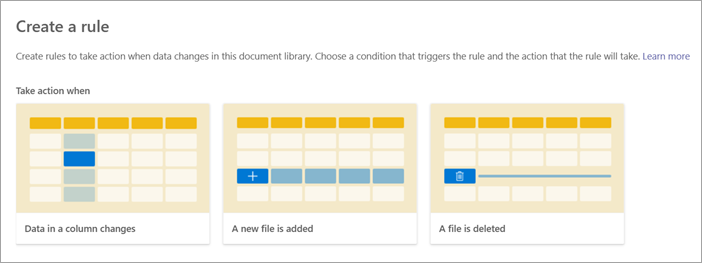
Under When a new file is added, complete the rule statement:
a. Select Choose action, and then select create a translated copy in.
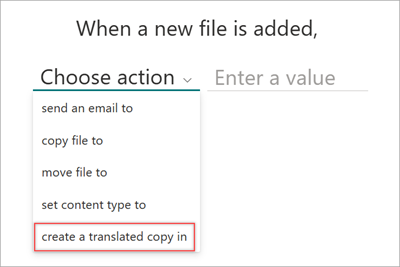
b. Select enter a language, and then enter a language or use the drop-down menu to choose a language into which you want to translate the file.
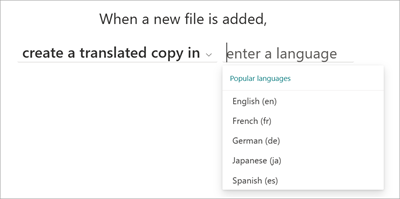
When your rule statement is complete, select Create. You can see and manage the new rule on the Manage rules page.
Translate a document when data in a column changes
To create a rule to translate documents automatically when data in a column changes, follow these steps:
From a SharePoint document library, select Automate > Rules > Create a rule.
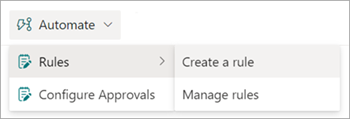
On the Create a rule page, select Data in a column changes.
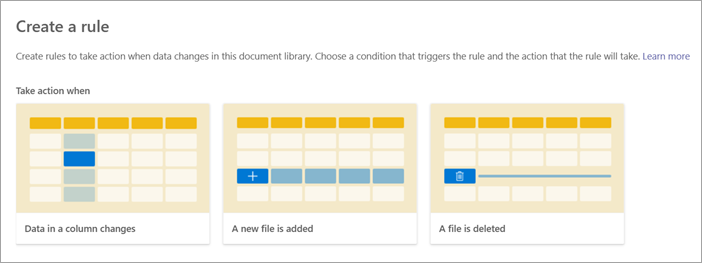
Under When data in a column changes, complete the rule statement:
a. Select Choose a column, and then select the appropriate column for which to translate the file.
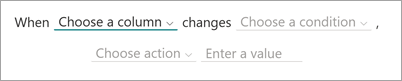
b. Select Choose a condition, and then select the appropriate condition under which to translate the file.
c. Select Choose action, and then select create a translated copy in.
d. Select enter a language, and then select the language into which you want to translate the file.
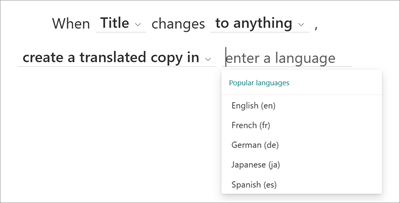
When your rule statement is complete, select Create. You can see and manage the new rule on the Manage rules page.