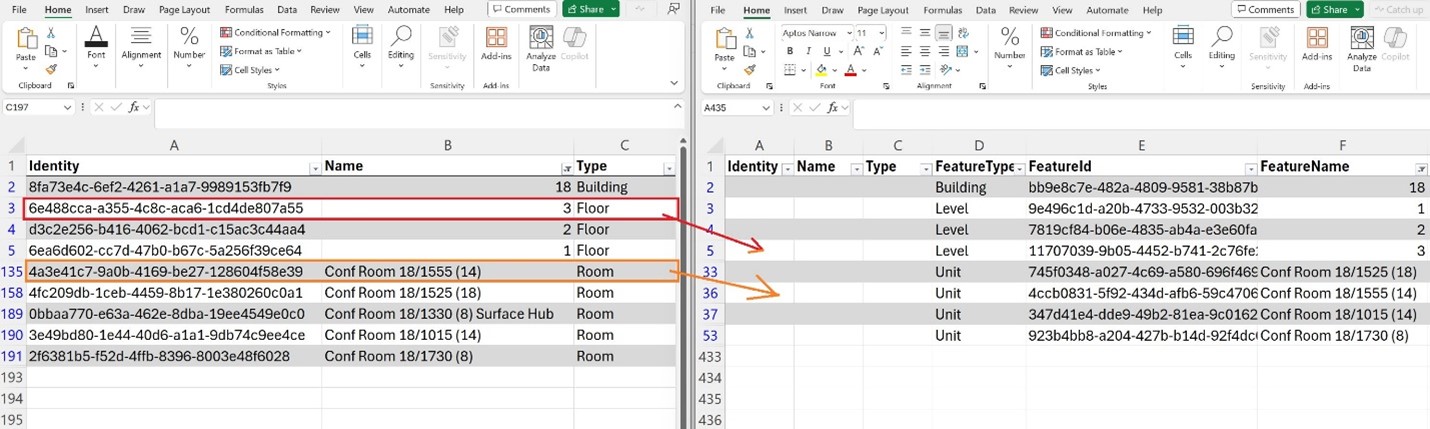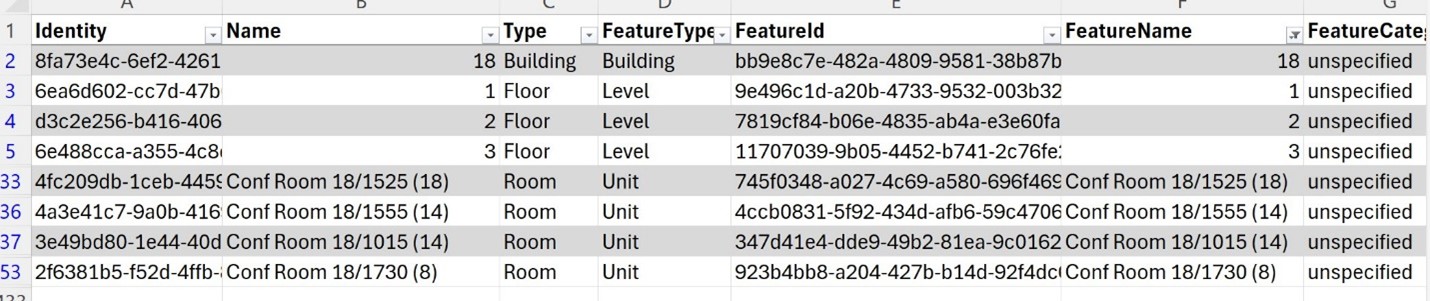Configure floorplans (maps)
While not strictly required, setting up floorplans makes the Microsoft Places experience better for end-users. It allows users to see building floor layouts, find points of interest, and helps them find nearby rooms and desks.
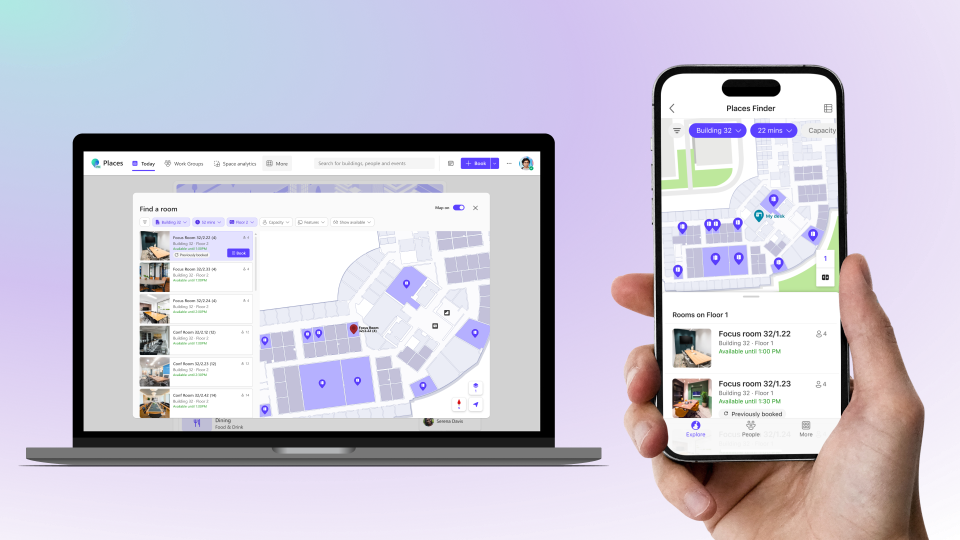
To add your floorplans to Microsoft Places, you'll need files in the IMDF format, with spatial information properly correlated to your building data, and georeferenced. Creating and correlating IMDF files can take time, and you might want to hire a specialized company to help you with this process.
Microsoft has identified the following partners with experience preparing floorplans for Microsoft Places:
Archilogic - https://www.archilogic.com/imdf-conversion-service
Pointr - https://converter.pointr.cloud
If you decide to work with one of these partners, please check their own documentation as otherwise your ability to import the files into Microsoft Places might not work.
Note
Microsoft does not endorse the partners listed on this page. The partners identified do not represent an exhaustive list, so other partners may be able to support with IMDF conversion and spatial data correlation. All services offered by partners are subject to their own terms and conditions. Microsoft does not guarantee the quality, reliability, or accuracy of the services provided by third-party partners. Any issues or disputes arising from the use of third-party services should be addressed directly with such partners. If you prefer, you can also set up your files directly. See manual setup section.
Importing your maps
Make sure you finished configuring your buildings and floors before you upload your correlated IMDF files.
Once you obtain correlated IMDF files, you'll need to upload them to Microsoft Places. You can upload data for one building at a time. Ensure that all geojson files for a building are saved directly in the zipped folder (not in subfolders). Microsoft Places currently requires the following four files:
building.geojson
footprint.geojson
level.geojson
unit.geojson
Note
- Your IDMF files may contain additional data, such has furniture and asset information, that won't be shown in Microsoft Places.
- If you have additional IMDF files, to save them for future use. As more Microsoft Places features become available, they may be able to utilize these files.
Next, use Get-PlacesV3 to find the identity of the building (PlaceId) for which you'd like to add maps.
Here's an example of how to find the PlaceId for a building named 'Austin 550':
Get-PlaceV3 -Type Building | ? {$_.DisplayName -eq 'Austin 550'} | ft DisplayName,PlaceId
Finally, execute the following cmdlet to import your correlated map files for your specified building. Once this step is complete, you can open Microsoft Places Finder to view your spaces on a map.
New-Map -BuildingId <BuildingPlaceId> -FilePath "[path\to\your\imdf_correlated.zip]"
Note
New maps may take up to 1 hour to be reflected in Microsoft Places.
Alternative - Manual Setup
The following steps guide you in manually creating correlated IMDF files.
Step 1 - Export spatial information for the building
First, use Get-PlacesV3 to find the identity of the building PlaceId for which you'd like to add maps. Here's an example of how to find the PlaceId for a building named 'Austin 550':
Get-PlaceV3 -Type Building | ? {$_.DisplayName -eq 'Austin 550'} | ft DisplayName,PlaceId
Next, use the same cmdlet to export a CSV file which contains the relevant information for that building. You need to specify a save location for the file. Use the syntax shown in the example:
Get-PlaceV3 -AncestorId <BuildingPlaceId> | export-csv "[path\to\yourBuildingName.csv]" -NoTypeInformation
Step 2 - Prepare your IMDF files
Your floorplans (maps) need to be in IMDF format, with one zipped folder per building, containing the following .geojson files:
- building.geojson
- footprint.geojson
- level.geojson
- unit.geojson
In addition to adhering to the IMDF standards, there are specific requirements for Microsoft Places described here.
Note
Make sure the .geojson files are directly zipped together and are not in subfolders.
Step 3 - Generate a correlation file from your IMDF package
Use Import-MapCorrelations to parse your zipped IMDF files. This cmdlet generates a CSV file named mapfeatures.csv, which you use in step 4 to correlate your IMDF files with your building, floors, and rooms.
Import-MapCorrelations -MapFilePath "[path\to\your\imdffile.zip]"
Note
This command will fail if the IDMF doesn't conform to the requirements listed here.
Step 4 - Correlate the spaces between the two CSV files
Open the building CSV (created in Step 1) and mapfeatures CSV file (created in Step 3) side by side.
For each building, floor, and room/workspace, copy the PlaceId, Name, and Type from the building CSV file to the mapfeatures CSV file.
Save and close the file once you complete making correlations.
Note
- Building and all floor levels are required to be correlated in mapfeatures.csv. Importing the IMDF file later fails if these features aren't correlated.
- Items that you wish to leave uncorrelated should remain in the file with empty values for PlaceId, Name, and Type.
Example
As an example, if you have a unit "Room 1555" in the building CSV, look up a room with a similar name in the mapfeatures CSV. Then take the values from the first three columns (PlaceId, Name, Type), and paste them into the row for that unit in mapfeatures CSV.
This example shows the resulting mapfeatures CSV:
Step 5 - Update the zipped IMDF folder with your correlations
Run Import-MapCorrelations with your zipped IMDF file location and another parameter locating your correlated csv file (mapfeatures.csv).
Import-MapCorrelations -MapFilePath "[path\to\your\imdffile.zip]" -CorrelationsFilePath "[path\to\mapfeatures.csv]"
This step creates and exports a new correlated zip file named imdf_correlated.zip.
Step 6 - Importing your maps
You're now ready to import your maps. See the Importing your maps section of this page for instructions.
Frequently asked questions
What requirements does Microsoft Places have for IMDF files?
IMDF (indoor mapping data format) is an open mapping data standard for indoor places that extends GeoJSON. It was originally designed by Apple and is now an open standard. Microsoft Places maps use IMDF as an input format, with addition of several extended properties for supporting map interactivity in Microsoft Places.
Each file in the IMDF package should conform to IMDF standards. Microsoft Places adds the following requirements:
Your maps need to be georeferenced.
Each IMDF package should contain maps for only a single building.
The floor ordinal value in the IMDF should match the SortOrder value of the corresponding floor in Microsoft Places Directory.
Which IMDF files should I import?
The required minimum set of IMDF feature types is provided in the table. Other IMDF feature types are optional and aren't currently being rendered in Microsoft Places. However, these IMDF feature types may be supported in the future, it's recommended to save them if they're available.
| File type | IMDF feature type | Contents | Allowed geometry types for features | Types of objects that belong to this feature type |
|---|---|---|---|---|
| building.geojson | Building | Metadata about the building | No geometry allowed (geometry shall be null) | building |
| footprint.geojson | Footprint | Outline of the building | Polygon, multipolygon | Building |
| level.geojson | Level | Features representing building floors | Polygon, multipolygon | Floors |
| unit.geojson | Unit | Features representing spaces, walkways, and walls | Polygon, multipolygon | Rooms, workspaces, kitchenettes, restrooms, stairwells, elevators, walkways, and walls – any space that is represented with a polygon on the map. Walls are also represented with closed polygon shapes. |
Known Limitations
Uploading data for multiple buildings
You can upload data for one building at a time. The IMDF package should include data across the whole building.
To upload another building, you should follow the process again for that new building.
Making changes to the floorplan and associated data
- In order to make any updates, first delete the map data for that building using the Remove-Map cmdlet, and then reupload with the updated IMDF package using New-Map.
Remove-Map -BuildingId <BuildingPlaceId>
New-Map -BuildingId <BuildingPlaceId>
Delegating map configuration and updates to other admins
Setting up floor plans in Places is only available via PowerShell, and requires the Exchange Administrator role.