Add services to buildings (optional)
You can customize the Explore tab of the Microsoft Places app to help end-users discover services and amenities available in different buildings. You can include web links and apps. For example, if a building has a cafeteria which offers online ordering, you can list the cafeteria and include a link to its website, or a link to a food ordering app.
Here's how services (both links and apps) appear on the Places app:
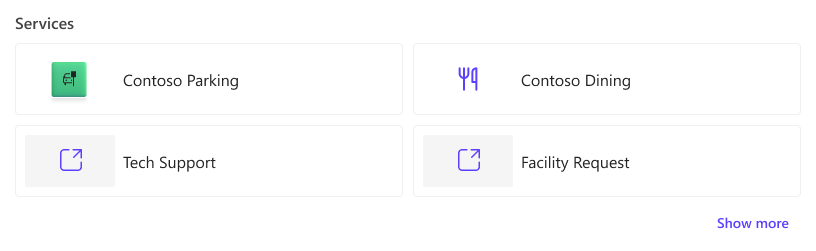 Web links will open in another browser tab while apps will open in the same host. Apps are more powerful and you can use existing Teams apps or build your own.
Web links will open in another browser tab while apps will open in the same host. Apps are more powerful and you can use existing Teams apps or build your own.
Prerequisites
Use the latest version of PowerShell 7 and follow additional management prerequisites described here
If you plan to add an app as a service, it must be configured to work in Teams and Outlook. See detailed instructions at the end of this article.
Adding services to a building
First, use Get-PlacesV3 to look up the building's identity ("PlaceId" parameter). See Get-PlaceV3 for details.
Then, use Set-PlacesV3 to associate the service with the building using the ResourceLinks parameter as described in the examples. See Set-PlaceV3 for details.
Important
The entire ResourceLinks set is replaced on update. To add or remove a service, you need to include previous values that should be persisted.
Add your first web link
Use the following syntax to add a single web link to a building:
Set-PlaceV3 -Identity <PlaceId> -ResourceLinks @{name="Tech Support"; Value="https://www.contoso.sharepoint.com/TechSupport"; type="URL"}
Adding your first app
Your app needs to be a Teams app, installed and deployed in your tenant. See How to prepare your app for detailed instructions.
You also need the app's name and AppId. You can easily find the AppId in the Teams Admin Center: select Teams apps > Manage apps in the main menu. Select the app. The AppId is listed in the "About" tab under app details.
You can then use the following syntax to add a single app to a building:
Set-PlaceV3 -Identity <PlaceId> -ResourceLinks @{name="<Application Name>"; Value="<AppId>"; type="MetaosApp"}
Adding more services to a building
This script illustrates how to add another web link to an existing ResourceLinks array:
$ResourceLinks = (Get-PlaceV3 <PlaceId>).ResourceLinks
$ResourceLinks.Add(@{name="Tech Support"; Value="https://www.contoso.sharepoint.com/TechSupport"; type="URL"})
Set-PlaceV3 -Identity <PlaceId> -ResourceLinks $ResourceLinks
Verify
After you've added links and apps to a building, open the Explore tab of the Microsoft Places app and navigate to the building to verify that the services appear in the right place.
How to prepare your app
Any Teams app can be added to the Places Explore page, but the app needs to be installed in Teams and deployed in M365 by the tenant admin. Both steps as required.
Following these steps to Install the app in Teams:
Go to the Teams Admin Center
Select Teams apps > Setup Policies in the main menu
In the Manage Policies tab, select the Global (Org-wide default) policy, or use a different policy if you want to install the app for a subset of users
In the Installed apps section, select +Add apps
Type the app name in the search field, click Select then Add at the bottom
Click Save at the bottom of the page and confirm
Launch the Teams app, click on "..." in the navigation bar, and verify that the app is accessible
Then, follow these steps to deploy the app in Microsoft 365
Go to the Microsoft Admin Center
Select Show all > Settings > Integrated apps in the main menu
Go to the Available apps tab, type the app name in the search field, and select the app
A flyout will open with the app overview. Click on Deploy app. This opens the deployment wizard
Make sure that "Host products" includes Microsoft 365, Outlook and Teams. If that's not the case, the app cannot be used as a service in Microsoft Places. Reach out to the app developer for details
Click Next, then select Entire organization for assignment, or chose specific users or groups if you want to deploy the app for a subset of users
Click Next, then Accept permissions
In the popup window, sign in then provide consent by clicking Accept
Click Next, then Finish deployment
Click Done to close the deployment wizard. You should land back in on the Integrated apps page, where you can verify that the app is deployed
Additional resources:
More details are available in these articles: