Enable room check-in and autorelease (optional)
Microsoft Places can help optimize resource utilization by providing an integrated check-in and autorelease experience with Teams meeting and Teams devices.
The room check-in and autorelease capabilities work hand in hand: when you enable autorelease, meeting participants are offered multiple ways to check-in and, if no one checks in after a (configurable) time frame, the room is released and becomes available for others to book.
Enabling rooms for autorelease
Autorelease can be enabled in three different ways:
- Exchange PowerShell
- Microsoft Teams admin center
- Directly on a Teams panel device
Exchange PowerShell
Use the Set-CalendarProcessing Exchange PowerShell cmdlet to enable or modify autorelease for a room.
For example, here's how to enable autorelease for a conference room named Conference Room 1132:
Set-CalendarProcessing -Identity "Conference Room 1132" -EnableAutoRelease $true
The default policy is 10 minutes. For meetings in low demand areas, you can specify a more lenient policy, expressed in minutes, like this:
Set-CalendarProcessing -Identity "Conference Room 1132" -EnableAutoRelease $true -PostReservationMaxClaimTimeInMinutes 20
In this example, the room is automatically released if no usage is detected within 20 minutes of the meeting start time.
Microsoft Teams admin center
You can configure autorelease via the Teams admin center. Navigate to Teams devices > Panels > Configuration profiles > Add or Edit > Meeting settings > turn on Release room if no one checks in and set Release after. Then assign the configuration profile to a Teams panel.
For more information, see Manage devices in Microsoft Teams.
Teams panel device
You can configure autorelease directly on a Teams panel device. Sign in using your admin credentials and navigate to Settings > Device settings > Teams Admin Settings > Meetings > turn on Release room if no one checks in and set Release after.
Teams panels must be on application version 1449/1.0.97.2024061108 or later.
For more information, see Check-in and auto release on Teams panels.
Note
- It can take up to 48 hours for changes to autorelease settings to take effect. For this reason, we recommend adjusting autorelease before the weekend, or when no meetings are scheduled for the next 48 hours.
- Room check-in and autorelease aren't yet supported for non-Teams online meetings such as Zoom or Webex. This should be coming soon.
Eligibility and limitations
Users with a Teams Premium license can check-in and use autorelease with any room.
In addition, any user can check-in and use autorelease for rooms configured with Teams Rooms Standard, Teams Rooms Premium, Teams Rooms Pro, or Teams Shared Device licenses.
Note
You can enable autorelease for any room in your organization. However, we recommend restricting this feature to rooms with Teams panels or Microsoft Teams Rooms devices, to ensure that all users have a way to check in.
Room check-in and autorelease experience
Meeting attendees have multiple options to check in and prevent the room from being automatically released:
Check in on a Teams panel
Check in on a Microsoft Teams Room touchscreen console
Check in via Teams chat.
Check in on a Teams panel
Any meeting participant can check in through a Teams panel. To learn more about Teams panels, see Overview of Microsoft Teams panels.
Teams panels must be on application version 1449/1.0.97.2024061108 or later to support check-ins.

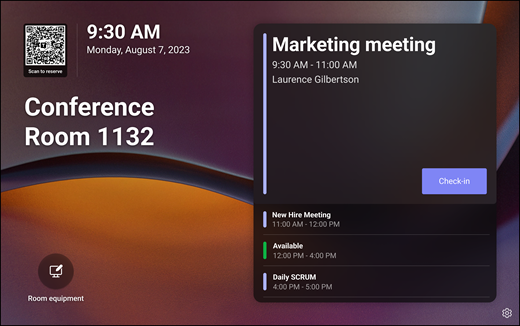
Check in on a Microsoft Teams Rooms device
Joining a meeting via the Microsoft Teams Rooms touchscreen console checks you in.
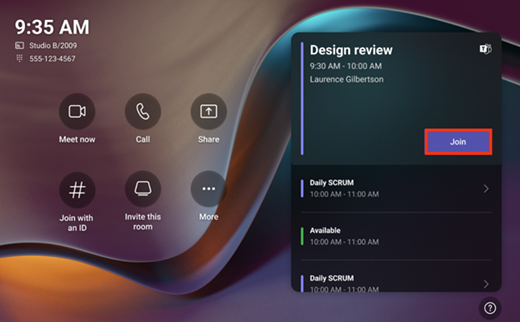
Check in via Teams chat
Meeting organizer and attendees can check in through the Teams meeting chat.
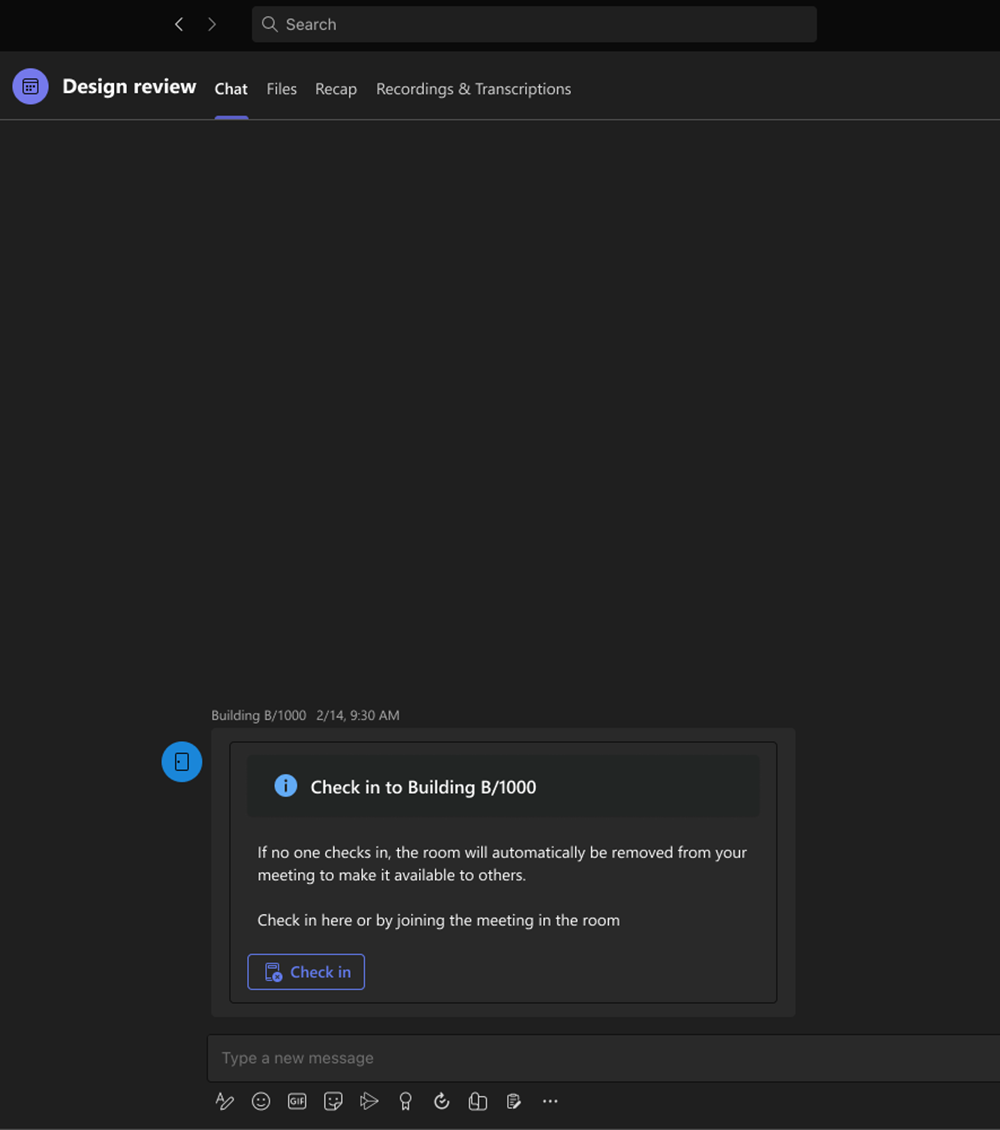
The Teams meeting chat shows when someone has checked into the room:
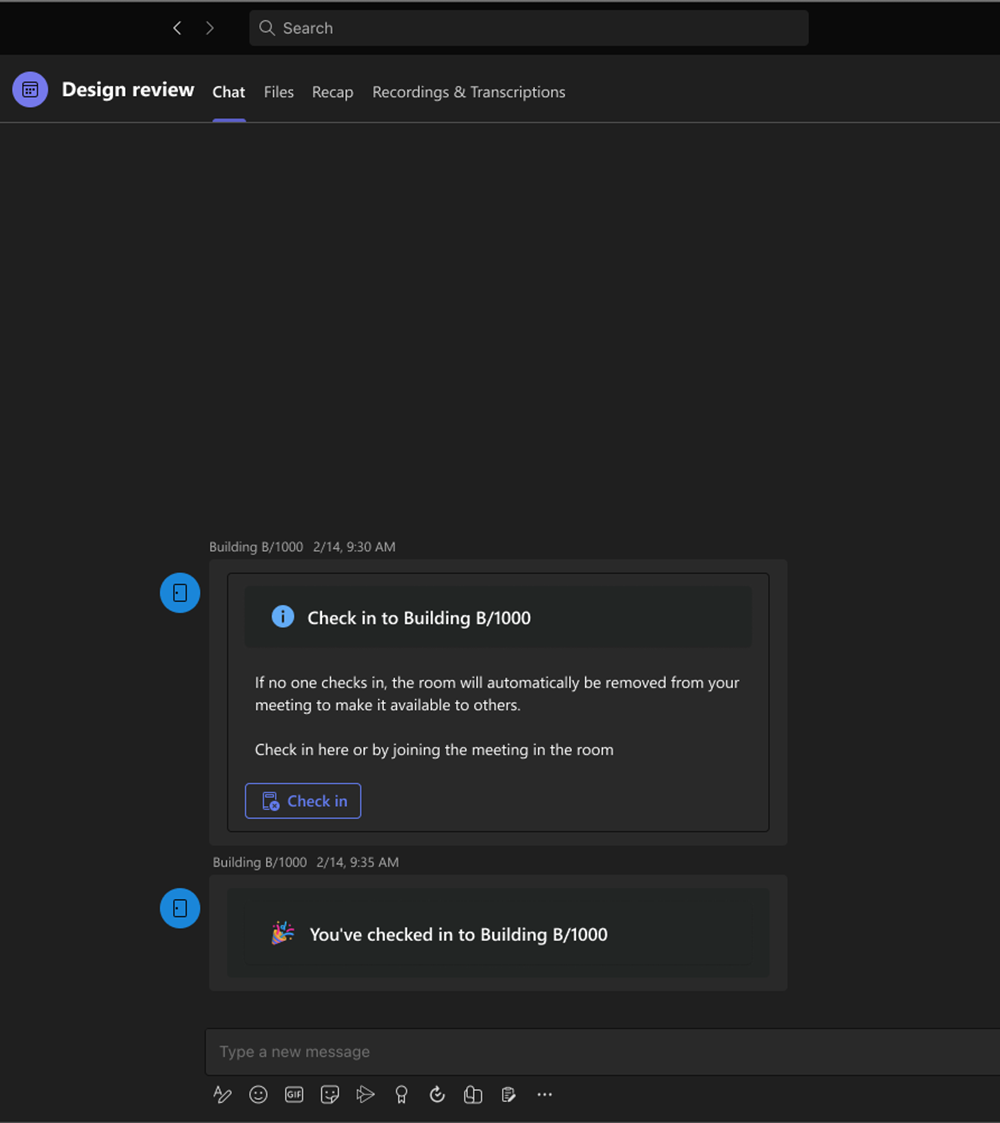
And if no one checked in, the chat informs meeting participants that their room has been released:
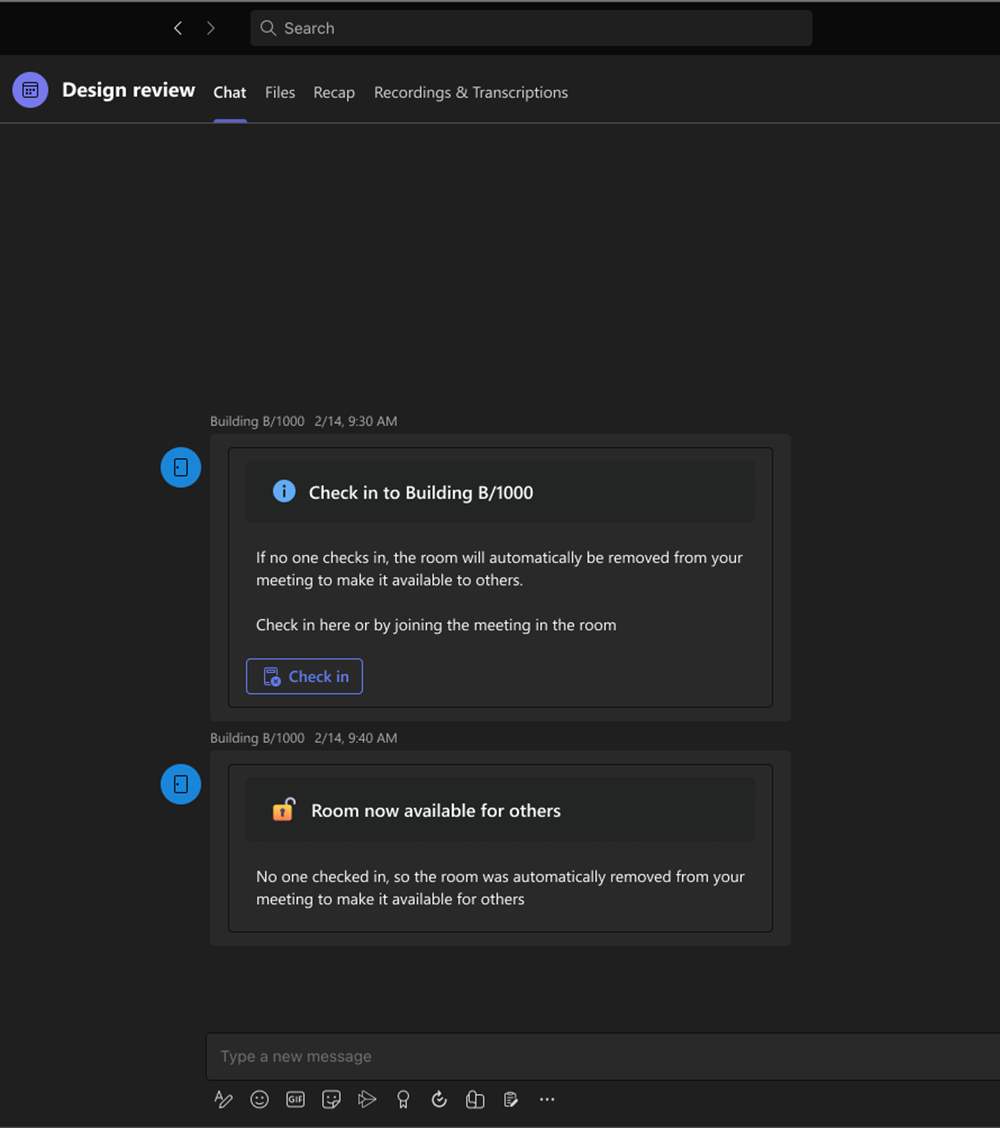
Frequently asked questions
Does this feature support on-premises mailboxes?
No, this feature is only available for room mailboxes created in Exchange Online. To learn more about how to manage room mailboxes, see Manage resource mailboxes in Exchange Online.
My users aren't able to check in via Teams chat
The check-in experience in Teams meeting chat is hosted in Outlook Web Access (OWA). Make sure that Outlook Web App is enabled for users who need to check in via Teams chat. See here for details.
How does this feature work with Microsoft Teams' check-in and room release?
Microsoft Places improves on the check-in and room release capabilities in Microsoft Teams, to reflect when someone's using the room, and to prevent the room from being automatically released. Analytics in Microsoft Places provides insights on booked but unused meeting rooms that were automatically released.
When will rooms be released?
When a meeting room is reserved for a meeting, the attendees have a set period of time to check in to the room. If no one checks in, the meeting organizer receives an email notification informing them that the room has been released and made available for others to reserve.
Is the meeting organizer required to check in?
No. Anyone physically present in the meeting room, or who has access to the Teams meeting chat, can check in. Only one person needs to check in.
Is this feature supported in any of the special cloud environments?
Auto Release is currently supported in Government Community Cloud (GCC).