Integrate Microsoft OneDrive LTI with Canvas
This article is for education IT admins who need to set up the Microsoft OneDrive LTI for Canvas.
For instructions for educators on how to use the OneDrive LTI in Canvas, see Use Microsoft OneDrive with your LMS.
Integrating Microsoft OneDrive LTI with Canvas is a two-step process. The first step enables Microsoft OneDrive in Canvas, and the second step makes the Microsoft OneDrive LTI available within Canvas courses.
Recommended browser settings
- Cookies should be enabled for Microsoft OneDrive.
- Popups shouldn't be blocked for Microsoft OneDrive.
Note
- Cookies are not enabled by default in the Chrome browser incognito mode, and will need to be enabled.
- Microsoft OneDrive LTI works in the private mode in Microsoft Edge browser. Ensure that you have not blocked cookies (which are enabled by default).
Enable Microsoft OneDrive LTI in Canvas
Important
The person who performs this integration should be an administrator of Canvas and an administrator of the Microsoft 365 tenant.
Sign into the Microsoft OneDrive LTI Registration Portal
Select the Admin Consent button and accept the permissions.
Caution
If this step isn't performed, the following step will give you an error, and you won't be able to take this step for an hour once you've gotten the error.
Select the Create new LTI Tenant button. On the LTI Registration page, select Canvas in the dropdown and enter the base URL of your Canvas instance.
Note
If your Canvas instance is, for example,
https://contoso.test.instructure.com, then the complete URL should be entered.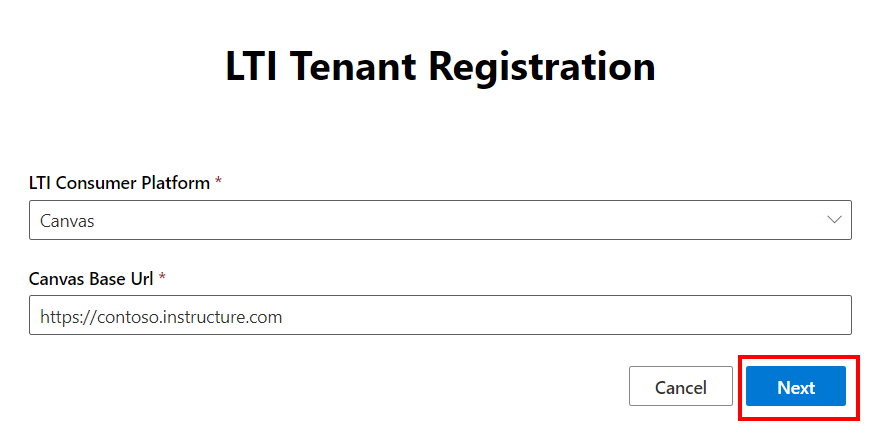
Copy the JSON by selecting the Copy button (an icon on the right that shows two pages on top of one another). This will be used to generate the key in Canvas.
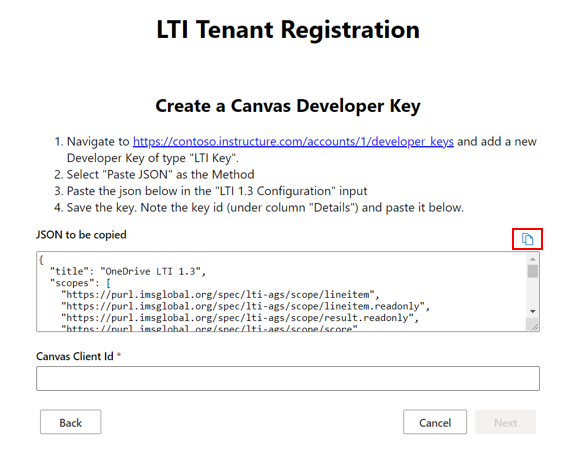
Sign into your Canvas instance as the administrator and select Developer Keys from the menu on the left side of the page. From the dropdown, create a developer key by choosing LTI Key from the dropdown on the upper right of the page.
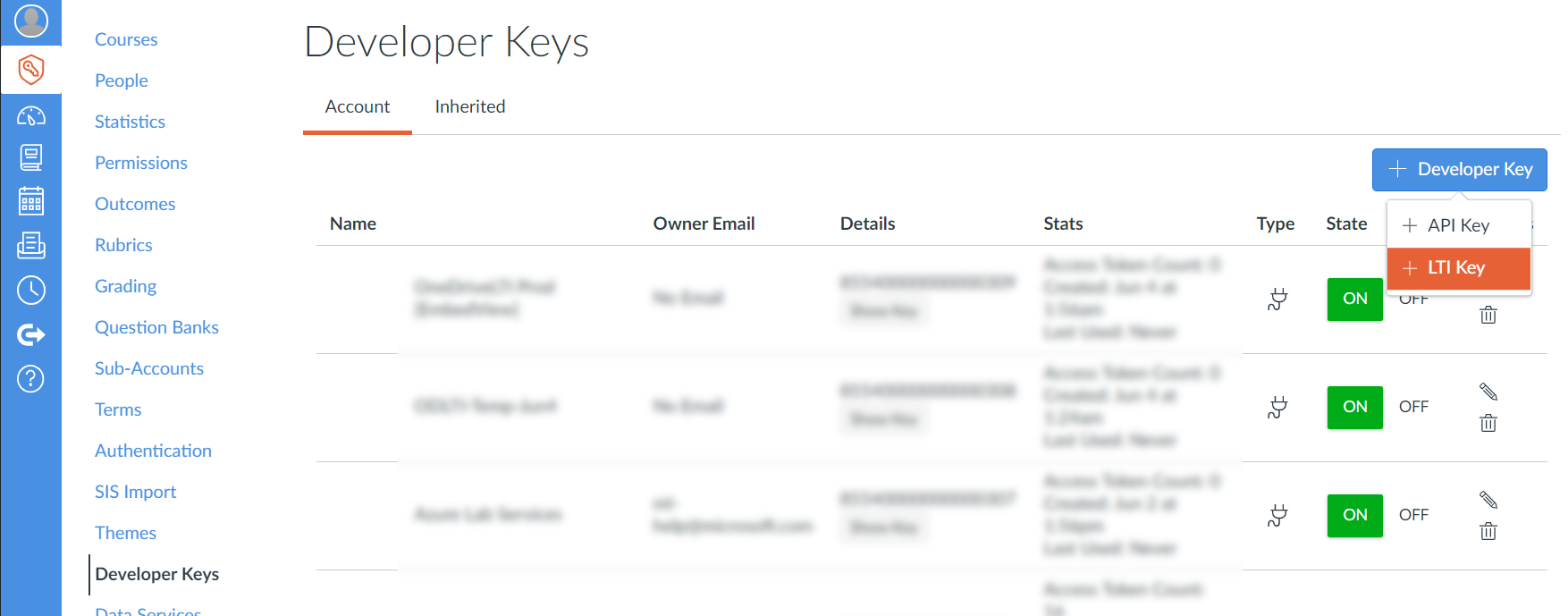
On the Configure page, in the Method dropdown, select Paste JSON as the method and paste the JSON text you copied in Step 4 in the text field that appears.
Tip
Optional Step: If your school's educators wish to control for themselves which links appear in their courses' navigation, you can modify the
defaultparameter in the copied JSON. Thedefaultparameter is set toenabledautomatically; however, changing thedefaultparameter todisabledallows educators to choose their own courses' navigation.For more information on how educators can modify their course navigation links, see How do I manage Course Navigation links?
Next, expand the Additional settings dropdown and set the Privacy Level to Public.
Setting the Privacy Level to Public allows course members' names to appear to other members for collaboration.
Save the key, and it becomes available in Canvas in an Off state. Turn the key On and copy the key given in the Details column to be used in the next step.
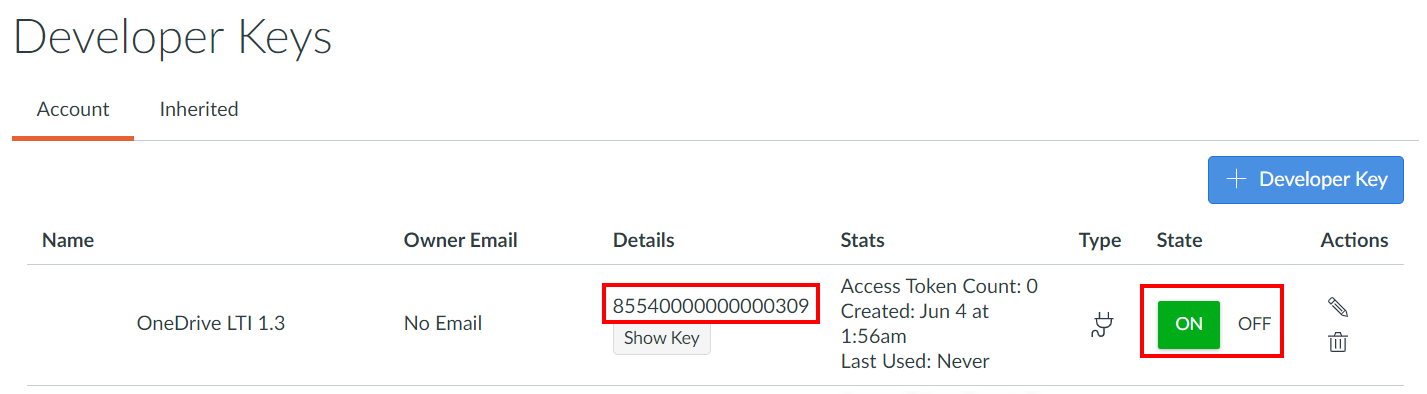
Return to the Microsoft OneDrive LTI Registration portal and paste the key in the Canvas Client ID field. Select Next when you're ready.
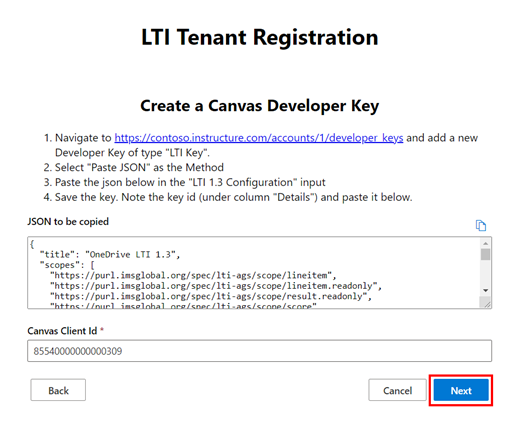
Review and save your changes. A message will be displayed on successful registration.
Your registration details can also be reviewed by selecting the View LTI Tenants button on the home page.
Future releases may require additional admin consent. In those cases, you'll need to repeat only steps 1 and 2.
Enable Microsoft OneDrive LTI in Canvas Courses
A Canvas administrator can enable Microsoft OneDrive LTI for all courses. If Microsoft OneDrive LTI is needed in a specific course (and not all courses), the course educator needs to follow the same steps within the course settings.
- Sign in as an administrator and go to the Settings section.
- Go to the Apps section and select the View App Configurations button.
- Select the Add App button.
- In the Configuration Type dropdown, choose the By Client ID option.
- Paste the value of the developer key generated previously in the Client ID field, and select the Submit button.
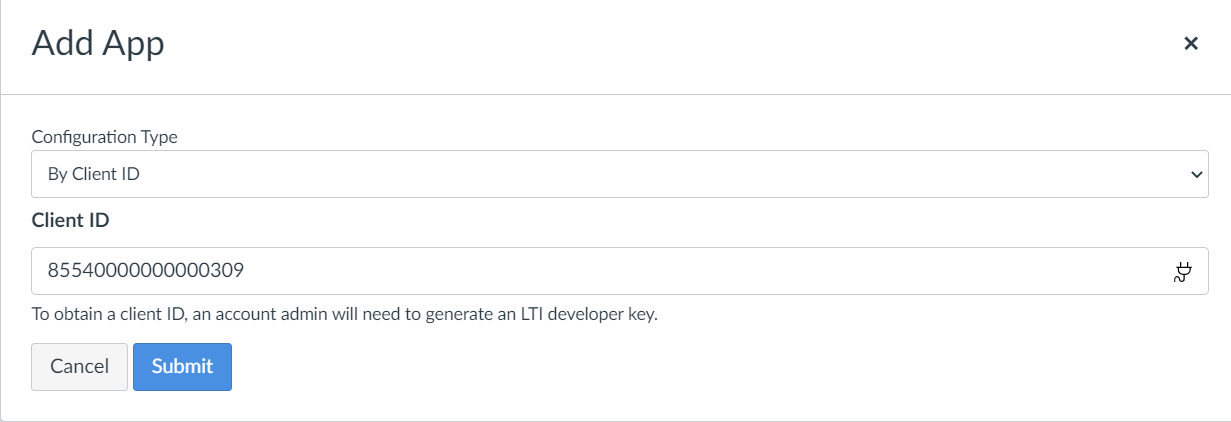
Collaboration Settings for Microsoft OneDrive LTI in Canvas Courses
For OneDrive Collaborations to work for educators and students, ensure the External Collaborations Tools setting is turned off. To turn off the External Collaborations Tool setting, follow the steps below.
- Sign to Canvas as an admin and go to the Settings section.
- Go to Feature Options section, and then go to the Course section.
- Set the External Collaborations Tool toggle to the off position.
Collaborations can be assigned to individual students and to groups of students in a course. Collaborations in Canvas Groups isn't currently supported.
Assigning to individual students works by default. To assign collaboration to groups of students, follow these steps:
- Sign into Canvas as an admin and go to the Developer Keys section.
- Find the key with value
170000000000710and set it to On.