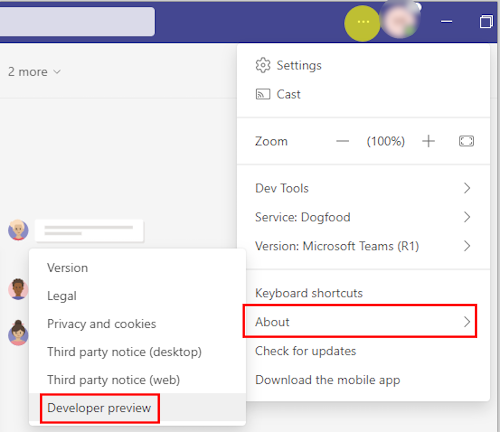Microsoft 365 app manifest schema reference
App manifest
The app manifest (previously called Teams app manifest) describes how your app integrates into the Microsoft Teams product. Your app manifest must conform to the schema hosted at https://developer.microsoft.com/json-schemas/teams/v1.19/MicrosoftTeams.schema.json. Previous versions 1.0, 1.1,...,1.17, and the current version is 1.19 are each supported (using "v1.x" in the URL). Version 1.18 is not available. For more information on the changes made in each version, see app manifest change log and for previous versions, see app manifest versions.
The following table lists TeamsJS version and app manifest versions as per different app scenarios:
| App type | TeamsJS version | App manifest version | Next steps |
|---|---|---|---|
| Teams apps extended across Outlook and Microsoft 365 | TeamsJS v.2.19.0 or later | v.1.13 or later | Extend a Teams app to run across Microsoft 365 or Create a new Microsoft 365 app |
| Existing Teams-only apps | Update to TeamsJS v.2.19.0 when possible (v.1.12 is still supported*) | 1.12 | Understand TeamsJS backwards compatibility and Update to TeamsJS v.2.0 |
| New Teams-only apps | TeamsJS v.2.19.0 or later | 1.12 | Create a new Teams app using Teams Toolkit |
*Use the latest TeamsJS (v.2.19.0 or later) whenever possible, to take advantage of the latest improvements and new feature support including Teams-only apps. TeamsJS v.1.12 continues to be supported, however, no new features or improvements are added. The 1.12 and 1.13 schemas are otherwise the same. For more information, see TeamsJS library.
Note
If your Teams app is using the app manifest version 1.13 or later, ensure that your app meets the criteria to extend your app to run across Microsoft 365 or Outlook.
Developer preview app manifest
Note
Features included in preview may not be complete and may undergo changes before becoming available in the public release. They are provided for testing and exploration purposes only. They should not be used in production applications.
Developer Preview is a public program for developers, which provides early access to unreleased features in Microsoft Teams. Developer Preview allows you to explore and test upcoming features for potential inclusion in your Teams app. We also welcome feedback on any feature in developer preview. Developer preview is enabled per Microsoft Teams client, so you don't need to worry about affecting your entire organization.
Developer preview app manifest features
Many features enabled in developer preview require alterations to your app manifest (previously called Teams app manifest) JSON file. To do so, you need to use the developer preview app manifest schema. If you use this schema, you can't use Developer Portal for Teams to make these changes or upload your app for testing. To upload your app in Teams, select Apps > Manage your apps > Upload an app. Using this method, you can only upload a zipped version of your app package.
You might find it useful to use Developer Portal to create the non-developer preview portions of your app package, then export that package and manually edit the manifest.json file to add the developer preview features you wish to use. After you added the developer preview features to the manifest.json file, you can't reimport the package into Developer Portal.
Enable developer preview
Developer preview is enabled on a per-client basis, but the option to turn on developer preview is controlled at the organization level. To enable the option to turn on developer preview for an individual, you must ensure that they have the ability to upload custom apps. For more information, see setting up your tenant.
Using an app that contains developer preview features might cause clients that didn't enable developer preview to behave unexpectedly. If you don't see an entry for developer preview, the most likely reason is your organization isn't configured for app uploading.
Desktop or web client
Note
If your tenant is enrolled for Microsoft 365 Targeted Releases, developer preview is automatically enabled and the developer preview switch isn't available.
To enable the public developer preview on Teams desktop or web client:
- Enable custom app upload for your developer tenant. For more information, see enable custom app upload.
- Select Settings and more (...) next to your user profile.
- Select Settings > About Teams.
- Under Early access, select the Public preview checkbox.
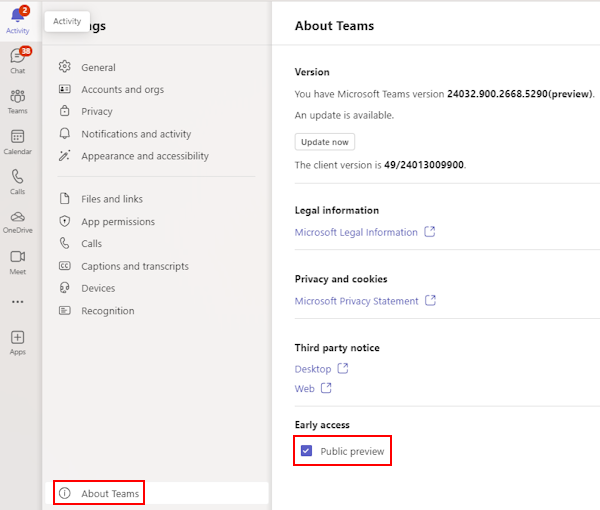
Mobile client
To enable the public developer preview on Teams mobile client:
- Enable custom app upload for your developer tenant. For more information, see enable custom app upload.
- In the upper-left corner, select your user profile.
- Select Settings.
- Select About.
- Turn on the Developer preview toggle.
Note
If you enable custom Teams apps and turn on custom app uploading doesn't enable developer preview features in Microsoft Teams set the update policy.
Disable developer preview
Use the same menu item under About → Developer preview and select it to turn it off.
See also
Definitions
- App manifest root
- actions
- activities
- authorization
- bots
- composeExtensions
- configurableTabs
- connectors
- copilotAgents
- dashboardCards
- defaultGroupCapability
- description
- developer
- elementRelationshipSet
- extensions
- graphConnector
- icons
- intuneInfo
- localizationInfo
- meetingExtensionDefinition
- name
- scopeConstraints
- staticTabs
- subscriptionOffer
- webApplicationInfo
- App manifest root
- activities
- authorization
- bots
- composeExtensions
- configurableTabs
- connectors
- copilotAgents
- dashboardCards
- defaultGroupCapability
- description
- developer
- extensions
- graphConnector
- icons
- localizationInfo
- meetingExtensionDefinition
- name
- staticTabs
- subscriptionOffer
- webApplicationInfo