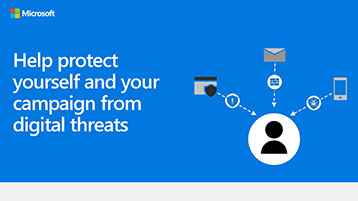Sign in and set up Microsoft 365 for Campaigns
This article describes how to get Microsoft 365 for Campaigns (a special offering for campaigns and political parties in the USA), how to complete the basic setup process, and identify next steps.
Get Microsoft 365 for Campaigns
Campaigns and political parties in the USA are eligible for special pricing for Microsoft 365 Business Premium. Currently this special pricing is available to:
National-level political parties in the United States, Canada, and New Zealand
National or federal political campaigns in the United States and New Zealand
State-level political parties in the United States
U.S. State-wide political campaigns (eg: campaigns seeking office for governor, state legislature, or attorney general)
Important
Due to local regulations, we are unable to offer Microsoft 365 for Campaigns in the following states at this time: CO, DE, IL, OK, WI & WY. We encourage campaigns in those states to explore additional offerings at Microsoft 365 for business.
If your campaign or political party qualifies, Microsoft 365 for Campaigns is the least expensive plan available through Microsoft. See Microsoft 365 for Campaigns.
Tip
If you're not eligible for special pricing, Microsoft 365 Business Premium is still the most cost-effective way obtain comprehensive security for a collaboration environment. See How to get Microsoft 365 Business Premium.
What does Microsoft 365 for Campaigns include?
Microsoft 365 for Campaigns includes simple controls that help you and your staff work together securely:
- Protect user identity: Make sure that users are who they say they are when they sign in to send email or to access files (multifactor authentication).
- Protect sensitive information: Protect sensitive information to monitor information that gets shared outside your organization (data loss prevention).
- Protect mobile devices: Protect data on mobile devices (mobile app protection policy).
- Guard against malicious content: Prevent access to malicious content by scanning email attachments (Defender for Office 365).
- Protect passwords: Set passwords to never expire which is more secure and helps prevent work stoppages (password policy).
- AccountGuard Program Access: Microsoft AccountGuard is a security service offered at no additional cost to customers in the political space. The service is designed to inform and help these highly targeted customers protect themselves from cybersecurity threats across their organizational and personal Microsoft email accounts. View more information at Microsoft AccountGuard.
What does it cost, who needs it, and what is the commitment?
If your campaign qualifies for special pricing, Microsoft 365 for Campaigns costs $5 per user per month.
To protect your campaign, we recommend a license for the candidate, the campaign manager, all senior staff who are part of the campaign or party, and usually all full-time staff. Certain volunteer employees might also need a license. In general, assign a license to anyone in your campaign who needs protected email and devices.
There's no minimum time commitment when you sign up for Microsoft 365 for Campaigns. You can pay monthly for the licenses you need and stop using the service anytime.
How do I qualify for special pricing?
Go to aka.ms/m365forcampaigns and provide a few details about your organization. The details you provide help us to verify that you represent a national-level political campaign or party in the United States. There's no commitment when you complete this form.
After you've completed the form, it takes us a few days to review your information.
After we've verified that you represent a national-level political campaign or party, you'll receive an email invitation from Microsoft. Your invite includes a sign-up link specific to your organization.
After you have subscribed to Microsoft 365 for Campaigns, your next step is to get everything set up.
Before you begin your setup process
Sign in and set up Microsoft 365 Business Premium
Make sure that you meet the following requirements before you begin your setup process:
| Requirement | Description |
|---|---|
| Subscription | Microsoft 365 Business Premium or Microsoft 365 for Campaigns To start a trial or purchase your subscription, see the following resources: |
| Permissions | To complete the initial setup process, you must have an appropriate role assigned. Learn more about admin roles. |
| Browser requirements | Microsoft Edge, Safari, Chrome or Firefox. Learn more about browser requirements. |
| Operating systems (client) | Windows: Windows 10 or 11 Pro macOS: One of the three most recent versions of macOS |
| Operating systems (servers) | Windows Server or Linux Server (Requires an additional license, such as Microsoft Defender for Business servers.) |
Tip
For more detailed information about Microsoft 365, Office, and system requirements, see Microsoft 365 and Office Resources.
Sign in to Microsoft 365 for Campaigns
Find the username and password we sent to the email address you used when you signed up for Microsoft 365 for Campaigns.
In the browser, go to the Microsoft 365 admin center.
Type your username and password. Select Sign in.
In the top right of the page, find the Preview on control. Select Preview on so you can use all the controls described in Configure your security protection for your campaign.
How your staff will sign in
Users who have been added to your Microsoft 365 for Campaigns (or Microsoft 365 Business Premium) subscription can sign in using the following steps:
Go to https://office.com.
Sign in using the username and password for the account. Users will have this information in the email they receive when they are added as users. If they can't find the email, see user didn't receive invite email.
Tip
Provide your staff a link to the Employee quick setup guide for help signing in, getting Microsoft 365 Apps, and saving, copying, and sharing files.
Customize your sign-in page with a privacy and consent notice
Your business or campaign can make it easier for law enforcement agencies to file legal charges against online criminals by adding a privacy and consent notice to your sign-in page.
You can customize your sign-in page with your branding. You can also add text to help your users sign in, or to point out legal requirements or restrictions for getting access to Microsoft 365 resources.
Customize the text on your sign-in page
To update the customizable elements on the sign-in page, you must have an appropriate role assigned. For specific instructions, see add company branding article.
The elements you can update are:
- Sign-in page text (an easy place to add the privacy and consent statement)
- Sign-in page background image
- Banner logo
- Username hint
For examples of privacy and consent notices, see Appendix A in Searching and Seizing Computers and Obtaining Electronic Evidence in Criminal Investigations.
Visual guide: Help protect yourself and your campaign from digital threats
To help your staff learn about steps to protect your campaign from cyber threats, use this downloadable guide:
Next objective
Proceed to set up your security protection.