Manage group attendees in Bookings
Owners and staff members of a Bookings calendar can now manage and update attendees for group services. For more information on service offerings in Bookings, see Define your service offerings in Bookings.
Make sure that you set the Maximum number of attendees to more than 1 on the Bookings service.
Update attendee list
Note
You must have Administrator or Team member permission before you can update these settings.
In Microsoft 365, select the app launcher, and then select Bookings.
Choose your calendar, select the group meeting and choose Edit.
To add attendees to the group booking, select Add customer.
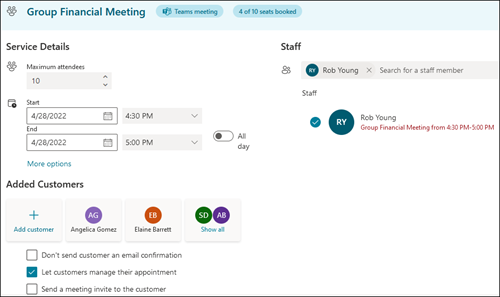
To remove attendees, select the user you want to remove from the group booking and select Remove customer. Once you remove the attendee, they'll get an email letting them know that they've been removed from this booking.
Common issues
Editing of a group booking service from the Teams app or from the mobile app resets attendees to 1. Use the Bookings web app to edit the group booking service.
Group bookings doesn't support resource bookings at this time.