Set up Microsoft 365 Archive
Microsoft 365 Archive follows a pay-as-you-go model, and is configured through the Microsoft 365 admin center.
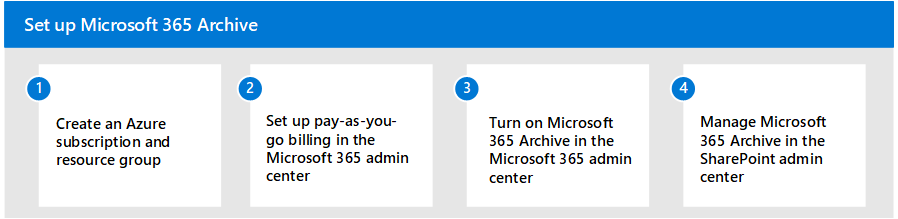
To set up Microsoft 365 Archive, follow these steps:
Create an Azure subscription and resource group.
Set up pay-as-you-go billing for Microsoft Syntex in the Microsoft 365 admin center.
Turn on Microsoft 365 Archive in the Microsoft 365 admin center.
Manage Microsoft 365 Archive in the SharePoint admin center.
Prerequisites
Licensing
Before you can use Microsoft 365 Archive, you must first link your Azure subscription in Microsoft Syntex pay-as-you-go. Microsoft 365 Archive is billed based on the number of gigabytes (GB) archived and number of gigabytes (GB) reactivated. For more information about pricing, see Pricing model.
To set up pay-as-you-go billing, see Configure Microsoft Syntex for pay-as-you-go billing at Microsoft Syntex billing.
Permissions
You must be a SharePoint Administrator or Global Administrator to be able to access the Microsoft 365 admin center and set up Microsoft 365 Archive.
Important
Microsoft recommends that you use roles with the fewest permissions. This helps improve security for your organization. Global Administrator is a highly privileged role that should be limited to emergency scenarios when you can't use an existing role.
Set up Microsoft 365 Archive
Once pay-as-you-go billing is enabled for Microsoft Syntex in the Microsoft 365 admin center, Microsoft 365 Archive can be enabled.
In the Microsoft 365 admin center, select Settings > Org settings.
On the Org settings page, select Pay-as-you-go services.
On the Pay-as-you-go services page, select the Settings tab.
Under Storage services, select Archive.
On the Microsoft 365 Archive panel, in the SharePoint site archive section, select the status toggle to turn on Microsoft 365 Archive for SharePoint sites.
On the Enable site archiving panel, select Confirm.
On the Microsoft 365 Archive panel, in the Manage archived unlicensed OneDrive accounts section, select the status toggle to turn on Microsoft 365 Archive for unlicensed OneDrive accounts.
On the Enable billing for unlicensed OneDrive accounts panel, select Confirm.
Microsoft 365 Archive is now enabled for you, and you're able to archive content from the SharePoint admin center.
Turn off Microsoft 365 Archive
To turn off Microsoft 365 Archive:
On the Pay-as-you-go services page, select the Settings tab.
Under Storage services, select Archive.
On the Microsoft 365 Archive panel, in the SharePoint site archive section, select the status toggle to turn off Microsoft 365 Archive for SharePoint sites.
On the Disable site archiving panel, select Confirm.
On the Microsoft 365 Archive panel, in the Manage archived unlicensed OneDrive accounts section, select the status toggle to turn off Microsoft 365 Archive for unlicensed OneDrive accounts.
On the Disable billing for unlicensed OneDrive accounts panel, select Confirm.