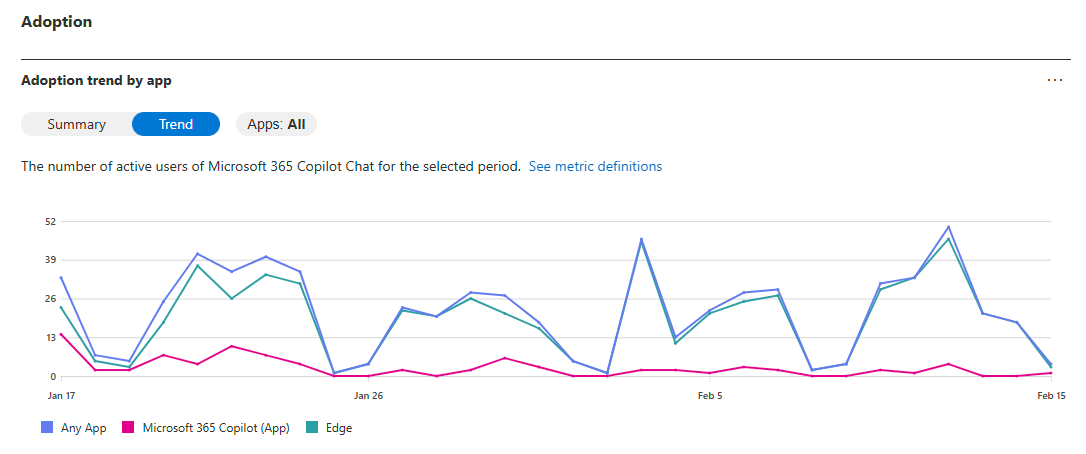Microsoft 365 reports in the admin center – Microsoft 365 Copilot Chat usage
The Microsoft 365 Copilot Chat usage dashboard provides insights into active usage of Microsoft 365 Copilot Chat. The report includes total active users, average daily active users, and active users per app (for example, Microsoft 365 Copilot (app) and Microsoft Edge). Usage insights can be viewed as totals and trends for the past 7, 30, 90, or 180-day periods. The report also shows the last activity date per user, anonymized by default. To view all reports, check out Microsoft 365 Reports in the admin center overview.
Note
The report is currently limited to just the usage of Microsoft 365 Copilot Chat in the Microsoft 365 Copilot (app), Microsoft Edge, and to users without a Microsoft 365 license. Additional apps will be added over time. In addition, the earliest date on which usage history is available for this report is September 15th, 2024.
How do I get to the Microsoft 365 Copilot Chat usage report?
- In the admin center, go to Reports > Usage.
- Select the Microsoft 365 Copilot Chat page.
Interpret the Microsoft 365 Copilot Chat usage report
You can use this report to see the usage of Microsoft 365 Copilot Chat in your organization. At the top, you can filter by different periods. The Microsoft 365 Copilot Chat report can be viewed over the last 7 days, 30 days, 90 days, or 180 days.
You can view aggregated numbers for Microsoft 365 Copilot Chat active users and average daily active users:
- Active users shows the total number of users who sent at least one message to Microsoft 365 Copilot Chat during the selected period.
- Average daily active users indicates the average number of people using Microsoft 365 Copilot Chat per day over the selected period.
In Recommendations, the recommended action card highlights where admins can update settings to pin Copilot to make it easier for users in the organization to find and use Copilot in apps like Teams and Outlook.
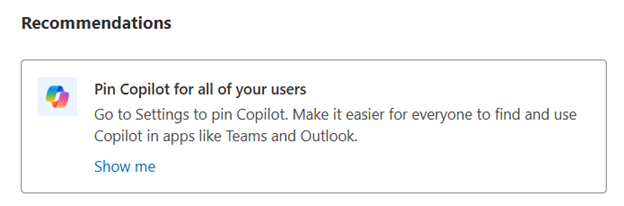
You can see the following summary charts in this report as default view:
- Summary view shows you the total usage of Microsoft 365 Copilot Chat of the time frame.
- Trend view shows you the daily time trend of Microsoft 365 Copilot Chat of the time frame.
You can switch between Summary view and Trend view. When switching to Trend view, you can select one or multiple entry points in the dropdown list to see daily usage or compare among entry points.
The following table shows app details for active Microsoft 365 Copilot Chat users:
| App | Details | More information |
|---|---|---|
| Edge | Microsoft 365 Copilot Chat was used from the sidebar in the Microsoft Edge browser. | Copilot - Microsoft Edge |
| Microsoft 365 Copilot (app) | Microsoft 365 Copilot Chat was used in the desktop, mobile, or web version of the Microsoft 365 Copilot (app), including the following entry points: Microsoft365.com, Office.com, M365Copilot.com, Microsoft 365 desktop app, Microsoft 365 mobile app, M365.cloud.microsoft | Overview of Copilot |
You can also export the report data into an Excel .csv file by selecting the ellipses and then Export in the top-right corner.
You can view a table list to show each active user who accessed Microsoft 365 Copilot Chat from Microsoft Edge or the Microsoft 365 Copilot (app) over the past 180 days.
You can also export the report data into an Excel .csv file by selecting the Export link. This exports the Microsoft 365 Copilot Chat usage data of all users and enables you to do simple sorting, filtering, and searching for further analysis.
User last activity table
| Item | Description |
|---|---|
| Username | The user's principal name. |
| Display name | The full name of the user. |
| Last activity date (UTC) | The most recent date on which the user sent a message to Microsoft 365 Copilot Chat in Microsoft Edge or the Microsoft 365 Copilot (app), dating back to September 15, 2024. This date remains fixed even if the timeframe of the report is changed. |
User-specific data de-anonymous/anonymous setting
By default, usernames and display names in the Microsoft 365 Copilot Chat report are anonymous. Global administrators can update settings to unconceal or conceal usernames and display names.
- In the Microsoft 365 admin center, go to the Settings > Org Settings, and under the Services tab, choose Reports.
- Select Reports, and update the setting to “Display Concealed user, group, and site names in all reports”.
- Select Save.