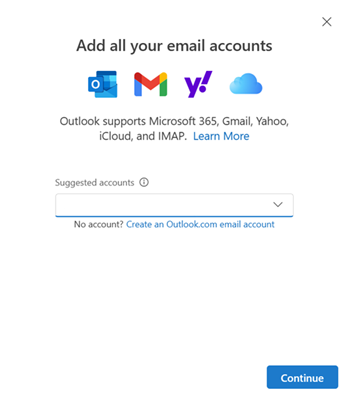Accounts in the new Outlook for Windows
When users toggle into the new Outlook for Windows from the classic Outlook or from Windows Mail and Calendar apps, they'll see their list of accounts. If supported, they can authenticate these accounts in new Outlook. Users coming from the classic Outlook for Windows see supported accounts only from the primary profile. If users have secondary profiles, accounts in those profiles can be manually added to the new Outlook. Users might need to re-sign into accounts that can't be automatically authenticated via Windows Single Sign On (SSO).
Supported account types
The preview version of the new Outlook for Windows supports the following account types:
- Microsoft 365 work and school accounts (Exchange Online)
- Outlook.com / Hotmail
- Gmail
- Yahoo
- iCloud
- Other accounts connecting via IMAP and POP
Currently, the on-premises Exchange accounts aren't supported. When attempting to add an account that isn't supported, an error message is displayed: We couldn’t reach the email server. Please try again.
Accounts associated with SKUs that don't carry licenses for Outlook client apps are also not supported. If users attempt to add those accounts, they see an error: This account is not supported in Outlook for Windows due to the license provided by your work or school. Try to login with another account or go to Outlook on the web.
Shared and delegated mailboxes can be opened from the folder list. Right-click on the account name with shared mailbox permission, and select Add shared folder or mailbox to open.
Protecting organization data
The new Outlook doesn't currently support functionalities that enable users to move or copy items between accounts, including:
- Move or copy an item between accounts
- Reply or forward a message from a different account
- Attach files from document/file storage from a different account
When you compose a new email, if you change the ‘From:’ field to another mailbox, then a new compose window opens using the newly selected account. This design is intended to prevent accidentally performing an action on the wrong account in new Outlook.
Cross-account functionalities are being planned, including the functionalities mentioned previously. These actions are manageable by organizations who want to enable adding of multiple accounts but want to disable cross-account functionalities. These capabilities will be announced, along with their corresponding admin controls, ahead of rollout in the app.
Prevent adding personal accounts
Prevent end users from adding personal accounts once their work or school account is added in the new Outlook for Windows by setting the “PersonalAccountsEnabled” OwaMailboxPolicy parameter to $false. For more information, see Set-OwaMailboxPolicy.
Any personal accounts that have already been added by end users remain connected. We're working on a change wherein if the “PersonalAccountsEnabled” parameter is set as False, the already added personal accounts enter into the disconnected state, in addition to prevention of adding new personal accounts.
Policy management with multiple accounts
Admins can use Exchange PowerShell cmdlets and Cloud Policy to configure features and policies for multiple mailbox accounts in their organization. To manage app-wide settings, the designated account must be set as primary. While features like Focused Inbox and Loop are specific to each account, disabling in-product feedback for any account makes it unavailable for all accounts. For more information, see Policy management.