Delete Microsoft Cloud PKI certification authority
Delete an issuing and root certification authority (CA) from the Microsoft Cloud PKI service in Microsoft Intune. You can use the following actions in the Microsoft Intune admin center to manage certification authorities (CAs) in your tenant:
- Pause CA - Pause the CA to stop use of it.
- Revoke CA - Revoke all active leaf certificates and then revoke the CA.
- Delete CA - Delete and remove the CA from Microsoft Intune.
A root CA can't be deleted until all anchored issuing CAs are deleted. If you change your mind after you pause a CA, you can unpause it to resume use. However, revoking and deleting a CA are permanent actions and can't be undone.
This article describes how to delete an issuing CA and root CA from Microsoft Intune using the available actions in the admin center.
Role-based access requirements
These administrator roles can delete CAs in the Microsoft Intune admin center:
- Intune Administrator, a built-in Microsoft Entra role
- Custom Intune role, assigned the following Intune permissions:
- Read CAs
- Disable and reenable CAs
- Revoke issued leaf certificates
Delete issuing CA
Permanently remove an issuing CA from Microsoft Intune. If you're trying to delete a root CA, complete these steps first to delete the issuing CA anchored to it.
Go to Tenant administration > Cloud PKI.
Select an active issuing CA from the list of available CAs. Selecting a CA opens its available actions.
Select Pause.
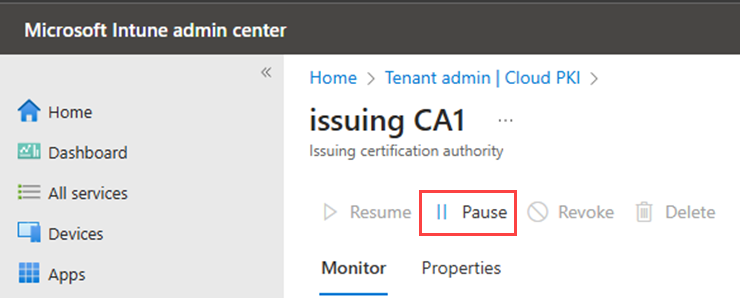
Select Pause again when prompted to confirm.
Note
After you pause an issuing CA:
- It can't issue leaf certificates.
- It continues to respond to certificate revocation list (CRL) requests and AIA requests.
Go back to your list of CAs and choose Refresh. Then look under the Status column to confirm that the issuing CA is paused.
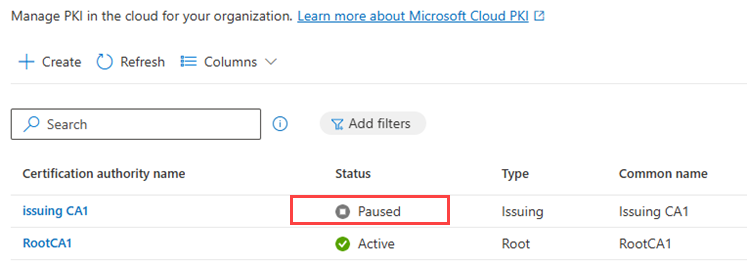
Select the paused CA to open all available options again. Two new options appear:
- Resume: This option unpauses the CA and makes it active again.
- Revoke: This option revokes the issuing CA.
Select Revoke.
Tip
For this action to work, all active leaf certificates belonging to the CA must already be revoked. For more information and steps, see Revoke active leaf certificates in this article.
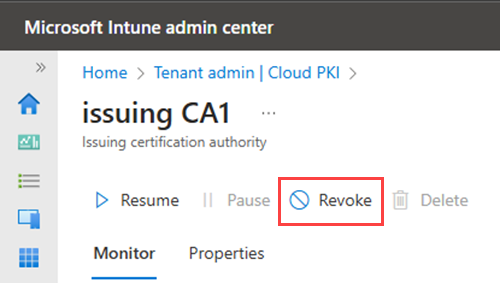
Select Revoke again when prompted to confirm.
Important
This action can't be undone.
Note
After you revoke an issuing CA:
- It continues to respond to CRL and AIA requests.
- It's no longer trusted to the relying parties performing a trust chain operation.
- The CRL of the root CA shows that the issuing CA cert is revoked.
- All existing leaf certificates issued by the CA stop being authenticated.
Go back to your list of CAs and choose Refresh. Then look under the Status column to confirm that the issuing CA is revoked.
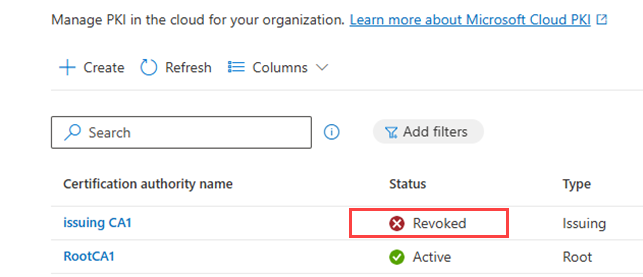
Select the revoked CA to open all available options again.
The option to delete the CA should be available now. Select Delete to remove the CA from Microsoft Intune.
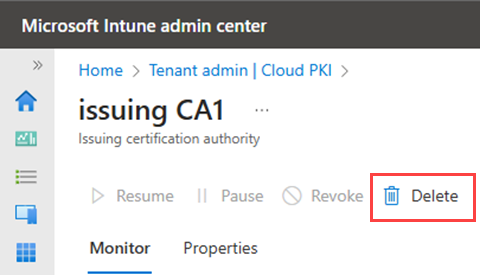
Select Delete again when prompted to confirm.
Important
This action can't be undone.
Go back to your list of CAs and choose Refresh. Confirm that the issuing CA no longer appears in the list.
Delete root CA
Permanently remove a root CA from Microsoft Intune.
Tip
Delete all anchored issuing CAs before you delete the root CA.
Go to Tenant administration > Cloud PKI.
Select a root CA from the list of available CAs. Selecting a CA opens its available actions.
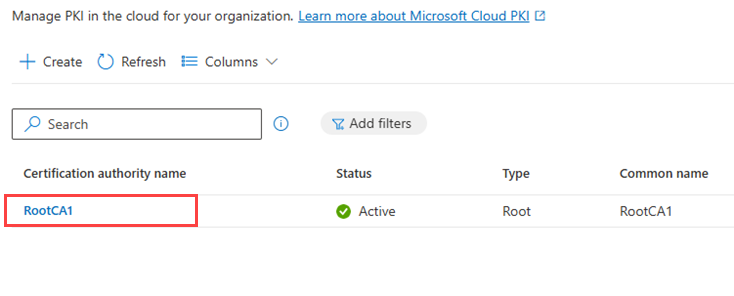
Select Delete to remove the CA from Microsoft Intune.
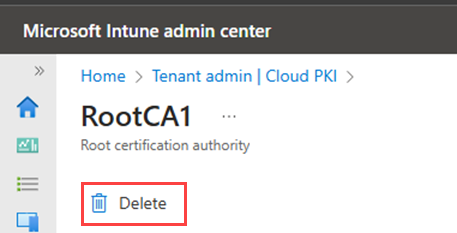
Select Delete again when prompted to confirm.
Important
This action can't be undone.
Go back to your list of CAs and choose Refresh. Confirm that the root CA no longer appears in the list.
Revoke active leaf certificates
When trying to revoke an issuing CA, it's important to revoke all of its active leaf certificates first. You can revoke one leaf certificate at a time from an issuing CA, or you can bulk revoke leaf certificates.
Revoke a leaf certificate
- In the Microsoft Intune admin center, go to Tenant administration > Cloud PKI.
- Select an issuing CA.
- Choose View all certificates.
- Select an active leaf certificate, and then choose Revoke. Repeat this step on every remaining leaf certificate.
Revoke all leaf certificates
You can use the sample PowerShell script in this section to revoke all leaf certificates belonging to a CA. The script retrieves information from your Microsoft Intune tenant about Microsoft Cloud PKI, and revokes leaf certificates for an issuing CA in your tenant.
- The script retrieves all leaf certificates and performs the revoke action on each one.
- The script prompts you, as the admin, to confirm that you want to revoke all leaf certificates.
- The script has an optional configuration you can include that sends a confirmation prompt for each certificate. The section in the script is commented-out in the sample, so add it back in if you want to run that part.
Important
Use this script with caution. You can't undo the revoke action for any of the leaf certificates.
- Review the sample script before running it to better understand how it works, and to consider how it impacts your tenant.
- Run the sample script in a nonproduction or test tenant account first.
The script installs the Microsoft Graph PowerShell module, Microsoft.Graph. The device that's running the script must have administrative privileges to successfully install the module.
The Connect-MgGraph command must be issued by an administrator who has permission to revoke leaf certificates on the issuing CA.
The CA ID is required to run the script. To find this information in the admin center:
Go to Tenant administration > Cloud PKI.
Select an issuing CA.
Look at the browser URL to find the CA ID. The hyphenated alphanumeric string at the end of the URL is the CA ID. For example, in the following URL, the CA ID is f12345-acf1-12ab-1b2a-1a1234567a89:
https://intune.microsoft.com/#view/Microsoft_Intune_DeviceSettings/CaDetails.ReactView/id/f12345-acf1-12ab-1b2a-1a1234567a89
Sample script
Run the sample PowerShell script from an administrative workstation. To run it, you must have the following Intune permissions:
- Read CAs
- Revoke issued leaf certificates
param (
[string]$caId = $(Read-Host "Input CaId")
)
Install-Module Microsoft.Graph
Connect-MgGraph -Scopes "DeviceManagementConfiguration.ReadWrite.All"
Start-Transcript -Path ".\RevokeAllLeafCerts_$($caId)_$(Get-Date -f 'yyyyMMdd-HHmmss').txt"
### Get all leaf certs
$leafCerts = Invoke-MgGraphRequest -Method GET -Uri "https://graph.microsoft.com/beta/devicemanagement/cloudCertificationAuthority/$caId/cloudCertificationAuthorityLeafCertificate"
# Prompt user to confirm data cleanup
$confirmAllDelete = $(Write-Host "Are you 100% sure you want to revoke all $($leafCerts.value.count) certificates for CA $($caId)?" -ForegroundColor Yellow; Write-Host '[Y] Yes' -NoNewline; Write-Host ' [N] No' -ForegroundColor Yellow -NoNewline;
Read-Host " ")
if ($confirmAllDelete.ToLower() -ne "y" -and $confirmAllDelete.ToLower() -ne "yes") {
Write-Host "Aborted"
Stop-Transcript
exit
}
# Iterate on retrieved leaf certs and revoke
foreach ($leafCert in $leafCerts.value)
{
Write-Host ""
if ($leafCert.certificateStatus.ToLower() -eq "revoked") {
Write-Host "LeafCert id: $($leafCert.id), thumbprint: $($leafCert.thumbprint) is already revoked. Skipping"
continue
}
Write-Host "Revoking leafCert id: $($leafCert.id), thumbprint: $($leafCert.thumbprint)"
# Uncomment next five lines to prompt for each cert
# $confirmCertDelete = $(Write-Host "Are you sure you want to revoke leafCert id: $($leafCert.id), thumbprint: $($leafCert.thumbprint), $($leafCert.certificateStatus)?" -ForegroundColor Yellow; Write-Host '[Y] Yes' -NoNewline; Write-Host ' [N] No' -ForegroundColor Yellow -NoNewline; Read-Host " ")
# if ($confirmCertDelete.ToLower() -ne "y" -and $confirmCertDelete.ToLower() -ne "yes") {
# Write-Host "Skipping"
# continue
# }
$currentCertId = $($leafCert.id)
$revokeParams = @{ "leafCertificateId" = $($leafCert.id) }
Invoke-MgGraphRequest -Method POST -Uri "https://graph.microsoft.com/beta/devicemanagement/cloudCertificationAuthority/$caId/revokeLeafCertificate" -Body ($revokeParams|ConvertTo-Json) -ContentType "application/json"
}