Add Microsoft Store apps
Applies to:
- Windows 10
- Windows 11
- Windows 11 SE
Add and manage Microsoft Store apps in Intune for Education. From the portal, you can browse, deploy, and monitor store apps.
Supported apps
Intune for Education supports the following app types from the Microsoft Store:
.NET
Progressive Web App (PWA)
Universal Windows Platform (UWP)
Desktop apps packaged in .msix format
Win32 apps packaged in .exe or .msi installers (preview)
App updates
After you deploy a Microsoft Store app, Intune for Education automatically keeps it updated with the latest version of the app.
Add a new store app
Sign in to Intune for Education.
Go to Apps.
Select New app > New Microsoft Store app (new).
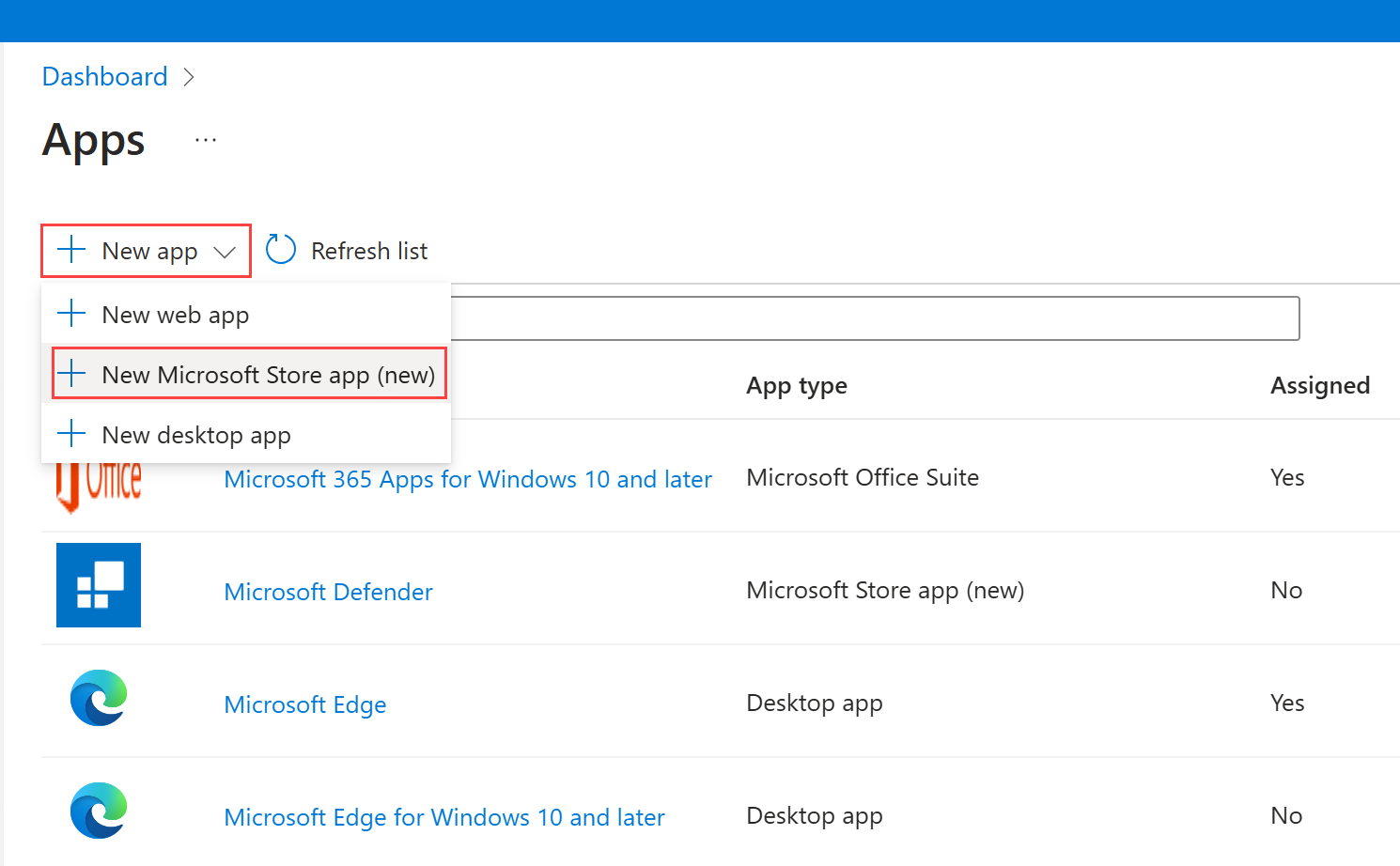
In the search bar, enter the name of the app you want to add. After you find the app, choose Select.
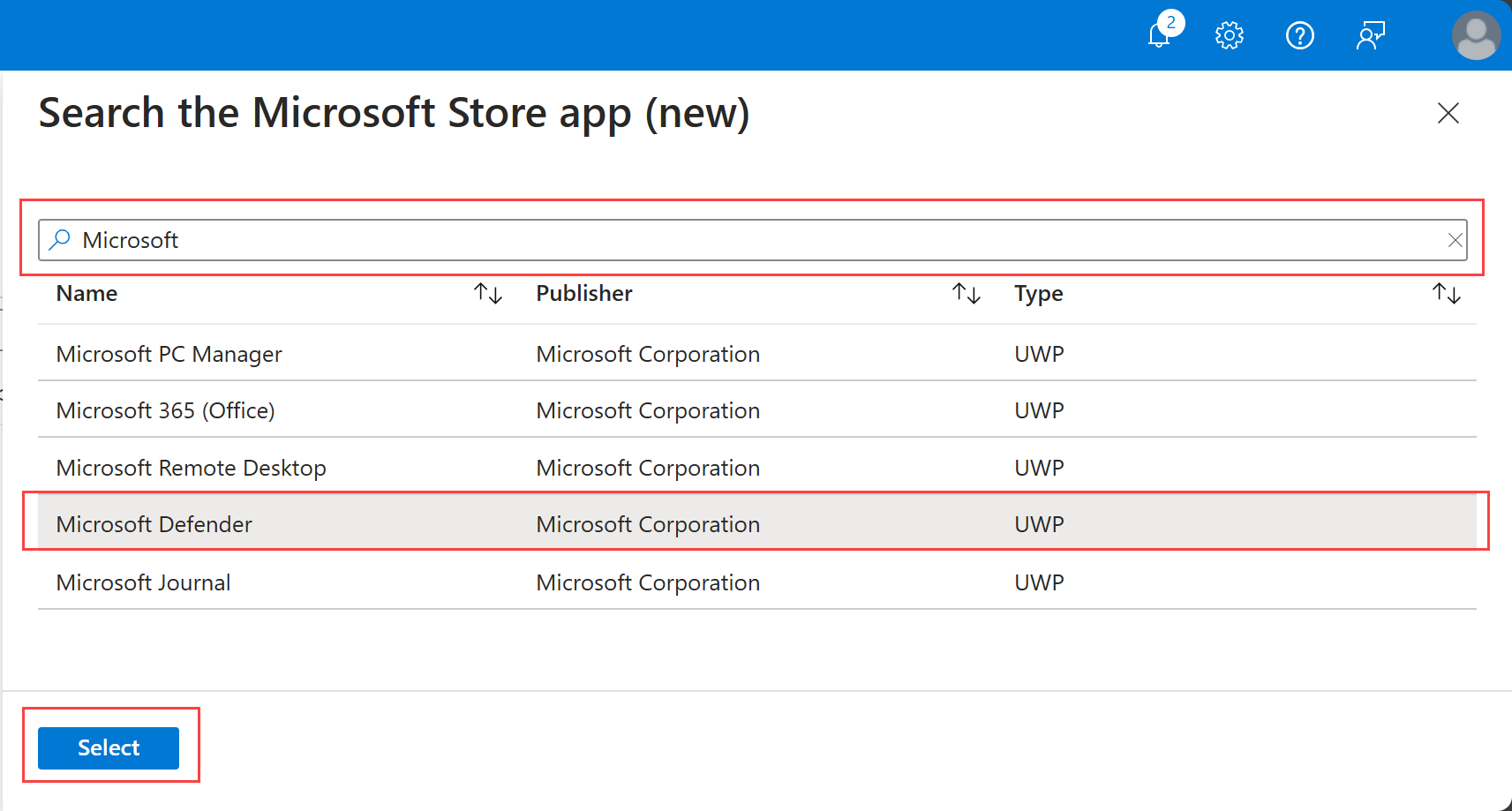
Review all app properties to make sure all information is complete.
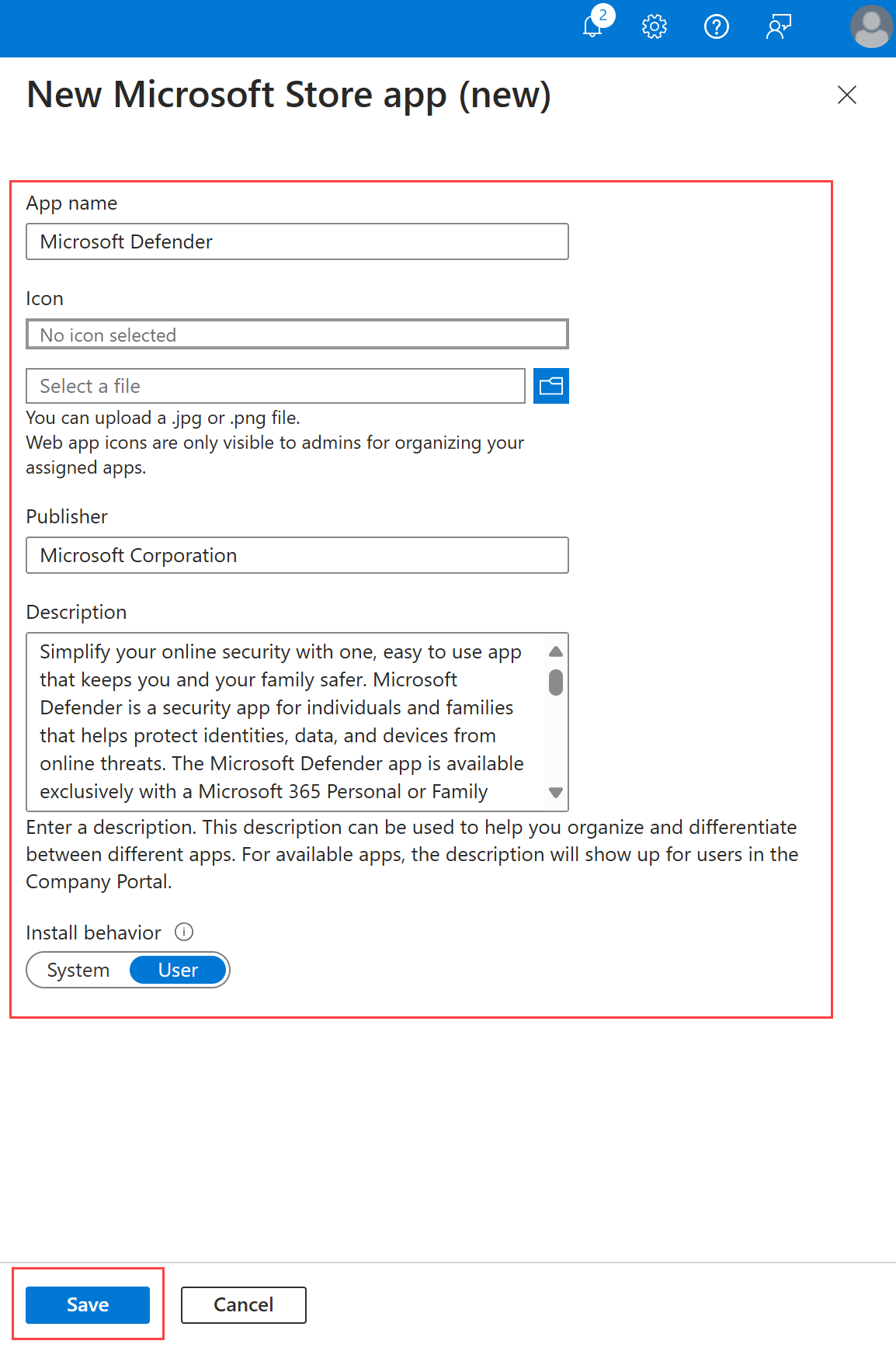
Edit properties as needed. Your options:
App name: The display name for the app, which appears in the Start menu on student devices.
Icon: Optionally, upload a PNG or JPG file to use as the app's icon.
Publisher: The name of the developer or company that distributed the app. This information appears in Company Portal.
Description: Describe the purpose of the app, or use the default description. The description appears in Company Portal for apps marked as available. For all other apps, the description is only visible to admins in Intune for Education.
Installation behavior: Your options:
System: Select this option to install the app for all supported users. You must select this option for devices enrolled via Microsoft Entra registration.
User: Select this option to install the app for the user that signs in to the device.
Note
For dual-purpose MSI apps, changes to this setting prevents app updates from completing, and prevents apps from uninstalling. This behavior will continue until you restore the value that was applied to the device at the time of its original installation.
Select Save. After you save the app, you can view it in your inventory, under the Microsoft Store app (new) app type.
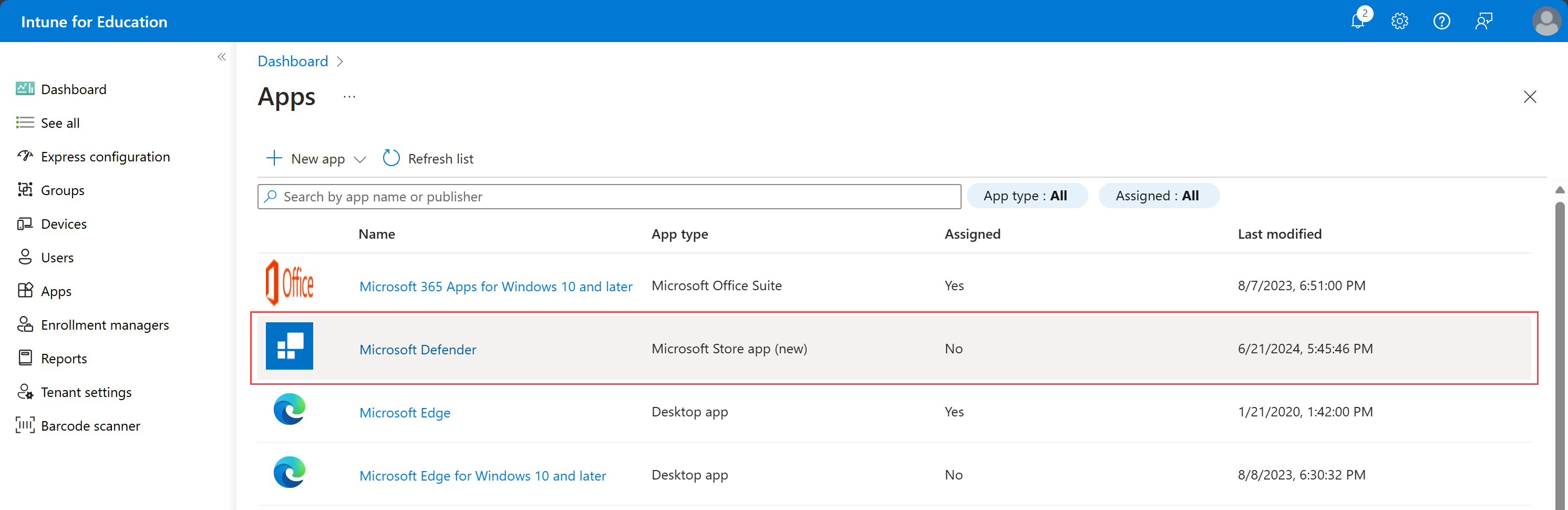
View Microsoft Store app
Select the app in the list to view the following information:
Overview
Group assignments
Installation status details
Overview
Go to Overview, the default view, for an at-a-glance summary of app properties and installation status.
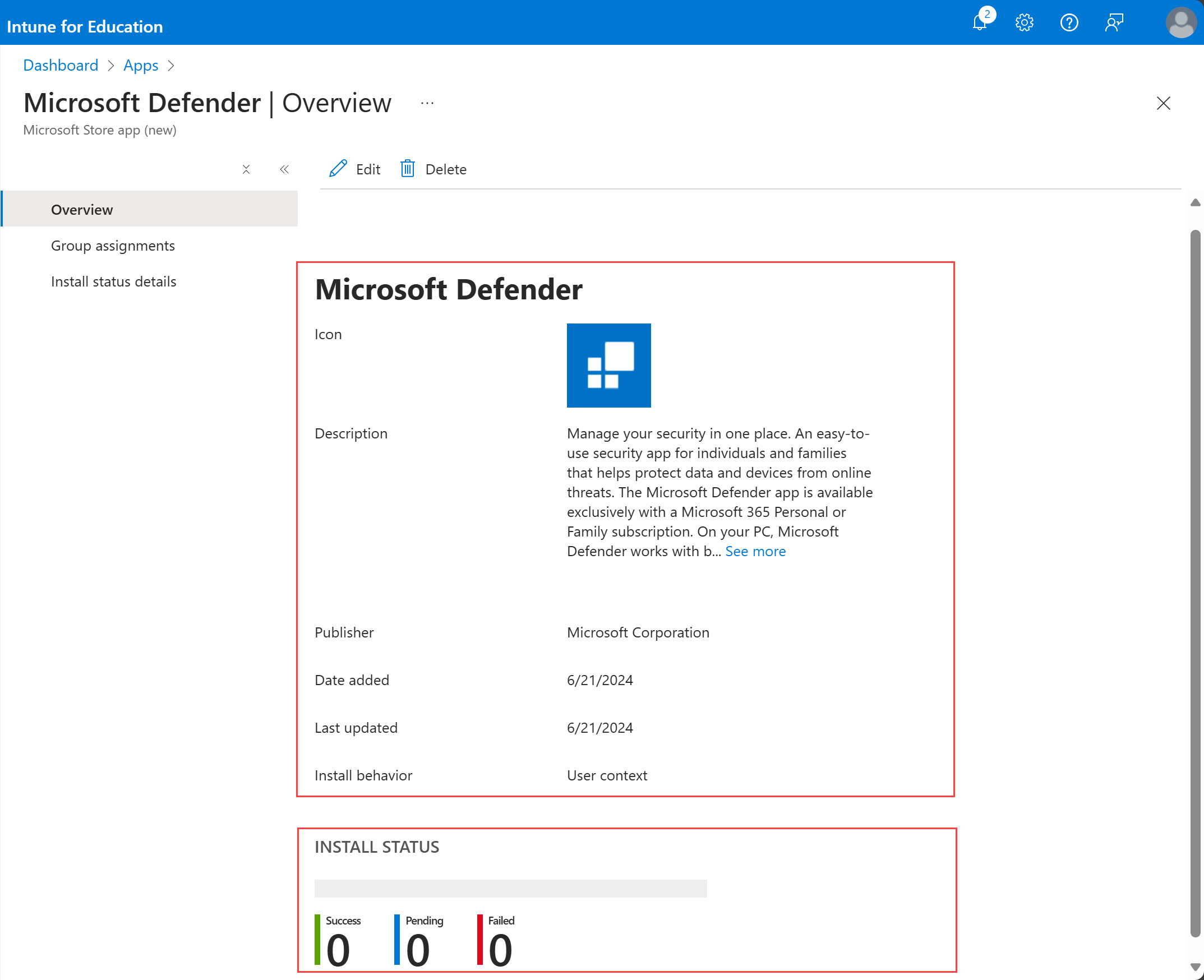
From the overview, you can monitor the installation status on assigned devices. Statuses include:
Success
Pending
Failed
Select the app, and then Edit to modify app properties.
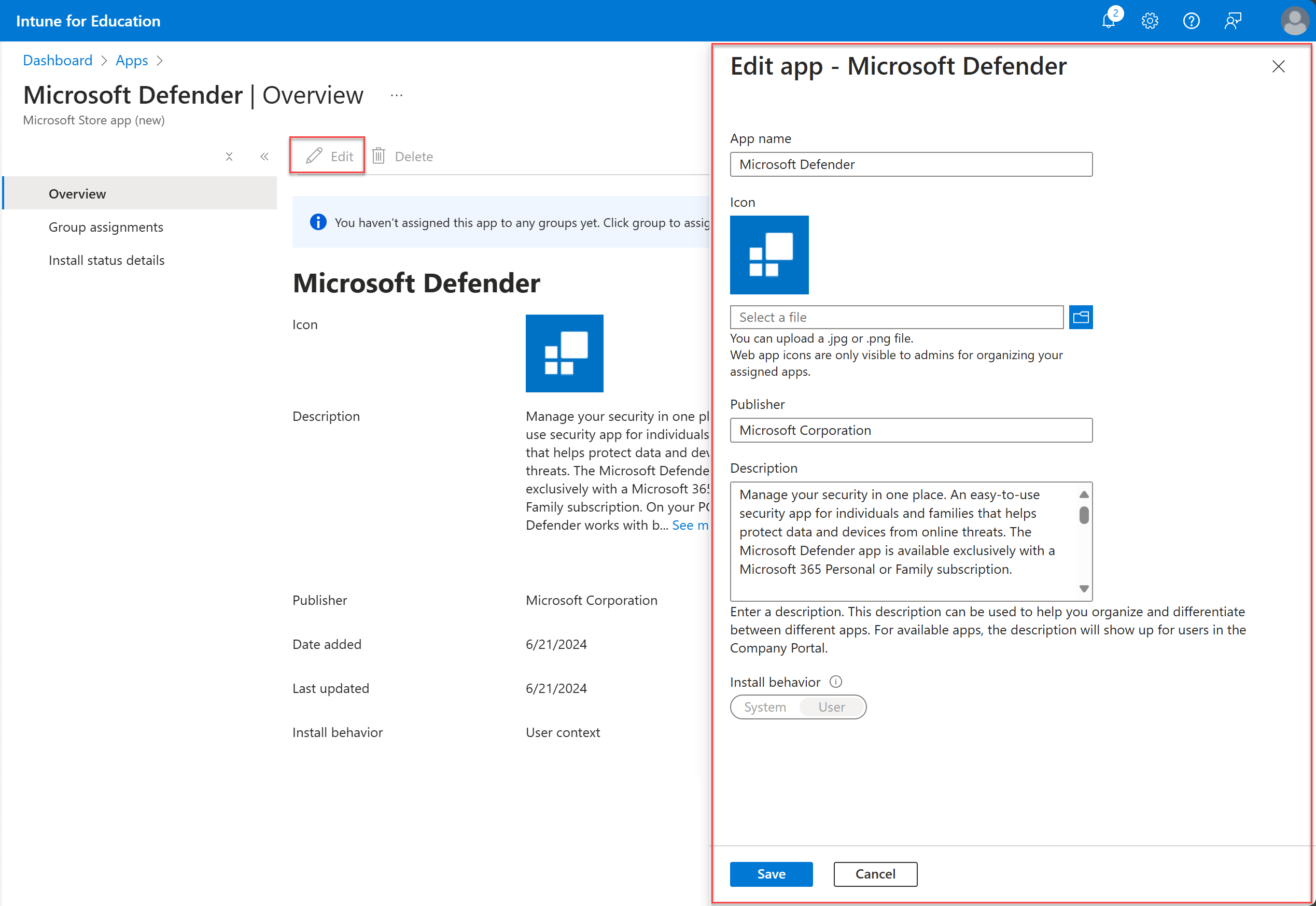
Group assignments
Go to Group assignments to add, remove, and view groups assigned to the app.
Select Add groups.
Scroll or use the search bar to find the groups you want to manage.
Select Save group assignments. Return to your app inventory to see the group.
Select the group name to manage its assignments, and view the number of devices, users, and apps assigned to the app. You can also edit group members, apps, settings, and admins.
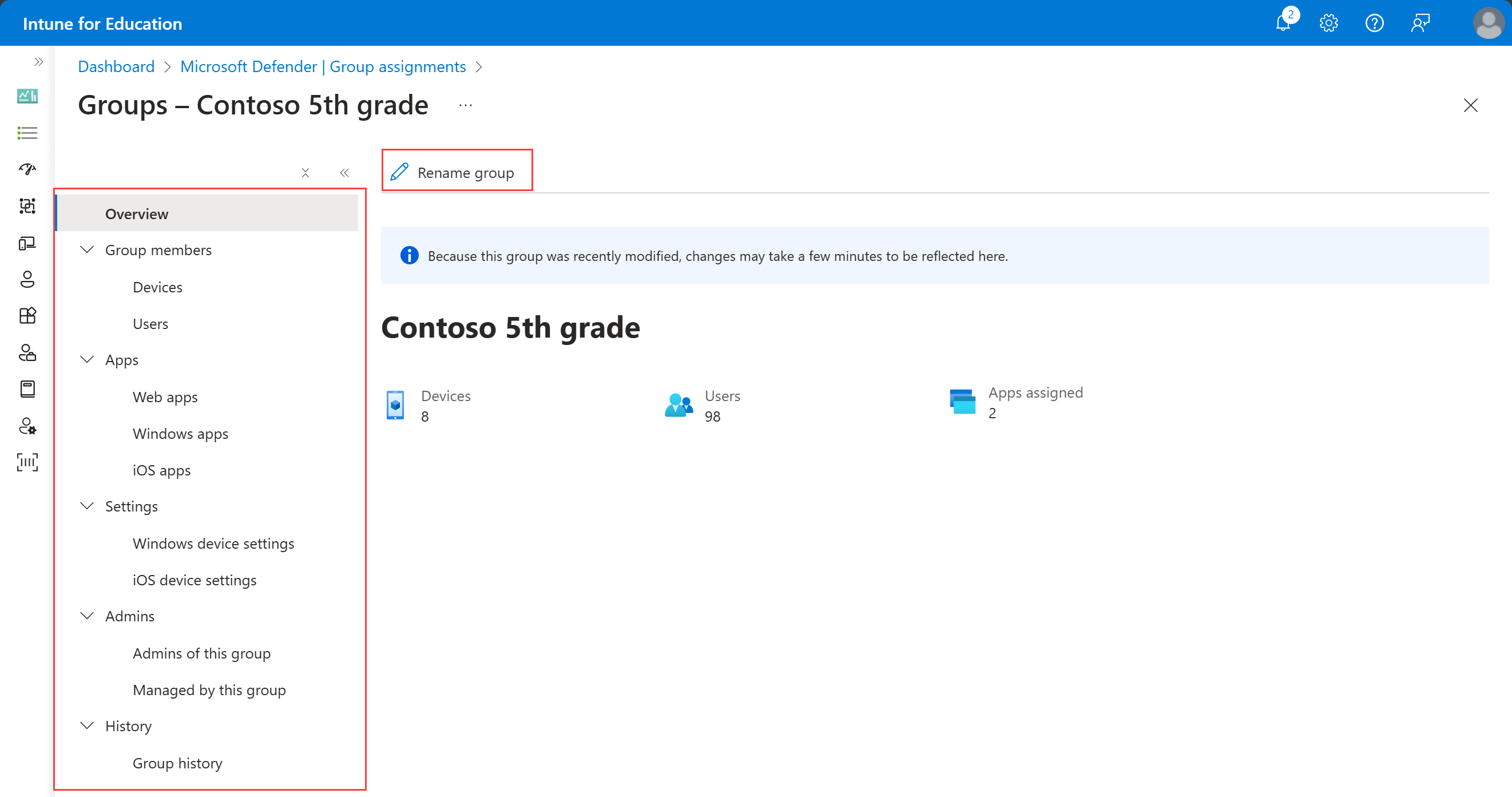
To remove the group from the app, select the group. Then choose Remove.
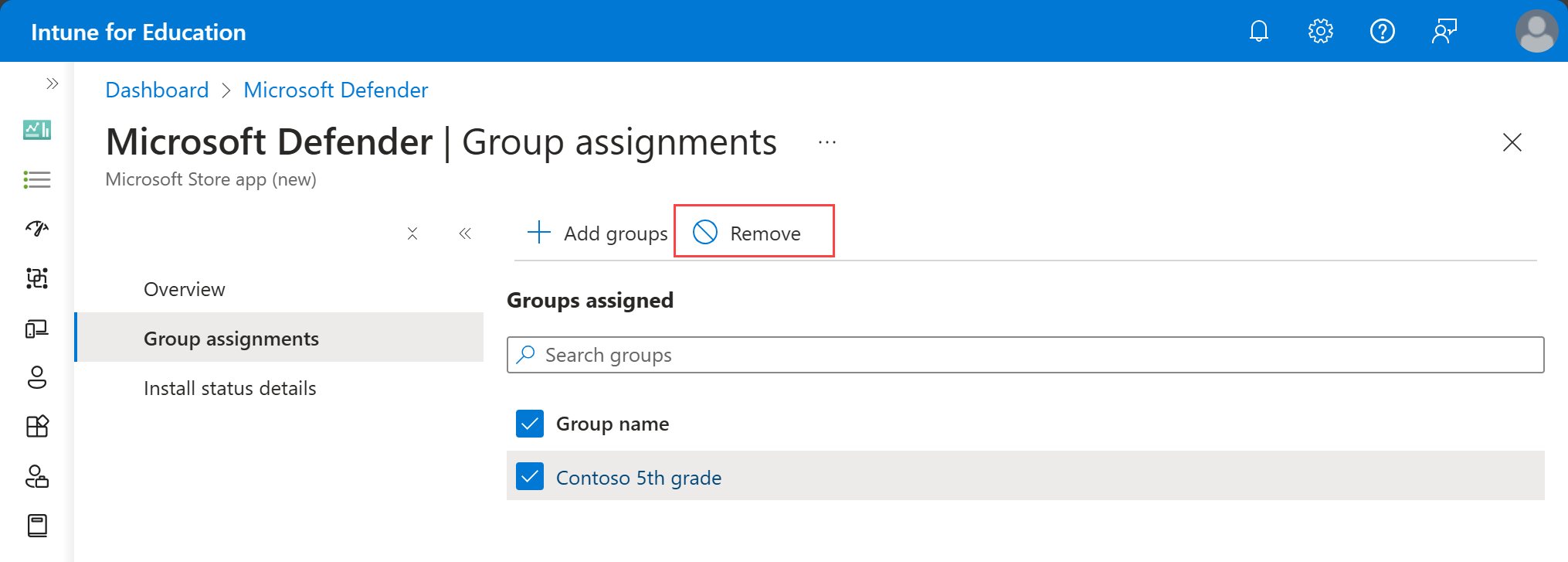
The group is immediately removed from assignment. A notification confirms the removal.
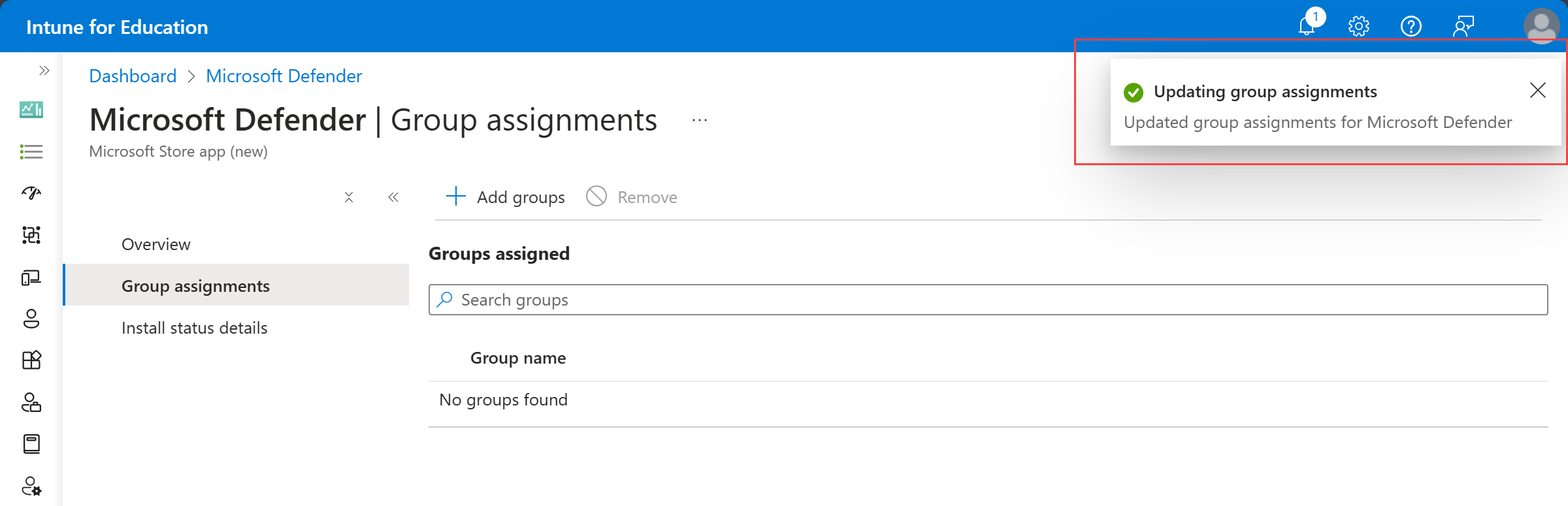
Installation status details
Go to Install status details to view the installation status of the app. This report shows the installation status for users who have signed in to a device.
In the report, you can find the following information:
Device name
User name
Last check-in time
Status
Status details
View legacy store apps
View the deployed apps you bought from Microsoft Store for Education. From Apps, choose the App type filter, and then select Microsoft Store apps (legacy).
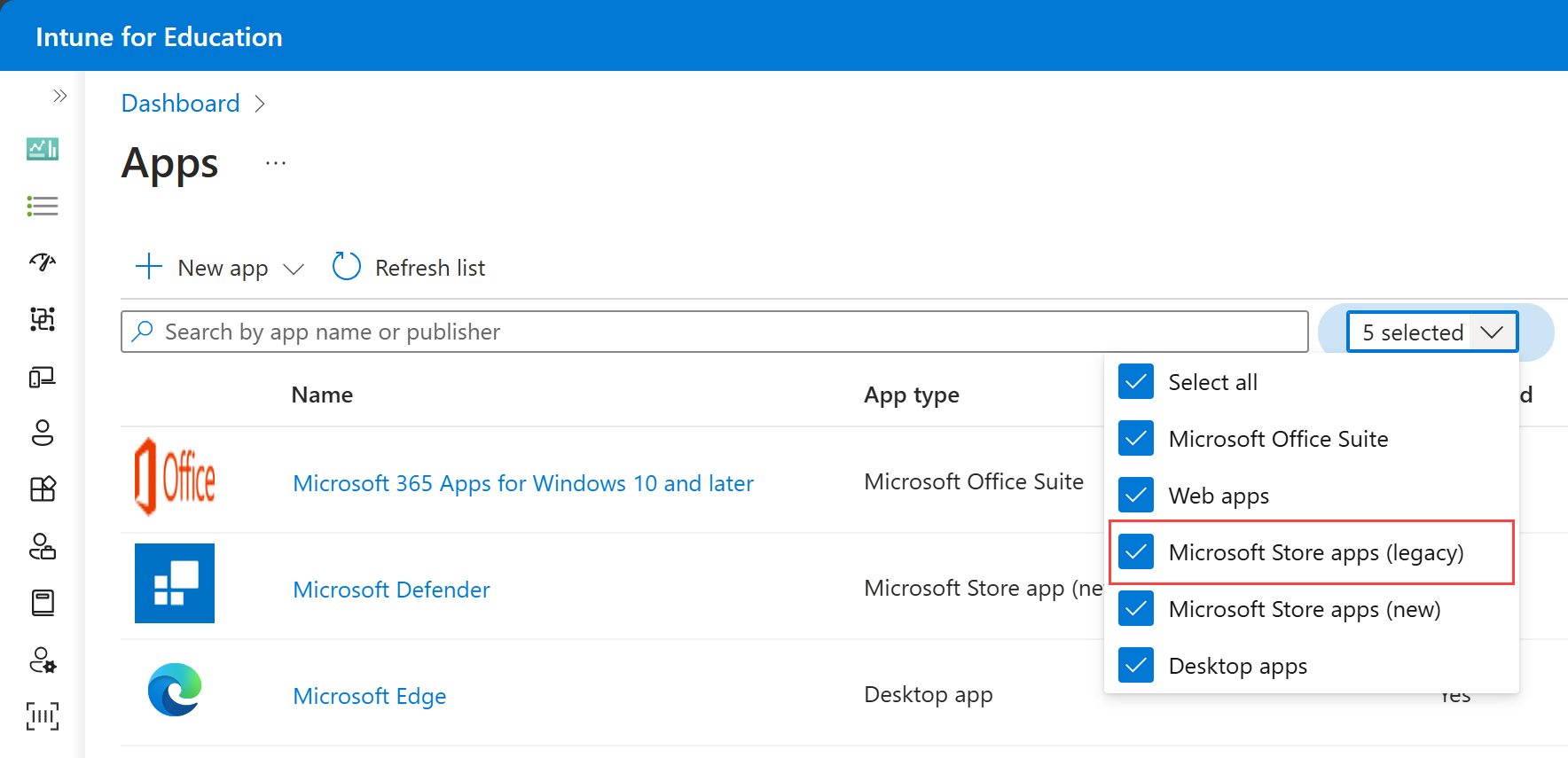
These apps are called Microsoft Store apps (legacy) throughout Intune for Education and Microsoft Intune, because they were purchased from Microsoft Store for Education, which is retired. For information about how to manage legacy store apps in the Microsoft Intune admin center, see Add Microsoft Store apps to Intune (legacy).
Troubleshooting
The application was not detected after installation completed successfully (0x87D1041C)
App installation results in an error if you have the following configurations and assign a UWP app to a device that already has the app installed:
App type: Microsoft Store app (new)
Install behavior: System
The app should install correctly on the device, with no further steps needed from you.
Requirements not met
When a device is enrolled as Microsoft Entra registered, the installation behavior should be set to system context. This error occurs when:
The installation behavior for an app is set to user and
The app is assigned as available and
The end user attempts to install the app in Company Portal
Make sure the device is joined to Microsoft Entra ID, or edit the app profile so that system is selected for installation behavior.