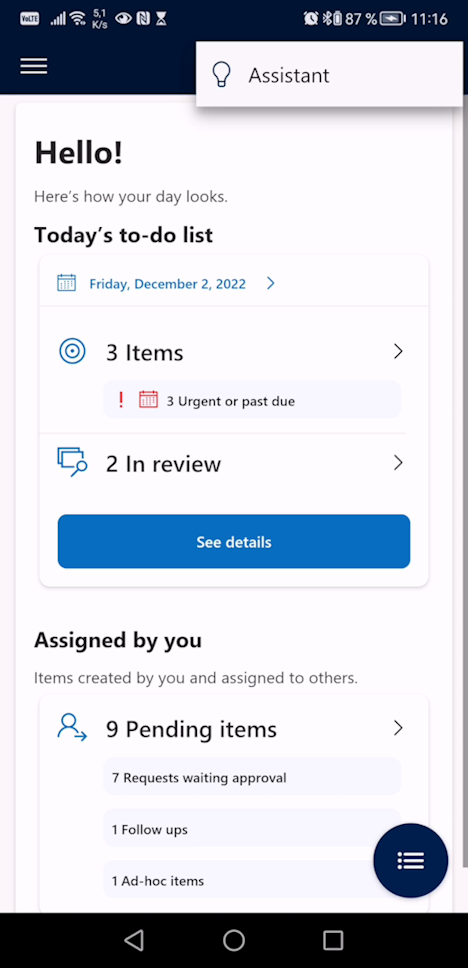Troubleshoot Store operations
This article provides general information about the limitations, issues, or troubleshooting with Store operations.
Important
Some issues this article addresses might require the System administrator credentials.
Limitations
Some limitations of the Store operations solutions are:
You can't deploy the Store operations solutions in a Microsoft Dataverse environment without a database.
You can't update the master parent business unit after it's defined during deployment. Ensure that you name the master business unit correctly while creating the Dataverse environment and deploy the solution in a new environment.
Microsoft Teams doesn't support Store operations Mobile.
Tablet devices don't support Store operations Mobile.
The command bar contains Save, Save & Close, and other buttons and is visible in Store operations Mobile. Using these buttons doesn’t cause any issue; however, you don't need them during the mobile app's use.
You can't remove the Assistant button in Store operations Mobile.
- When the district Operations Manager creates a template (table) in Store operations Admin, the template Designer provides an option to open a URL in the frame or same window. That option works only if the store associate uses Store operations Mobile in a web browser. If the store associate uses Store operations Mobile in the Power Apps or Dynamics mobile player and selects the URL, the URL opens in an external browser (and not in a frame inside the app).
You can't add new requests to a task after you complete that task.
You can create and assign a request to any user, including the store manager in the same business unit. However, you can't assign a request to any district manager since they would be part of another higher-level business unit.
You can't sync information from Teams Channels to Store operations Mobile since it's not supported.
Plan execution supports only 30 templates per plan, 30 stores per plan and 5 days of task creation.
Extending the existing PCF controls in Store operations Mobile is difficult to maintain. Each time there's an application update, you would need to manually apply the changes, test, and deploy them.
For Store operations integration with Microsoft Teams Shifts:
The admin user turning on the Power Automate flow to integrate Store operations Teams with Microsoft Shifts should be in same time zone as the time zone of stores. If stores are in multiple time zones, then the admin user turning on the flow should be somewhere in the middle of time zone list. For example, for a customer who has stores in all the following timezones, the admin user turning on the power automate flow should be in UTC-6 time zone.
Due to the time zone variances between the admin user time zone and other store time zones, shifts commencing between 12 AM plus or minus 2 hours are excluded from consideration in the calculations for department opening and closing times. For instance, shifts starting between 10 PM and 2 AM could lead to inaccuracies in the calculations and are therefore not taken into account.
The execution of survey tasks (with form template types) within Teams, lacks support for attachments. So, associates are unable to open attachments at the question level or access them from the 'Guidelines' tab.
Images within the 'Guidelines' tab aren't currently supported in Store operations Teams. Despite this limitation, managers can embed URLs in the 'Guidelines' tab. This functionality enables them to direct store associates towards pertinent websites or resources.
The admin user who enables the invoke Shifts integration flow in PowerApps maker must be part of the team for which the shift information is to be fetched. If there's a team for which the user is not part of, the flow won't be able to fetch shifts data for that team.
Known issues
There are some known issues in the Store operations solutions:
The tasks that are Past Due on the home screen in Store operations Mobile aren’t updated until the screen is refreshed. You can refresh the screen by swiping the screen down. If Store operations Mobile doesn’t reflect an update in the time zone, close the app, clear the cache, and then restart the app.
When you activate a task plan, the tasks are automatically assigned to the store manager. If the store doesn’t have an assigned store manager, you can assign the task to the person who executes the plan. So, ensure that all stores have an assigned store manager for proper allocation.
When you create a new task and assign it to the store associate, it can take up to 20 seconds for the task list in Store operations Mobile to refresh.
Taking photos isn't supported currently for the product inventory and product pricing check tasks.
The date picker question type isn't supported currently for product inventory and product pricing check tasks.
In cases of a weak internet connection, Store operations Mobile can attempt to function using cached data, which can lead to problems for users trying to complete tasks. To address this issue effectively, it becomes necessary to clear the app's cache before resuming its usage. By doing so, you can ensure a smoother experience and avoid potential disruptions caused by outdated or incomplete data.
In the Task details view of Store operations embedded in Teams, you have to select Back to Teams on top to get back to the To-do list view within Teams. Selecting the back button on your device doesn't take you back to the previous screen that is, To-do list view within Teams. It will only take you to the home page of Store operations on Power Apps.
Troubleshooting
Maximum record limit exceeded
The following error appears if the filter criteria in the retail tasks dashboard include more than 50,000 records:
Error code: -2147164125
Hexadecimal error code: 8004E023
Platform error message: AggregateQueryRecordLimit exceeded. Cannot perform this operation.
Client error message: The maximum record limit is exceeded. Reduce the number of records.
To avoid this error, you can add appropriate filters to ensure that the dashboard doesn't evaluate more than 50,000 records.
Tasks aren't created during automated plan execution
If you notice that tasks aren't created during automated plan execution, check the history of Cloud flows and the execution plan that's causing the error. For more information on cloud flows, see Overview of cloud flows.
To troubleshoot automated plan execution fails, perform the following steps:
- In Store operations Admin, select Cloud flows.
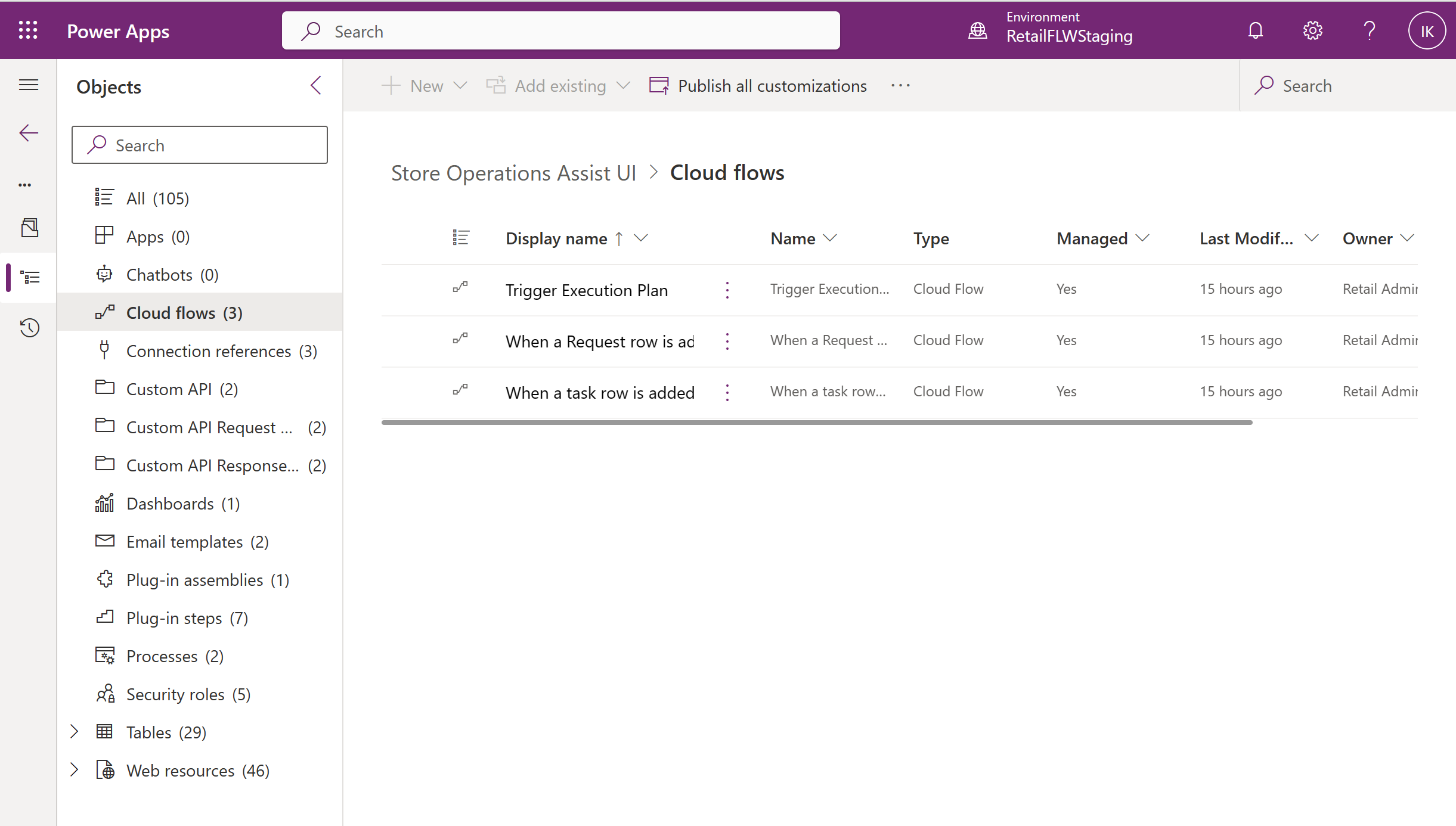
- Open Trigger Execution Plan to see the error message and other details.
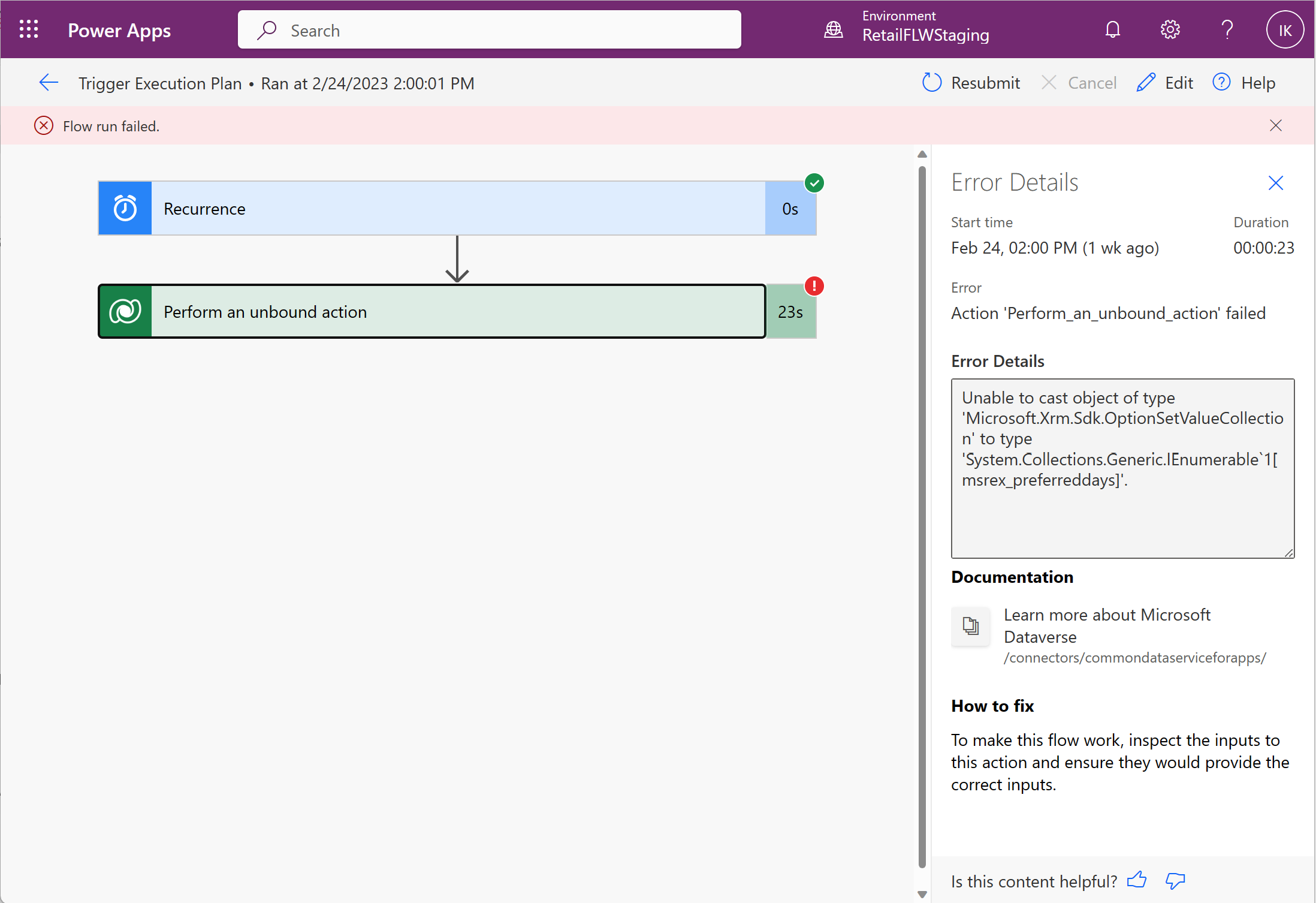
The reason for the error can be because of insufficient permissions, wrong plan configuration, or a bug in custom API. The plan execution can also fail even if the plan is still valid but the task setup is out of validity range or if the target group doesn't have any members.
- After the error is resolved, you can confirm if the status of the plan shows Succeeded.
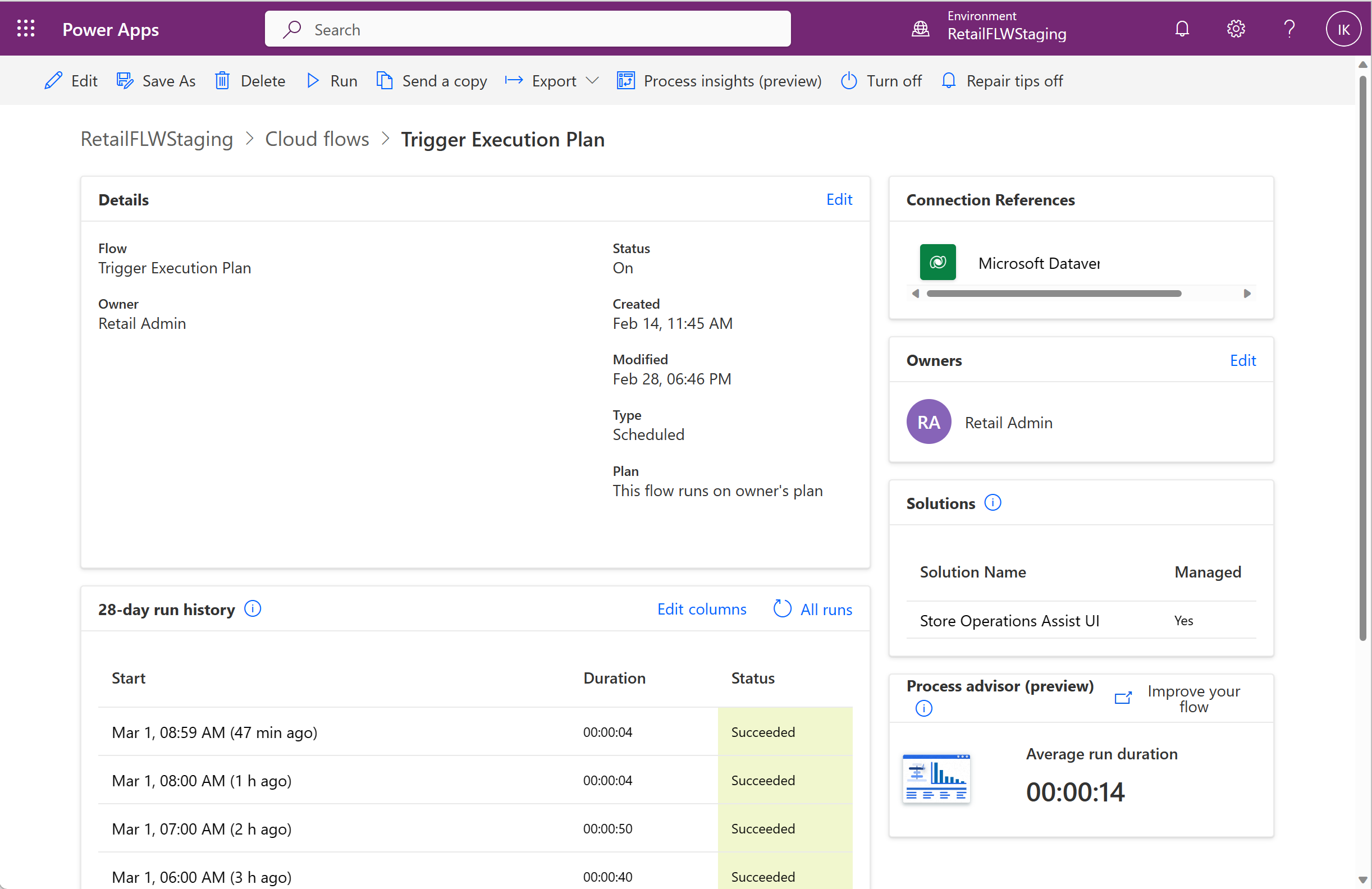
Date format shown on task isn't aligned with what I set on Store operations Teams
Store operations Teams currently takes date based on your device's time zone. Check the time zone to which your device is set and align it based on your requirements.
When I select Back to Teams or Complete to complete the task, I’m taken to Microsoft Teams activity page and not to Store operations within Teams
Ensure that Store operations Teams is pinned as the first app on the Teams ribbon so that you navigate back to Store operations Teams app and not to Teams Activity page.
Unable to run Microsoft Shifts integration with Store operations
If you are facing the error XrmConnectionReferenceMissingConnection, perform the given steps to resolve the issue:
Sign in to Power Apps maker portal using admin credentials.
Select your environment, go to Solutions and select Default Solution.Select Connection references.
Search for msret_shifts_api and msret_fetch_shifts_dv. Add connection references to these APIs and publish all customizations.
Tip
If problem still persists, contact your Microsoft support representative.