Adding XML Namespace to Property Provider Mappings <add>
Overview
The <add> element of the <properties> element defines a mapping for an XML namespace to a property store provider.
Note
WebDAV defines two types of properties:
- "Live" properties: These properties exist in the underlying file system. For example, the file name and file size. These properties are always supported.
- "Dead" properties: These properties are user-defined and are stored in a property store. For example, the author of a document or the template that was used.
In order to use "dead" properties, you must set the allowCustomProperties of the <properties> element to true, and define a mapping for an XML namespace to property provider from the list of property providers that are defined in the <propertyStores> collection.
Compatibility
| Version | Notes |
|---|---|
| IIS 10.0 | The <add> element was not modified in IIS 10.0. |
| IIS 8.5 | The <add> element was not modified in IIS 8.5. |
| IIS 8.0 | The <add> element was not modified in IIS 8.0. |
| IIS 7.5 | The <add> element of the <properties> element ships as a feature of IIS 7.5. |
| IIS 7.0 | The <add> element of the <properties> element was introduced in WebDAV 7.0, which was a separate download for IIS 7.0. |
| IIS 6.0 | N/A |
Setup
To support WebDAV publishing for your Web server, you must install the WebDAV module. To do so, use the following steps.
Windows Server 2012 or Windows Server 2012 R2
- On the taskbar, click Server Manager.
- In Server Manager, click the Manage menu, and then click Add Roles and Features.
- In the Add Roles and Features wizard, click Next. Select the installation type and click Next. Select the destination server and click Next.
- On the Server Roles page, expand Web Server (IIS), expand Web Server, expand Common HTTP Features, and then select WebDAV Publishing. Click Next.
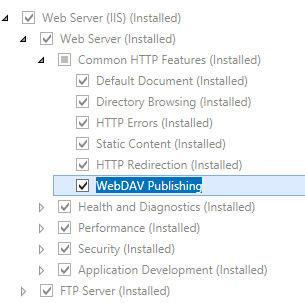
- On the Select features page, click Next.
- On the Confirm installation selections page, click Install.
- On the Results page, click Close.
Windows 8 or Windows 8.1
- On the Start screen, move the pointer all the way to the lower left corner, right-click the Start button, and then click Control Panel.
- In Control Panel, click Programs and Features, and then click Turn Windows features on or off.
- Expand Internet Information Services, expand World Wide Web Services, expand Common HTTP Features, and then select WebDAV Publishing.
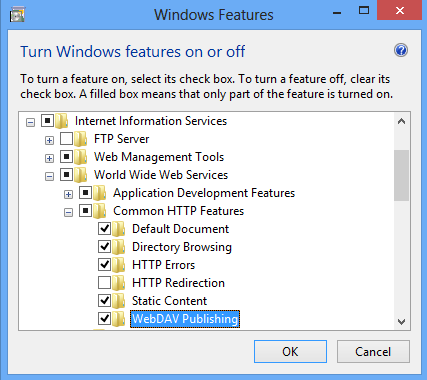
- Click OK.
- Click Close.
Windows Server 2008 R2
- On the taskbar, click Start, point to Administrative Tools, and then click Server Manager.
- In the Server Manager hierarchy pane, expand Roles, and then click Web Server (IIS).
- In the Web Server (IIS) pane, scroll to the Role Services section, and then click Add Role Services.
- On the Select Role Services page of the Add Role Services Wizard, expand Common HTTP Features, select WebDAV Publishing, and then click Next.
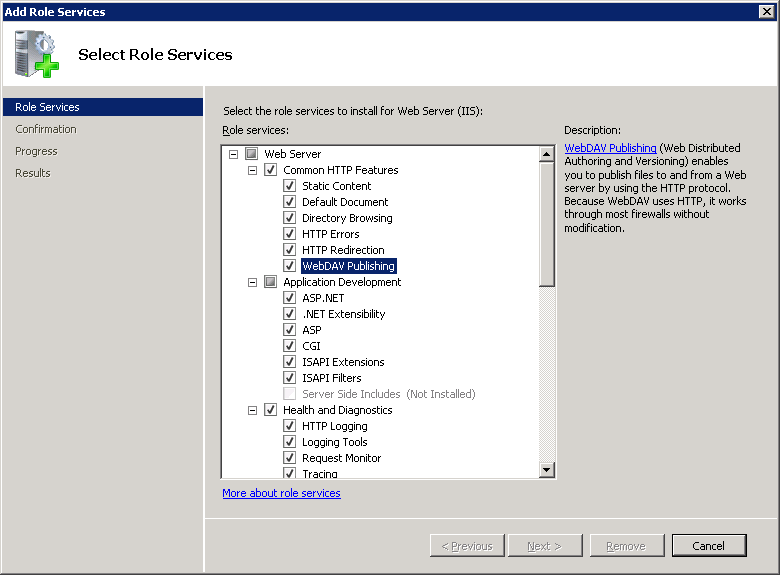
- On the Confirm Installation Selections page, click Install.
- On the Results page, click Close.
Windows 7
- On the taskbar, click Start, and then click Control Panel.
- In Control Panel, click Programs and Features, and then click Turn Windows Features on or off.
- Expand Internet Information Services, then World Wide Web Services, and then Common HTTP Features.
- Select WebDAV Publishing, and then click OK.
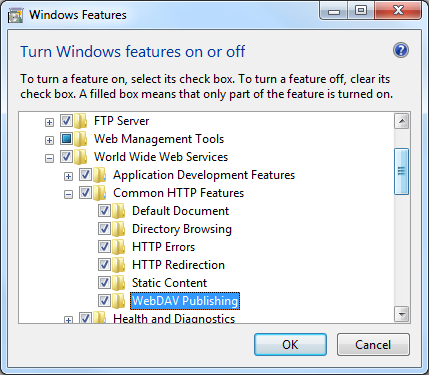
Windows Server 2008 or Windows Vista
Download the installation package from the following URL:
Follow the instructions in the following walkthrough to install the WebDAV module:
How To
How to configure WebDAV properties for a Web site
Open Internet Information Services (IIS) Manager:
If you are using Windows Server 2012 or Windows Server 2012 R2:
- On the taskbar, click Server Manager, click Tools, and then click Internet Information Services (IIS) Manager.
If you are using Windows 8 or Windows 8.1:
- Hold down the Windows key, press the letter X, and then click Control Panel.
- Click Administrative Tools, and then double-click Internet Information Services (IIS) Manager.
If you are using Windows Server 2008 or Windows Server 2008 R2:
- On the taskbar, click Start, point to Administrative Tools, and then click Internet Information Services (IIS) Manager.
If you are using Windows Vista or Windows 7:
- On the taskbar, click Start, and then click Control Panel.
- Double-click Administrative Tools, and then double-click Internet Information Services (IIS) Manager.
In the Connections pane, expand the server name, expand the Sites node, and then click the name of the site.
In the site's Home pane, double-click WebDAV Authoring Rules.
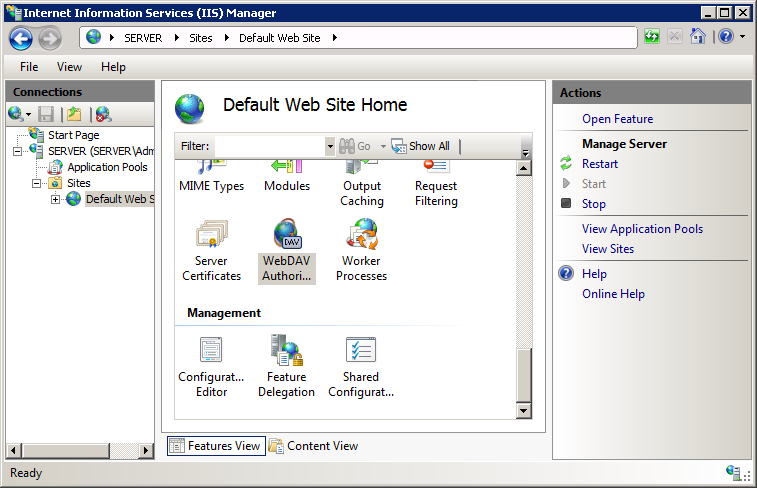
When the WebDAV Authoring Rules page is displayed, click WebDAV Settings in the Actions pane.
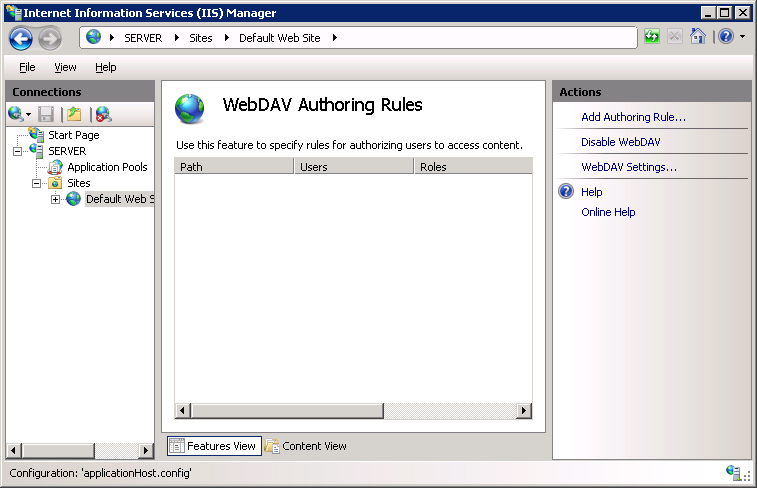
When the WebDAV Settings page is displayed, specify the following options in the Property Behavior section:
Set Allow anonymous property queries to False.
Set Allow custom properties to True.
Set Allow property queries with infinite depth to False.
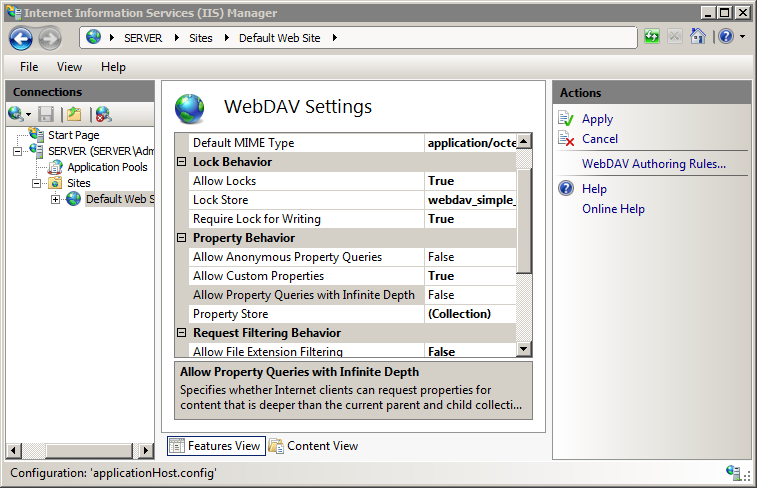
Click the ellipsis (...) button to launch the Namespace Collection Editor.
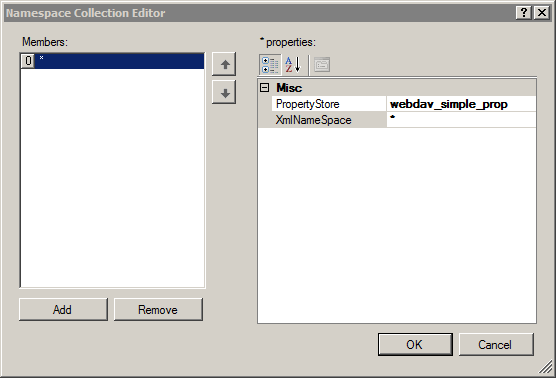
Click Add and then choose webdav_simple_prop from the drop-down list
Specify "*" for the XmlNameSpace and then click OK.
Once you have completed the previous steps, click Apply in the Actions pane.
Configuration
The <properties> element is configurable only at the site level in the ApplicationHost.config file. Any <properties> elements at other levels or in Web.config files are ignored.
Attributes
| Attribute | Description |
|---|---|
xmlNamespace |
Required string attribute. Specifies the XML namespace for the mapping. Note: The wildcard "*" character is used to define the default namespace mapping, and any namespace that does not have a unique mapping will use the wildcard mapping. If a WebDAV client uses an XML namespace for which there is no specific namespace mapping and a wildcard mapping does not exist, the properties cannot be stored. The default value is false. |
propertyStore |
Required string attribute. Specifies the property store for the mapping. Note: The name of the property store must be defined in the <propertyStores> collection. The default value is false. |
Child Elements
None.
Configuration Sample
The following example lists a sample <webdav> element for the Default Web Site. This example clears any existing authoring rules, adds a single rule for the administrators group, enables WebDAV authoring, specifies that hidden files are allowed, enables WebDAV locks and specifies the lock provider, and enables WebDAV properties and specifies the default XML namespace for property mapping.
<location path="Default Web Site">
<system.webServer>
<webdav>
<authoringRules defaultAccess="none" allowNonMimeMapFiles="true" defaultMimeType="text/plain">
<clear />
<add roles="administrators" path="*" access="Read, Write, Source" />
</authoringRules>
<authoring enabled="true" requireSsl="false">
<fileSystem allowHiddenFiles="true" />
<locks enabled="true" lockStore="webdav_simple_lock" requireLockForWriting="false" />
<properties allowAnonymousPropfind="false" allowInfinitePropfindDepth="false" allowCustomProperties="true">
<clear />
<add xmlNamespace="*" propertyStore="webdav_simple_prop" />
</properties>
</authoring>
</webdav>
</system.webServer>
</location>
Sample Code
The following examples configure the WebDAV property settings so that both anonymous and infinite depth property queries are disabled, and enable custom properties with the default XML namespace mapped to the built-in webdav_simple_prop provider.
AppCmd.exe
appcmd.exe set config "Default Web Site" -section:system.webServer/webdav/authoring /properties.allowAnonymousPropfind:"False" /commit:apphost
appcmd.exe set config "Default Web Site" -section:system.webServer/webdav/authoring /properties.allowInfinitePropfindDepth:"False" /commit:apphost
appcmd.exe set config "Default Web Site" -section:system.webServer/webdav/authoring /properties.allowCustomProperties:"True" /commit:apphost
appcmd.exe set config "Default Web Site" -section:system.webServer/webdav/authoring /+"properties.[xmlNamespace='*',propertyStore='webdav_simple_prop']" /commit:apphost
Note
You must be sure to set the commit parameter to apphost when you use AppCmd.exe to configure these settings. This commits the configuration settings to the appropriate location section in the ApplicationHost.config file.
C#
using System;
using System.Text;
using Microsoft.Web.Administration;
internal static class Sample
{
private static void Main()
{
using (ServerManager serverManager = new ServerManager())
{
Configuration config = serverManager.GetApplicationHostConfiguration();
ConfigurationSection authoringSection = config.GetSection("system.webServer/webdav/authoring", "Default Web Site");
ConfigurationElement propertiesElement = authoringSection.GetChildElement("properties");
propertiesElement["allowAnonymousPropfind"] = false;
propertiesElement["allowInfinitePropfindDepth"] = false;
propertiesElement["allowCustomProperties"] = true;
ConfigurationElementCollection propertiesCollection = propertiesElement.GetCollection();
ConfigurationElement addElement = propertiesCollection.CreateElement("add");
addElement["xmlNamespace"] = @"*";
addElement["propertyStore"] = @"webdav_simple_prop";
propertiesCollection.Add(addElement);
serverManager.CommitChanges();
}
}
}
VB.NET
Imports System
Imports System.Text
Imports Microsoft.Web.Administration
Module Sample
Sub Main()
Dim serverManager As ServerManager = New ServerManager
Dim config As Configuration = serverManager.GetApplicationHostConfiguration
Dim authoringSection As ConfigurationSection = config.GetSection("system.webServer/webdav/authoring", "Default Web Site")
Dim propertiesElement As ConfigurationElement = authoringSection.GetChildElement("properties")
propertiesElement("allowAnonymousPropfind") = False
propertiesElement("allowInfinitePropfindDepth") = False
propertiesElement("allowCustomProperties") = True
Dim propertiesCollection As ConfigurationElementCollection = propertiesElement.GetCollection
Dim addElement As ConfigurationElement = propertiesCollection.CreateElement("add")
addElement("xmlNamespace") = "*"
addElement("propertyStore") = "webdav_simple_prop"
propertiesCollection.Add(addElement)
serverManager.CommitChanges()
End Sub
End Module
JavaScript
var adminManager = new ActiveXObject('Microsoft.ApplicationHost.WritableAdminManager');
adminManager.CommitPath = "MACHINE/WEBROOT/APPHOST";
var authoringSection = adminManager.GetAdminSection("system.webServer/webdav/authoring", "MACHINE/WEBROOT/APPHOST/Default Web Site");
var propertiesElement = authoringSection.ChildElements.Item("properties");
propertiesElement.Properties.Item("allowAnonymousPropfind").Value = false;
propertiesElement.Properties.Item("allowInfinitePropfindDepth").Value = false;
propertiesElement.Properties.Item("allowCustomProperties").Value = true;
var propertiesCollection = propertiesElement.Collection;
var addElement = propertiesCollection.CreateNewElement("add");
addElement.Properties.Item("xmlNamespace").Value = "*";
addElement.Properties.Item("propertyStore").Value = "webdav_simple_prop";
propertiesCollection.AddElement(addElement);
adminManager.CommitChanges();
VBScript
Set adminManager = createObject("Microsoft.ApplicationHost.WritableAdminManager")
adminManager.CommitPath = "MACHINE/WEBROOT/APPHOST"
Set authoringSection = adminManager.GetAdminSection("system.webServer/webdav/authoring", "MACHINE/WEBROOT/APPHOST/Default Web Site")
Set propertiesElement = authoringSection.ChildElements.Item("properties")
propertiesElement.Properties.Item("allowAnonymousPropfind").Value = False
propertiesElement.Properties.Item("allowInfinitePropfindDepth").Value = False
propertiesElement.Properties.Item("allowCustomProperties").Value = True
Set propertiesCollection = propertiesElement.Collection
Set addElement = propertiesCollection.CreateNewElement("add")
addElement.Properties.Item("xmlNamespace").Value = "*"
addElement.Properties.Item("propertyStore").Value = "webdav_simple_prop"
propertiesCollection.AddElement(addElement)
adminManager.CommitChanges()