Management Authentication <authentication>
Overview
The <authentication> element of the <management> element specifies authentication credentials for IIS Manager user accounts. IIS Manager users can use IIS Manager to connect to sites and applications for which they are authorized by a server administrator.
When you use the default ConfigurationAuthenticationProvider as your authentication provider and you enable IIS Manager authentication, the <credentials> child element may contain a series of <add> elements that define the user names and passwords for your IIS Manager user accounts. These IIS Manager user accounts are not Windows accounts, so they are limited to configuring only the sites and settings that a server administrator makes available to them.
Compatibility
| Version | Notes |
|---|---|
| IIS 10.0 | The <authentication> element was not modified in IIS 10.0. |
| IIS 8.5 | The <authentication> element was not modified in IIS 8.5. |
| IIS 8.0 | The <authentication> element was not modified in IIS 8.0. |
| IIS 7.5 | The <authentication> element was not modified in IIS 7.5. |
| IIS 7.0 | The <authentication> element of the <management> element was introduced in IIS 7.0. |
| IIS 6.0 | N/A |
Setup
The default installation of IIS 7 and later does not include the Management Service role service. To install this role service, use the following steps.
Windows Server 2012 or Windows Server 2012 R2
- On the taskbar, click Server Manager.
- In Server Manager, click the Manage menu, and then click Add Roles and Features.
- In the Add Roles and Features wizard, click Next. Select the installation type and click Next. Select the destination server and click Next.
- On the Server Roles page, expand Web Server (IIS), expand Management Tools, and then select Management Service. Click Next.
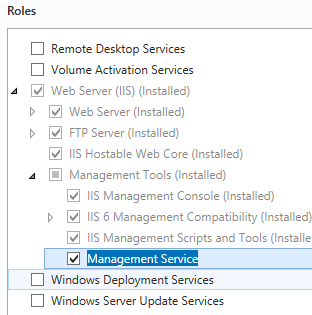 .
. - On the Select features page, click Next.
- On the Confirm installation selections page, click Install.
- On the Results page, click Close.
Windows 8 or Windows 8.1
- On the Start screen, move the pointer all the way to the lower left corner, right-click the Start button, and then click Control Panel.
- In Control Panel, click Programs and Features, and then click Turn Windows features on or off.
- Expand Internet Information Services, expand Web Management Tools, and then select IIS Management Service.
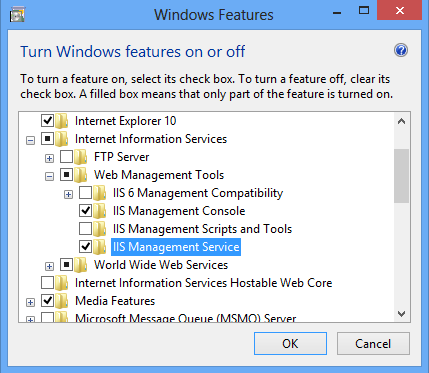
- Click OK.
- Click Close.
Windows Server 2008 or Windows Server 2008 R2
- On the taskbar, click Start, point to Administrative Tools, and then click Server Manager.
- In the Server Manager hierarchy pane, expand Roles, and then click Web Server (IIS).
- In the Web Server (IIS) pane, scroll to the Role Services section, and then click Add Role Services.
- On the Select Role Services page of the Add Role Services Wizard, select Management Service, and then click Next.
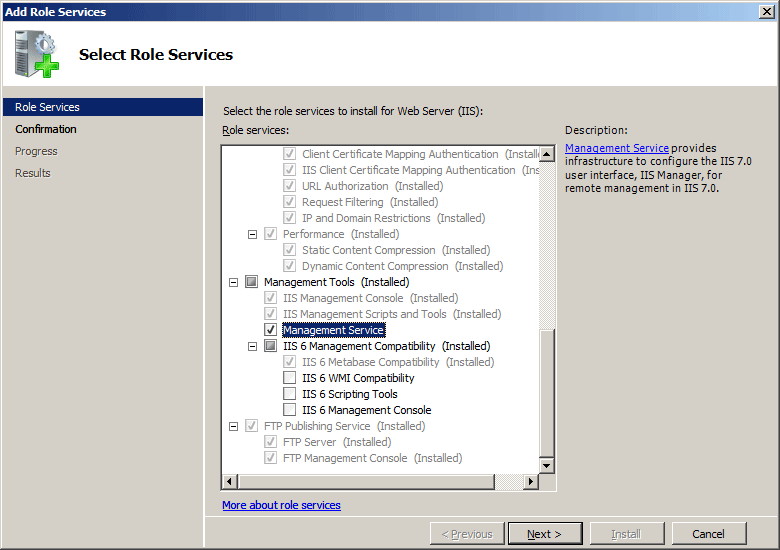
- On the Confirm Installation Selections page, click Install.
- On the Results page, click Close.
Windows Vista or Windows 7
- On the taskbar, click Start, and then click Control Panel.
- In Control Panel, click Programs and Features, and then click Turn Windows Features on or off.
- Expand Internet Information Services, then Web Management Tool.
- Select IIS Management Service, and then click OK.
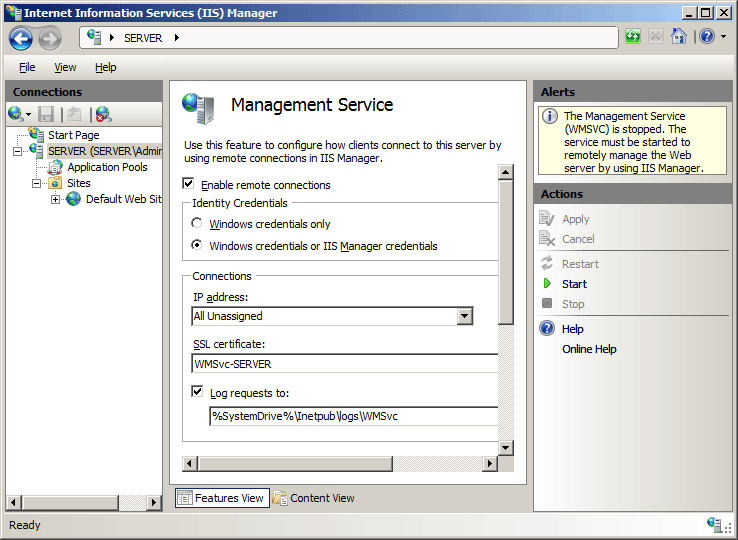
How To
How to enable IIS Manager credentials for a server
Open Internet Information Services (IIS) Manager:
If you are using Windows Server 2012 or Windows Server 2012 R2:
- On the taskbar, click Server Manager, click Tools, and then click Internet Information Services (IIS) Manager.
If you are using Windows 8 or Windows 8.1:
- Hold down the Windows key, press the letter X, and then click Control Panel.
- Click Administrative Tools, and then double-click Internet Information Services (IIS) Manager.
If you are using Windows Server 2008 or Windows Server 2008 R2:
- On the taskbar, click Start, point to Administrative Tools, and then click Internet Information Services (IIS) Manager.
If you are using Windows Vista or Windows 7:
- On the taskbar, click Start, and then click Control Panel.
- Double-click Administrative Tools, and then double-click Internet Information Services (IIS) Manager.
In the Connections pane, click the server name.
In the server's Home pane, double-click Management Service.
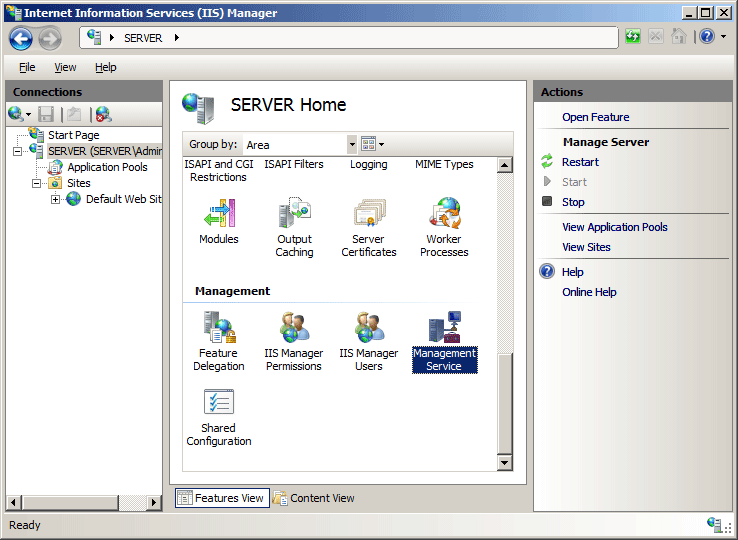
On the Management Service page, choose Windows credentials or IIS Manager credentials, then click Apply in the Actions pane.
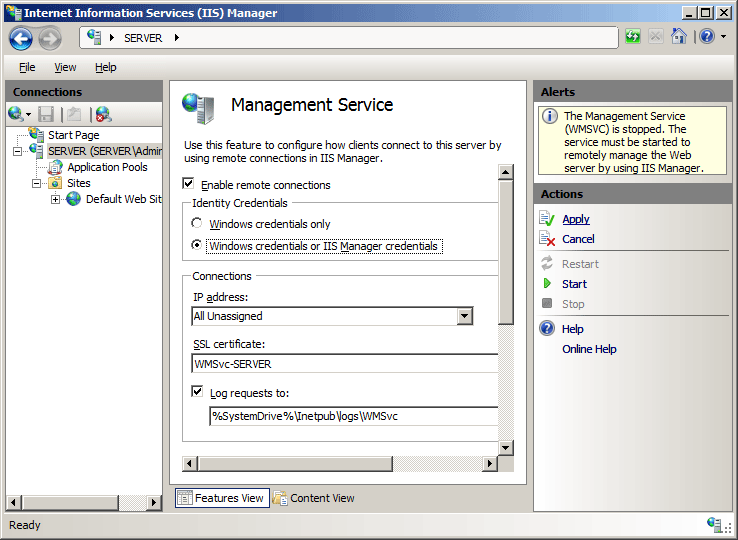
How to add IIS Manager user credentials to a server
Open Internet Information Services (IIS) Manager:
If you are using Windows Server 2012 or Windows Server 2012 R2:
- On the taskbar, click Server Manager, click Tools, and then click Internet Information Services (IIS) Manager.
If you are using Windows 8 or Windows 8.1:
- Hold down the Windows key, press the letter X, and then click Control Panel.
- Click Administrative Tools, and then double-click Internet Information Services (IIS) Manager.
If you are using Windows Server 2008 or Windows Server 2008 R2:
- On the taskbar, click Start, point to Administrative Tools, and then click Internet Information Services (IIS) Manager.
If you are using Windows Vista or Windows 7:
- On the taskbar, click Start, and then click Control Panel.
- Double-click Administrative Tools, and then double-click Internet Information Services (IIS) Manager.
In the Connections pane, click the server name.
In the server's Home pane, double-click IIS Manager Users.
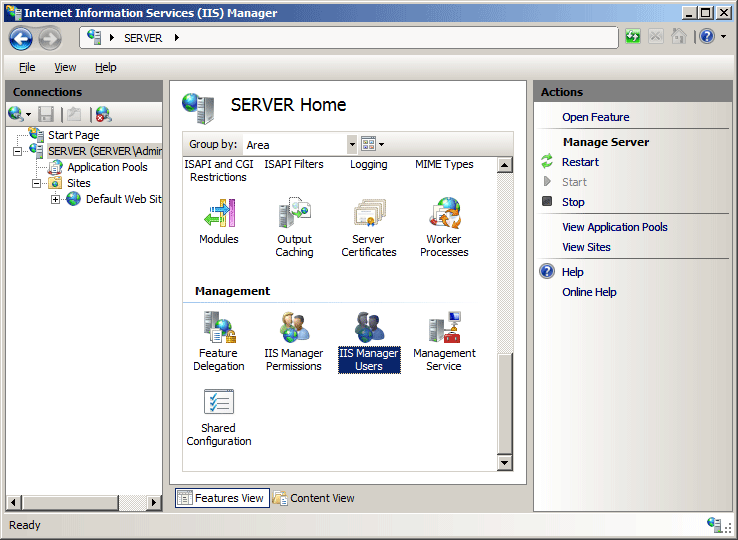
On the IIS Manager Users page, click Add User... in the Actions pane.
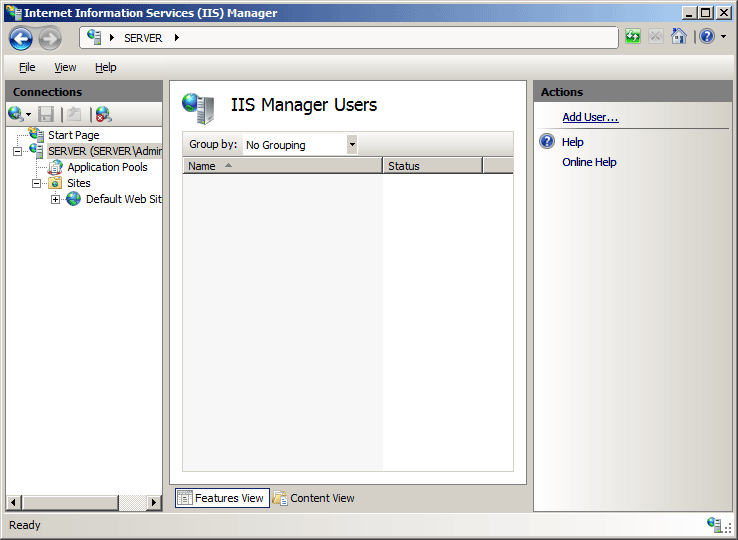
In the Add User dialog box, enter the user name and password, and then click OK.
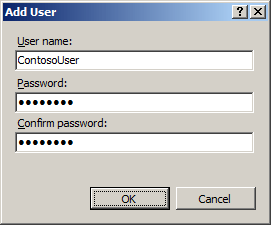
Configuration
Attributes
| Attribute | Description |
|---|---|
defaultProvider |
Optional string attribute. Specifies the default provider that provides authentication for IIS Manager users on the Web server. If you change the default provider, you must restart the Management Service (WMSVC) for changes to take effect. If you have IIS Manager open, you must also reopen IIS Manager. |
Child Elements
| Element | Description |
|---|---|
credentials |
Optional element. Configures IIS Manager user credentials for users to connect to sites and applications on the server by using IIS Manager. |
providers |
Optional element. Configures authentication providers that authenticate IIS Manager users who connect remotely to sites and applications by using IIS Manager. |
Configuration Sample
The following configuration sample shows how to add an IIS Manager user named ContosoUser to Administration.config.
<credentials>
<add name="ContosoUser" password="Encrypted-Password-Data" enabled="true" />
</credentials>
The following default <providers> element under the <authentication> element is configured in the Administration.config file in IIS 7 when the Management Service role service is installed.
<authentication defaultProvider="ConfigurationAuthenticationProvider">
<providers>
<add name="ConfigurationAuthenticationProvider"
type="Microsoft.Web.Management.Server.ConfigurationAuthenticationProvider, Microsoft.Web.Management, Version=7.0.0.0, Culture=neutral, PublicKeyToken=31bf3856ad364e35" />
</providers>
</authentication>
Sample Code
The following code samples add an IIS Manager user account named ContosoUser to IIS 7.
AppCmd.exe
Note
You cannot configure <system.webServer/management/authentication> settings using AppCmd.exe.
C#
using System;
using System.Text;
using Microsoft.Web.Administration;
internal static class Sample
{
private static void Main()
{
using (ServerManager serverManager = new ServerManager())
{
Configuration config = serverManager.GetAdministrationConfiguration();
ConfigurationSection authenticationSection = config.GetSection("system.webServer/management/authentication");
ConfigurationElementCollection credentialsCollection = authenticationSection.GetCollection("credentials");
ConfigurationElement addElement = credentialsCollection.CreateElement("add");
addElement["name"] = @"ContosoUser";
addElement["password"] = @"P@ssw0rd";
addElement["enabled"] = true;
credentialsCollection.Add(addElement);
serverManager.CommitChanges();
}
}
}
VB.NET
Imports System
Imports System.Text
Imports Microsoft.Web.Administration
Module Sample
Sub Main()
Dim serverManager As ServerManager = New ServerManager
Dim config As Configuration = serverManager.GetAdministrationConfiguration
Dim authenticationSection As ConfigurationSection = config.GetSection("system.webServer/management/authentication")
Dim credentialsCollection As ConfigurationElementCollection = authenticationSection.GetCollection("credentials")
Dim addElement As ConfigurationElement = credentialsCollection.CreateElement("add")
addElement("name") = "ContosoUser"
addElement("password") = "P@ssw0rd"
credentialsCollection.Add(addElement)
addElement("enabled") = True
serverManager.CommitChanges()
End Sub
End Module
JavaScript
var adminManager = new ActiveXObject("Microsoft.ApplicationHost.WritableAdminManager");
adminManager.CommitPath = "MACHINE/WEBROOT";
adminManager.SetMetadata("pathMapper", "AdministrationConfig");
var authenticationSection = adminManager.GetAdminSection("system.webServer/management/authentication", "MACHINE/WEBROOT");
var credentialsCollection = authenticationSection.ChildElements.Item("credentials").Collection;
var addElement = credentialsCollection.CreateNewElement("add");
addElement.Properties.Item("name").Value = "ContosoUser";
addElement.Properties.Item("password").Value = "P@ssw0rd";
addElement.Properties.Item("enabled").Value = true;
credentialsCollection.AddElement(addElement);
adminManager.CommitChanges();
VBScript
Set adminManager = WScript.CreateObject("Microsoft.ApplicationHost.WritableAdminManager")
adminManager.CommitPath = "MACHINE/WEBROOT"
adminManager.SetMetadata "pathMapper", "AdministrationConfig"
Set authenticationSection = adminManager.GetAdminSection("system.webServer/management/authentication", "MACHINE/WEBROOT")
Set credentialsCollection = authenticationSection.ChildElements.Item("credentials").Collection
Set addElement = credentialsCollection.CreateNewElement("add")
addElement.Properties.Item("name").Value = "ContosoUser"
addElement.Properties.Item("password").Value = "P@ssw0rd"
addElement.Properties.Item("enabled").Value = True
credentialsCollection.AddElement(addElement)
adminManager.CommitChanges()
Note
The examples in this document illustrate using a managed-code assembly that has been stored in the .NET Global Assembly Cache (GAC). Before using the code in these examples to deploy your own assemblies, you need to retrieve the assembly information from the GAC. To do so, use the following steps:
- In Windows Explorer, open your C:\Windows\assembly path, where C: is your operating system drive.
- Locate your assembly.
- Right-click the assembly and click Properties.
- Copy the Culture value; for example: Neutral.
- Copy the Version number; for example: 1.0.0.0.
- Copy the Public Key Token value; for example: 426f62526f636b73.
- Click Cancel.
The following code examples add an authentication provider named ContosoAuthenticationProvider to the collection of management authentication providers, and set the default authentication provider to ContosoAuthenticationProvider.
AppCmd.exe
Note
You cannot configure <system.webServer/Management> settings using AppCmd.exe.
C#
using System;
using System.Text;
using Microsoft.Web.Administration;
internal static class Sample
{
private static void Main()
{
using (ServerManager serverManager = new ServerManager())
{
Configuration config = serverManager.GetAdministrationConfiguration();
ConfigurationSection authenticationSection = config.GetSection("system.webServer/management/authentication");
ConfigurationElementCollection providersCollection = authenticationSection.GetCollection("providers");
ConfigurationElement addElement = providersCollection.CreateElement("add");
addElement["name"] = @"ContosoAuthenticationProvider";
addElement["type"] = @"Contoso.Provider, System.Web, Version=1.0.0.0, Culture=neutral, PublicKeyToken=426f62526f636b73";
providersCollection.Add(addElement);
authenticationSection["defaultProvider"] = "ContosoAuthenticationProvider";
serverManager.CommitChanges();
}
}
}
VB.NET
Imports System
Imports System.Text
Imports Microsoft.Web.Administration
Module Sample
Sub Main()
Dim serverManager As ServerManager = New ServerManager
Dim config As Configuration = serverManager.GetAdministrationConfiguration
Dim authenticationSection As ConfigurationSection = config.GetSection("system.webServer/management/authentication")
Dim providersCollection As ConfigurationElementCollection = authenticationSection.GetCollection("providers")
Dim addElement As ConfigurationElement = providersCollection.CreateElement("add")
addElement("name") = "ContosoAuthenticationProvider"
addElement("type") = "Contoso.Provider, System.Web, Version=1.0.0.0, Culture=neutral, PublicKeyToken=426f62526f636b73"
providersCollection.Add(addElement)
authenticationSection("defaultProvider") = "ContosoAuthenticationProvider"
serverManager.CommitChanges()
End Sub
End Module
JavaScript
var adminManager = new ActiveXObject("Microsoft.ApplicationHost.WritableAdminManager");
adminManager.CommitPath = "MACHINE/WEBROOT";
adminManager.SetMetadata("pathMapper", "AdministrationConfig");
var authenticationSection = adminManager.GetAdminSection("system.webServer/management/authentication", "MACHINE/WEBROOT");
var providersCollection = authenticationSection.ChildElements.Item("providers").Collection;
var addElement = providersCollection.CreateNewElement("add");
addElement.Properties.Item("name").Value = "ContosoAuthenticationProvider";
addElement.Properties.Item("type").Value = "Contoso.Provider, System.Web, Version=1.0.0.0, Culture=neutral, PublicKeyToken=426f62526f636b73";
providersCollection.AddElement(addElement);
authenticationSection.Properties.Item("defaultProvider").Value = "ContosoAuthenticationProvider";
adminManager.CommitChanges();
VBScript
Set adminManager = WScript.CreateObject("Microsoft.ApplicationHost.WritableAdminManager")
adminManager.CommitPath = "MACHINE/WEBROOT"
adminManager.SetMetadata "pathMapper", "AdministrationConfig"
Set authenticationSection = adminManager.GetAdminSection("system.webServer/management/authentication", "MACHINE/WEBROOT")
Set providersCollection = authenticationSection.ChildElements.Item("providers").Collection
Set addElement = providersCollection.CreateNewElement("add")
addElement.Properties.Item("name").Value = "ContosoAuthenticationProvider"
addElement.Properties.Item("type").Value = "Contoso.Provider, System.Web, Version=1.0.0.0, Culture=neutral, PublicKeyToken=426f62526f636b73"
providersCollection.AddElement(addElement)
authenticationSection.Properties.Item("defaultProvider").Value = "ContosoAuthenticationProvider"
adminManager.CommitChanges()