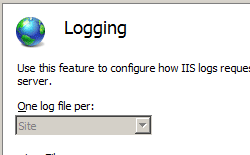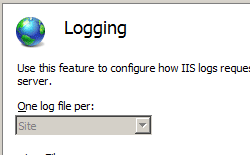HTTP Logging <httpLogging>
Overview
The <httpLogging> element allows you to configure IIS to generate log entries for only successful requests, failed requests, or both. After you configure logging for each Web site at the server level, you can use this element to enable selective logging for individual URLs. By default, HTTP logging is enabled for all requests on Internet Information Services (IIS) 7.
You can view the log file for a site at any time to see which requests are failing and which requests are succeeding. When you no longer want IIS to log certain requests for a site, disable logging for that site.
Compatibility
| Version | Notes |
|---|---|
| IIS 10.0 | The <httpLogging> element was not modified in IIS 10.0. |
| IIS 8.5 | The <httpLogging> element was not modified in IIS 8.5. |
| IIS 8.0 | The <httpLogging> element was not modified in IIS 8.0. |
| IIS 7.5 | The <httpLogging> element was not modified in IIS 7.5. |
| IIS 7.0 | The <httpLogging> element was introduced in IIS 7.0. |
| IIS 6.0 | The <httpLogging> element and the <logFile> element replace the logging properties on the IIS 6.0 IIsWebService metabase object. |
Setup
The <httpLogging> element is included in the default installation of IIS 7.
How To
How to enable HTTP logging for a site or application
Open Internet Information Services (IIS) Manager:
If you are using Windows Server 2012 or Windows Server 2012 R2:
- On the taskbar, click Server Manager, click Tools, and then click Internet Information Services (IIS) Manager.
If you are using Windows 8 or Windows 8.1:
- Hold down the Windows key, press the letter X, and then click Control Panel.
- Click Administrative Tools, and then double-click Internet Information Services (IIS) Manager.
If you are using Windows Server 2008 or Windows Server 2008 R2:
- On the taskbar, click Start, point to Administrative Tools, and then click Internet Information Services (IIS) Manager.
If you are using Windows Vista or Windows 7:
- On the taskbar, click Start, and then click Control Panel.
- Double-click Administrative Tools, and then double-click Internet Information Services (IIS) Manager.
In the Connections pane, expand the server name, expand Sites, and then navigate to the Web site or application for which you want to configure HTTP logging.
In the Home pane, double-click Logging.
Select the log file format you want to use for your site or application in the Format drop-down list, and, if you want to change the default location where IIS stores log files, type the path where you want to store the log files for the site or application in the Directory box.
(Optional) If you selected W3C in the Format drop-down list in step 5, click Select Fields.
(Optional) In the W3C Logging Fields dialog box, select the W3C fields you want to log, clear any W3C fields you do not want to log, and then click OK.
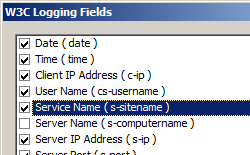
Configuration
You can configure the <httpLogging> element at the server level in the ApplicationHost.config file and at the site, application, or URL level in the appropriate Web.config file.
Attributes
| Attribute | Description | ||||||||
|---|---|---|---|---|---|---|---|---|---|
dontLog |
Optional Boolean attribute. Specifies whether HTTP logging is enabled for successful requests. A request is considered successful if its status code is less than 400. The default value is false. |
||||||||
selectiveLogging |
Optional enum attribute. Specifies which type of requests to log. The selectiveLogging attribute can be one of the following possible values. The default value is LogAll.
|
Child Elements
None.
Configuration Sample
The following configuration example, when included in a Web.config file for a site or application, configures HTTP logging and specifies that IIS should only log requests that generate errors.
<configuration>
<system.webServer>
<httpLogging dontLog="false" selectiveLogging="LogError" />
</system.webServer>
<configuration>
Sample Code
The following examples enable HTTP logging for a Web site named Contoso, and specify that IIS shouldn't log any requests.
AppCmd.exe
appcmd.exe set config "Contoso" -section:system.webServer/httpLogging /dontLog:"True" /commit:apphost
appcmd.exe set config "Contoso" -section:system.webServer/httpLogging /selectiveLogging:"LogAll" /commit:apphost
Note
You must be sure to set the commit parameter to apphost when you use AppCmd.exe to configure these settings. This commits the configuration settings to the appropriate location section in the ApplicationHost.config file.
C#
using System;
using System.Text;
using Microsoft.Web.Administration;
internal static class Sample
{
private static void Main()
{
using (ServerManager serverManager = new ServerManager())
{
Configuration config = serverManager.GetApplicationHostConfiguration();
ConfigurationSection httpLoggingSection = config.GetSection("system.webServer/httpLogging", "Contoso");
httpLoggingSection["selectiveLogging"] = @"LogAll";
httpLoggingSection["dontLog"] = true;
serverManager.CommitChanges();
}
}
}
VB.NET
Imports System
Imports System.Text
Imports Microsoft.Web.Administration
Module Sample
Sub Main()
Dim serverManager As ServerManager = New ServerManager
Dim config As Configuration = serverManager.GetApplicationHostConfiguration
Dim httpLoggingSection As ConfigurationSection = config.GetSection("system.webServer/httpLogging", "Contoso")
httpLoggingSection("selectiveLogging") = "LogAll"
httpLoggingSection("dontLog") = True
serverManager.CommitChanges()
End Sub
End Module
JavaScript
var adminManager = new ActiveXObject('Microsoft.ApplicationHost.WritableAdminManager');
adminManager.CommitPath = "MACHINE/WEBROOT/APPHOST";
var httpLoggingSection = adminManager.GetAdminSection("system.webServer/httpLogging", "MACHINE/WEBROOT/APPHOST/Contoso");
httpLoggingSection.Properties.Item("selectiveLogging").Value = "LogAll";
httpLoggingSection.Properties.Item("dontLog").Value = true;
adminManager.CommitChanges();
VBScript
Set adminManager = createObject("Microsoft.ApplicationHost.WritableAdminManager")
adminManager.CommitPath = "MACHINE/WEBROOT/APPHOST"
Set httpLoggingSection = adminManager.GetAdminSection("system.webServer/httpLogging", "MACHINE/WEBROOT/APPHOST/Contoso")
httpLoggingSection.Properties.Item("selectiveLogging").Value = "LogAll"
httpLoggingSection.Properties.Item("dontLog").Value = True
adminManager.CommitChanges()