Use Graph Explorer to work with the education API in Microsoft Graph
You can use the education API in Microsoft Graph to build applications that access EDU data. For example, you can display information from School Data Sync (SDS) and Microsoft Teams, or automate common tasks like adding students and creating assignments.
You can use Graph Explorer to test Microsoft Graph queries before you implement them in your application.
Use the following steps to try education API calls in Graph Explorer:
Open a private web browser, go to developer.microsoft.com/en-us/graph/graph-explorer, choose Sign in to Graph Explorer, and enter your Office 365 admin account credentials.
To access the rostering API, grant the corresponding permissions to Graph Explorer. Go to Modify permissions, search for EduRoster.ReadBasic, and choose Consent.
You might have to wait for the permissions to update before you can run all queries.
To get a list of your schools, in the query field, enter
https://graph.microsoft.com/v1.0/education/schoolsand choose Run query.To get a list of classes, in the query field, enter
https://graph.microsoft.com/v1.0/education/classesand choose Run query.Take the first class ID
740202c8-5db7-4496-a055-9f3c9fd98207to get that class's assignments. In the query field, enterhttps://graph.microsoft.com/v1.0/education/classes/740202c8-5db7-4496-a055-9f3c9fd98207/assignments, and choose Run query.To access the assignments API, grant the corresponding permissions to Graph Explorer. Go to Modify permissions, search for EduAssignments.Read, EduAssignments.ReadBasic, EduAssignments.ReadWrite and EduAssignments.ReadWriteBasic, and choose Consent.
Run the query to get the assignments.
Now you can try to create a new assignment. In the query field, enter
https://graph.microsoft.com/v1.0/education/classes/740202c8-5db7-4496-a055-9f3c9fd98207/assignments. Make sure that POST is selected for the request type.In the Request body field, paste the following JSON.
{ "dueDateTime": "2024-02-15T00:00:00Z", "displayName": "Reading and comprehension", "instructions": { "contentType": "text", "content": "Read the chapter and answer the questions" }, "grading": { "@odata.type": "#microsoft.graph.educationAssignmentPointsGradeType", "maxPoints": 50 }, "assignTo": { "@odata.type": "#microsoft.graph.educationAssignmentClassRecipient" }, "allowStudentsToAddResourcesToSubmission": true }Choose Run query. If your query is successful, you'll get a
Created – 201response and a JSON object that represents the new assignment.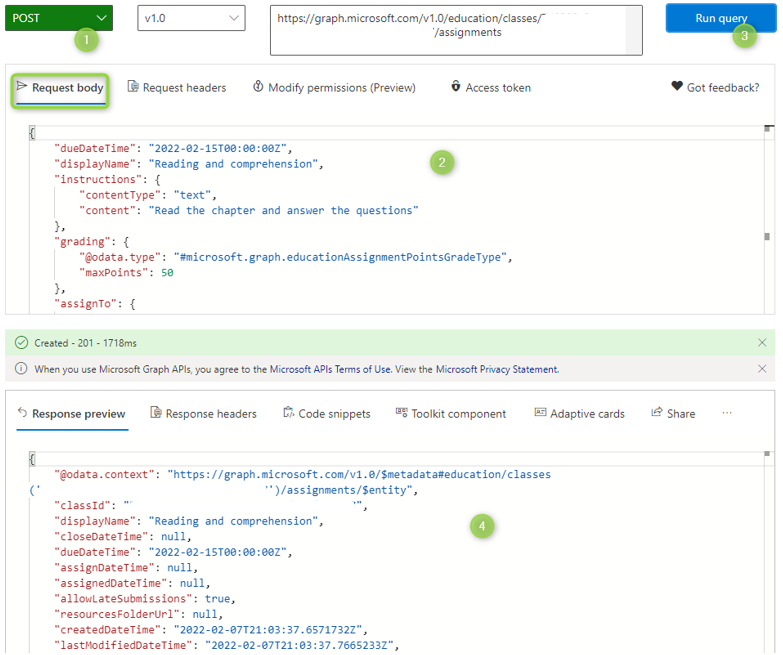
Try more queries. For more examples, see the education API reference content.