Host a Microsoft Graph connector as a Windows service
This article describes how to host your Microsoft Graph connector as a Windows service so that it will run continuously.
The connector executable must be always running so that the connector platform can make requests to it during crawls or to perform any connection management operations. The executable won't be actively consuming any resources except for the times when the connector is being crawled. The rest of the time, the connector executable will just be idle.
One way to make the connector executable run continuously is to host it as a Windows service. If the executable is registered as a Windows service, the operating system will take care of starting the process, and restarting it if the system crashes.
Use the following steps to host the connector as a Windows service:
Right-click the solution that contains the custom connector project and select Add > New project.
Search for the Worker service template, select it, and then choose Next.
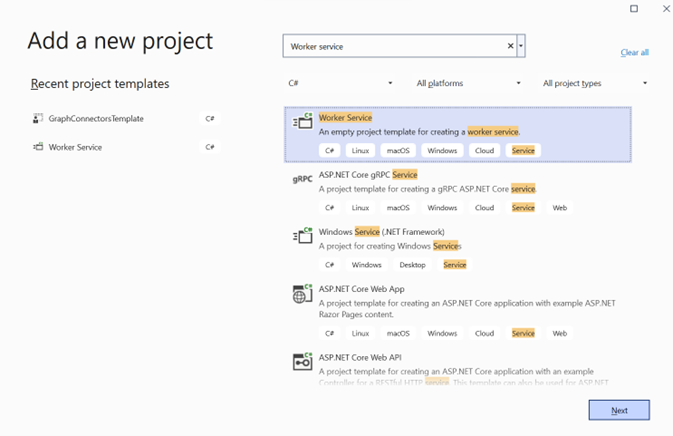
Name the project CustomConnectorWorkerService and choose Next.
Choose .NET Core 3.1 as the target framework and choose Create.
Right-click the worker service project and choose Open in Terminal.
Run the following commands in the terminal.
dotnet add package Microsoft.Extensions.Hosting --version 6.0.0 dotnet add package Microsoft.Extensions.Hosting.WindowsServices --version 6.0.0Right-click the worker service project and select Add > Project Reference.
Select the CustomConnector project and choose OK.

Replace the code in the Worker.cs file with the following code.
using CustomConnector.Server; using Microsoft.Extensions.Hosting; using Microsoft.Extensions.Logging; using System.Threading; using System.Threading.Tasks; namespace CustomConnectorWorkerService { public class Worker : BackgroundService { public Worker(ILogger<Worker> logger) { var server = new ConnectorServer(); server.StartLogger(); server.Start(); } protected override async Task ExecuteAsync(CancellationToken stoppingToken) { while (!stoppingToken.IsCancellationRequested) { await Task.Delay(1000); } } } }Replace the code in the Program.cs file with the following code.
using Microsoft.Extensions.DependencyInjection; using Microsoft.Extensions.Hosting; namespace CustomConnectorWorkerService { public class Program { public static void Main(string[] args) { CreateHostBuilder(args).Build().Run(); } public static IHostBuilder CreateHostBuilder(string[] args) => Host.CreateDefaultBuilder(args) .UseWindowsService() .ConfigureServices((hostContext, services) => { services.AddHostedService<Worker>(); }); } }Select the Release configuration and build the CustomConnectorWorkerService project.
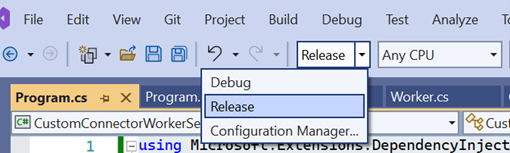
Run the following script to register and start the custom connector as Windows service.
$ServiceName = "CustomConnector" $ExePath = "<Full path of CustomConnectorWorkerService.exe from above build>" # Create a service with the given executable. This just creates an entry for this service. sc.exe create $ServiceName binPath="$ExePath" start="delayed-auto" # Set the service to run under a virtual account NT Service\<ServiceName>. Optionally skip this step to run the service under LOCAL SYSTEM account sc.exe config $ServiceName obj="NT Service\$ServiceName" # Restarts service after 5 minutes on first, second and third failures and resets error after 1 day sc.exe failureflag $ServiceName 1 sc.exe failure $ServiceName reset= 86400 actions= restart/300000/restart/300000/restart/300000 sc.exe start $ServiceNameNote
- The service name must be unique for each unique connector.
- For more information about service user accounts, see Service User Accounts.
Open services.msc and verify that the service is running.
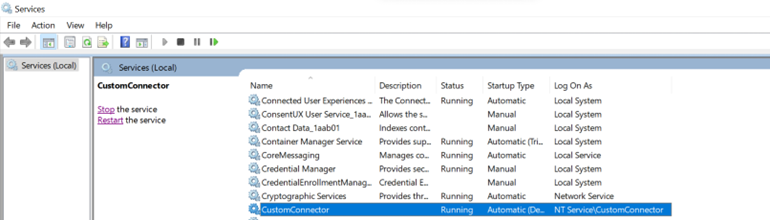
For any issues with hosting the connector, see Troubleshooting errors.