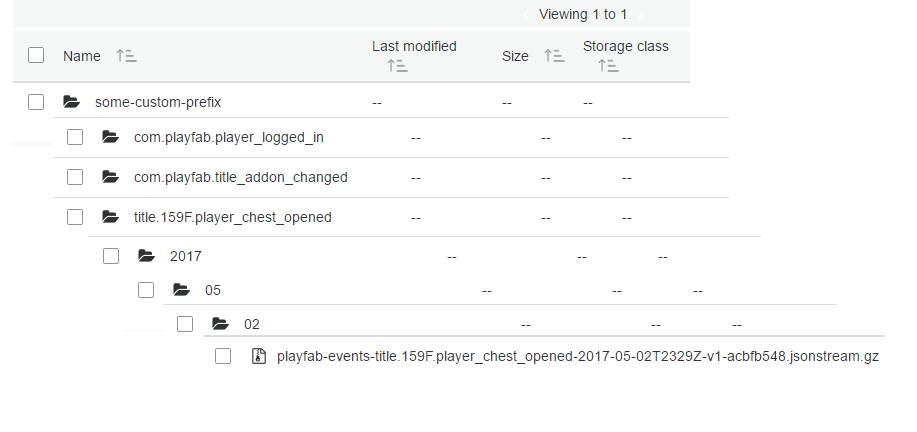S3 event archiving
Note
We recommend using Azure Data Explorer (ADX) Connections to manage your performance and cost.
PlayFab allows you to archive the entire event flow using the Amazon S3 bucket. This tutorial shows you the steps required to configure event archiving from scratch.
Configuring Amazon S3 bucket
Once you create an Amazon account:
- Navigate to Services (1).
- Select S3 (2).
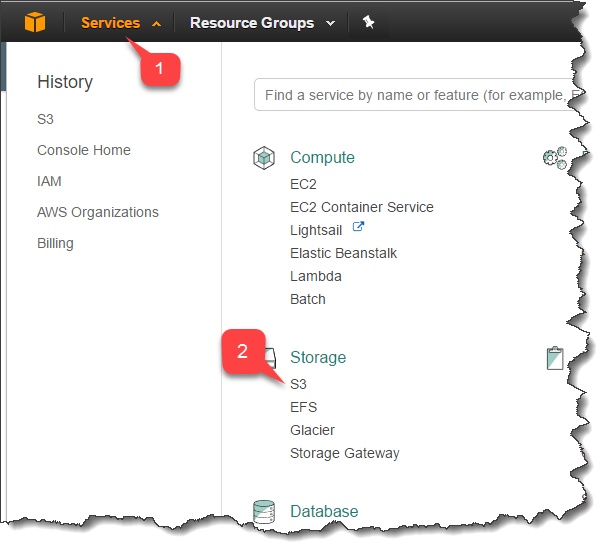
- On the S3 page, you'll have an overview of all your buckets.
- Use the Create bucket button to create a new bucket.
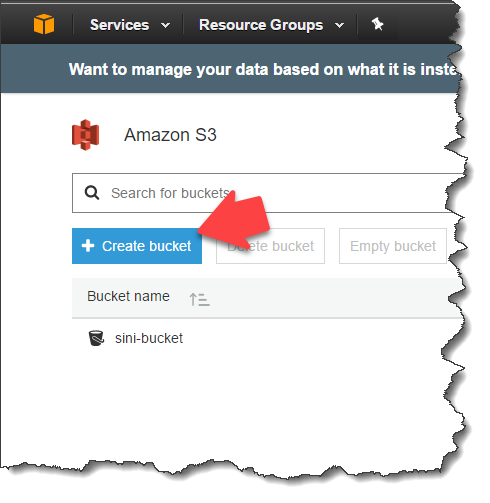
To create your new S3 bucket, you must go through a four-step wizard:
- You must assign a unique, DNS-compliant Bucket name for your bucket. Make sure to have that name available somewhere for copying and pasting. We'll need it when we configure PlayFab event archiving.
- When you're done, select the Next button.
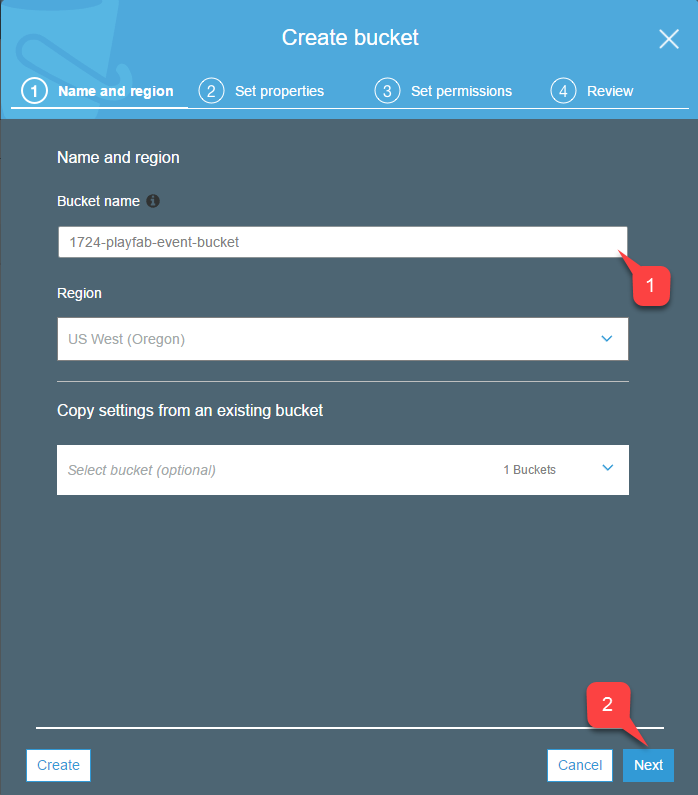
- This step offers you the option of adding Versioning, Logging, and Tags for your Bucket.
- Select the Next button when you're done (1).
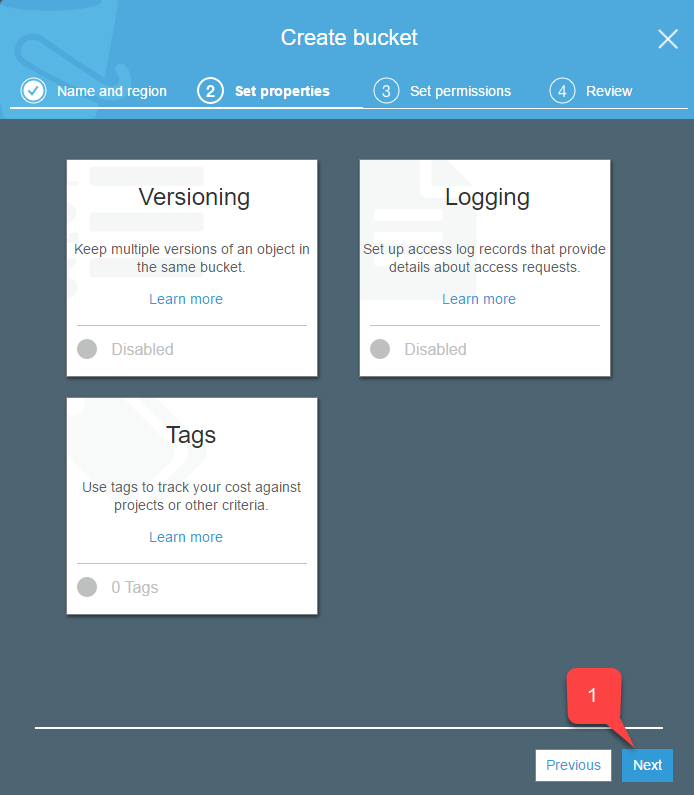
- During this step, make sure that you have Read/Write access (1) for objects.
- Select the Next button (2) when you're done.
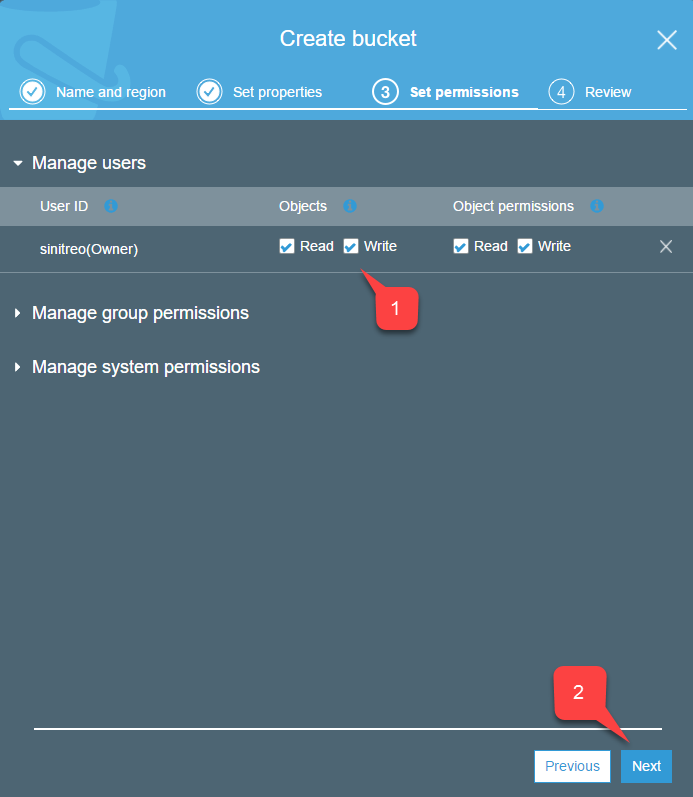
In this last step, double-check your settings and select the Create bucket button (1).
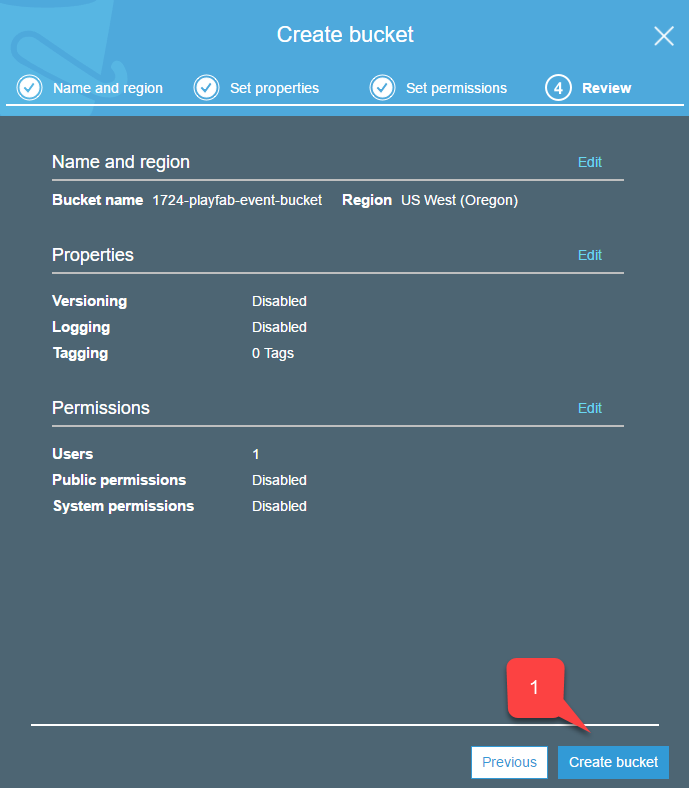
Configuring Amazon access
In order to archive events, you'll need to give PlayFab access to the bucket on your behalf.
This is done with an access key.
- Double-check that you have your newly created bucket in the list of S3 services (1).
- Select your account Name in the top right corner (2).
- Then select My Security Credentials (3).
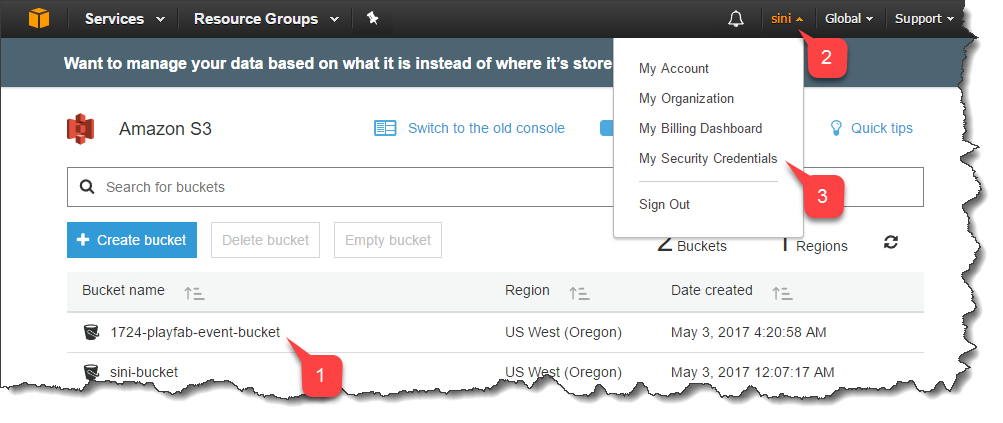
- Locate the Access Key list.
- Select the Create New Access Key button.
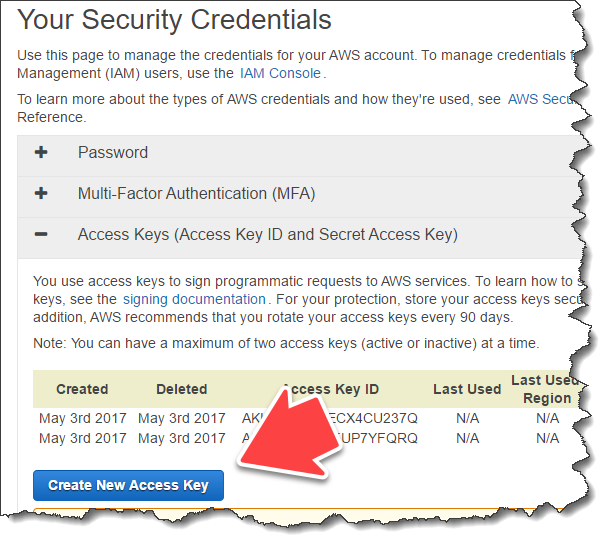
- Expand the Access Key data (1).
- Save the Access Key ID (2) and Secret Access Key (3).
- Make sure they're available for copy/paste. We'll need them when we configure PlayFab Event archiving.
- Select the Close button (4).
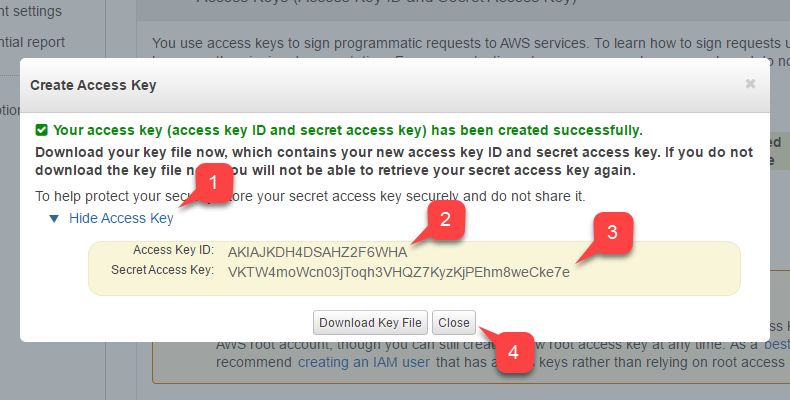
Configuring PlayFab event archiving
When your Amazon S3 bucket is ready, it's time to set up the PlayFab side of things.
We need to pass the access key data and bucket name to PlayFab to enable event archiving.
To access the PlayFab Event Archive:
- Select Analytics in the menu on the left.
- Then select the Event Archive tab.
- Finally, select the Update Settings button, as shown below.
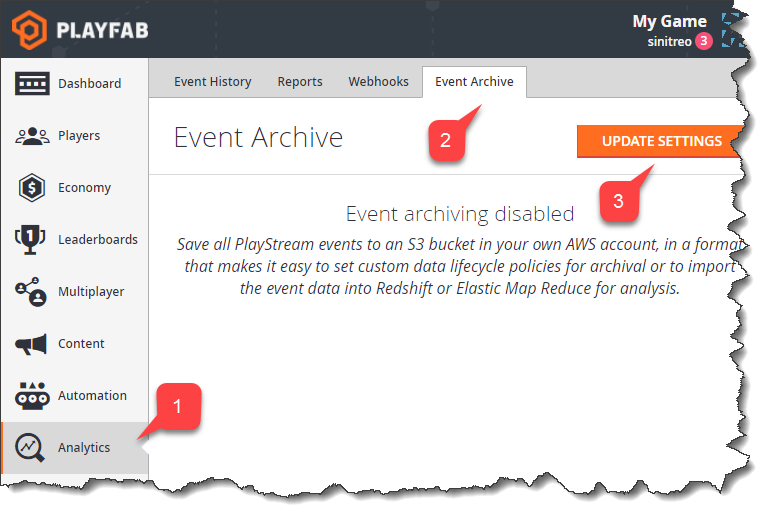
The Update Settings page offers you the following settings:
- The Amazon S3 bucket name (use the one you created while configuring the Amazon S3 Bucket).
- Prefix is the root folder under which PlayFab stores all the relevant data.
- Access key ID (use the one you obtained while configuring access to the Amazon account).
- Secret key (use the one you obtained while configuring access to the Amazon account).
- Select the Save Settings button when everything is in place.
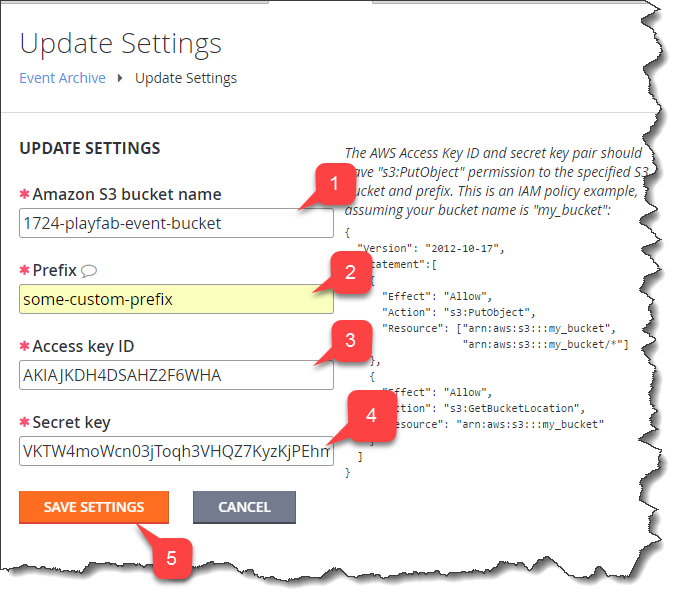
PlayFab should present you with a nice page, indicating that event archiving is enabled.
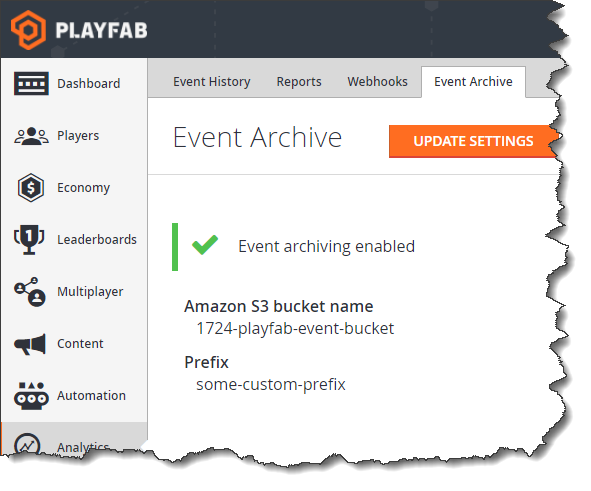
Make sure to post some events and then check your bucket on the Amazon portal.
After a short period of time, you should see that new compressed JSON streams are appearing, nicely broken out by title, event name, year, month and day.