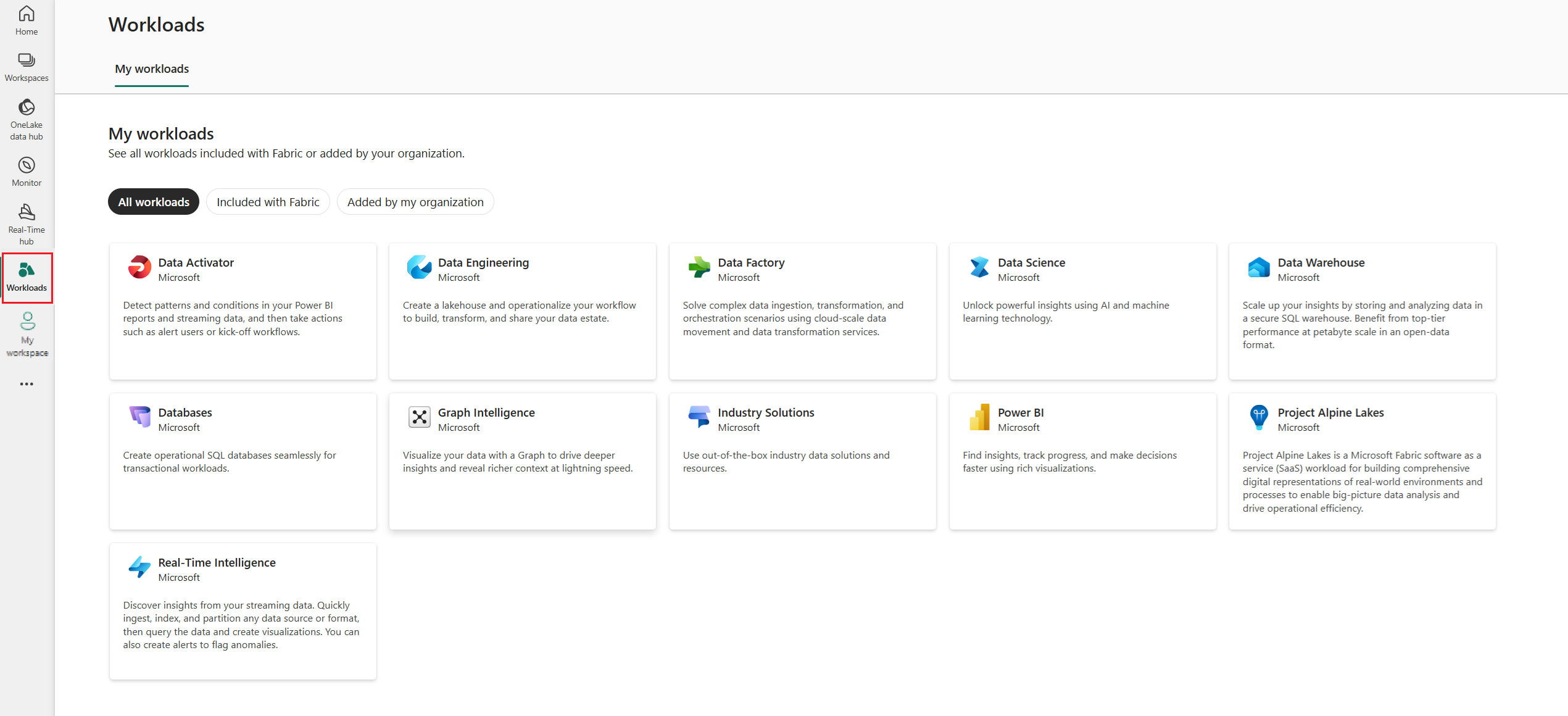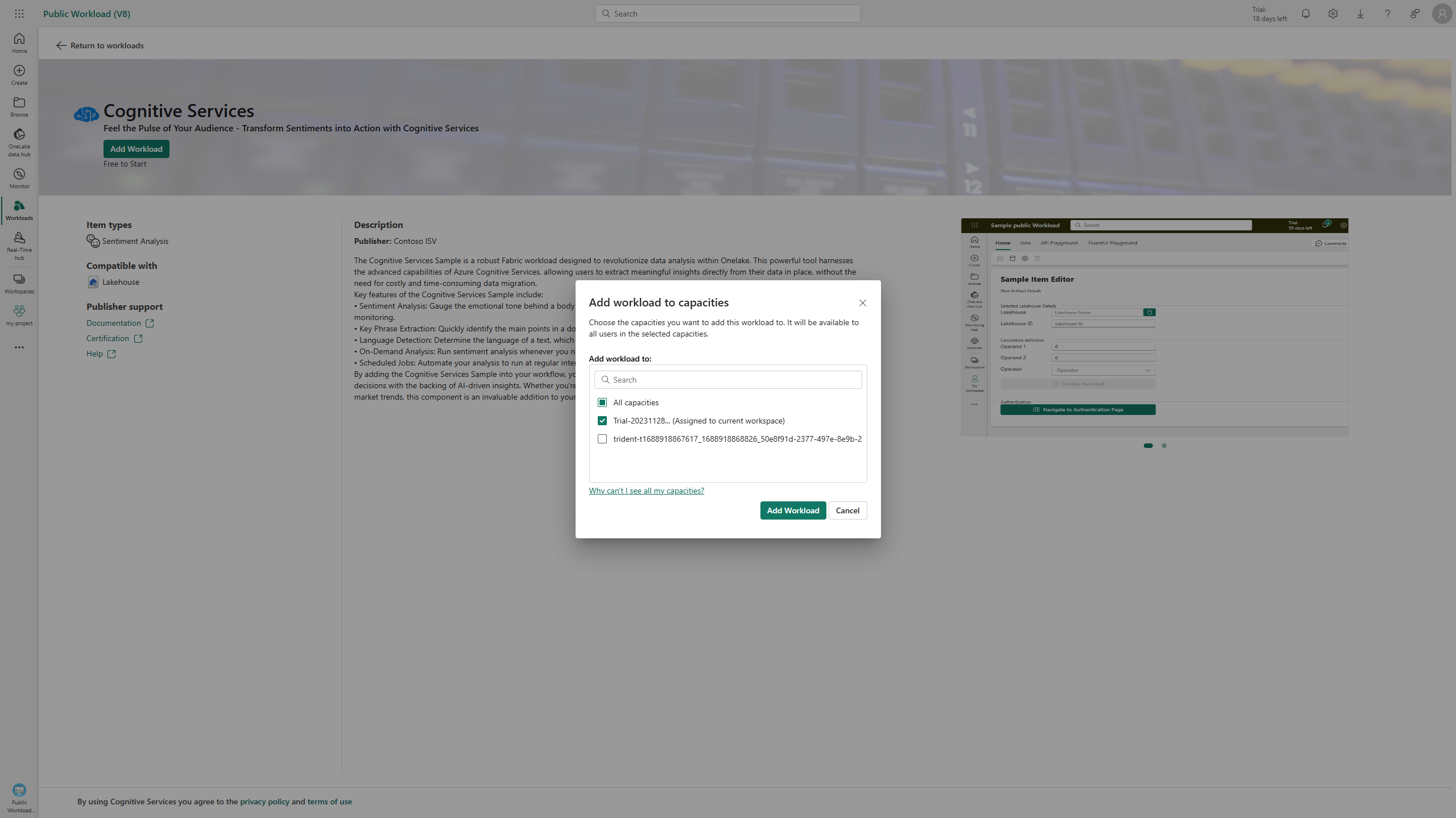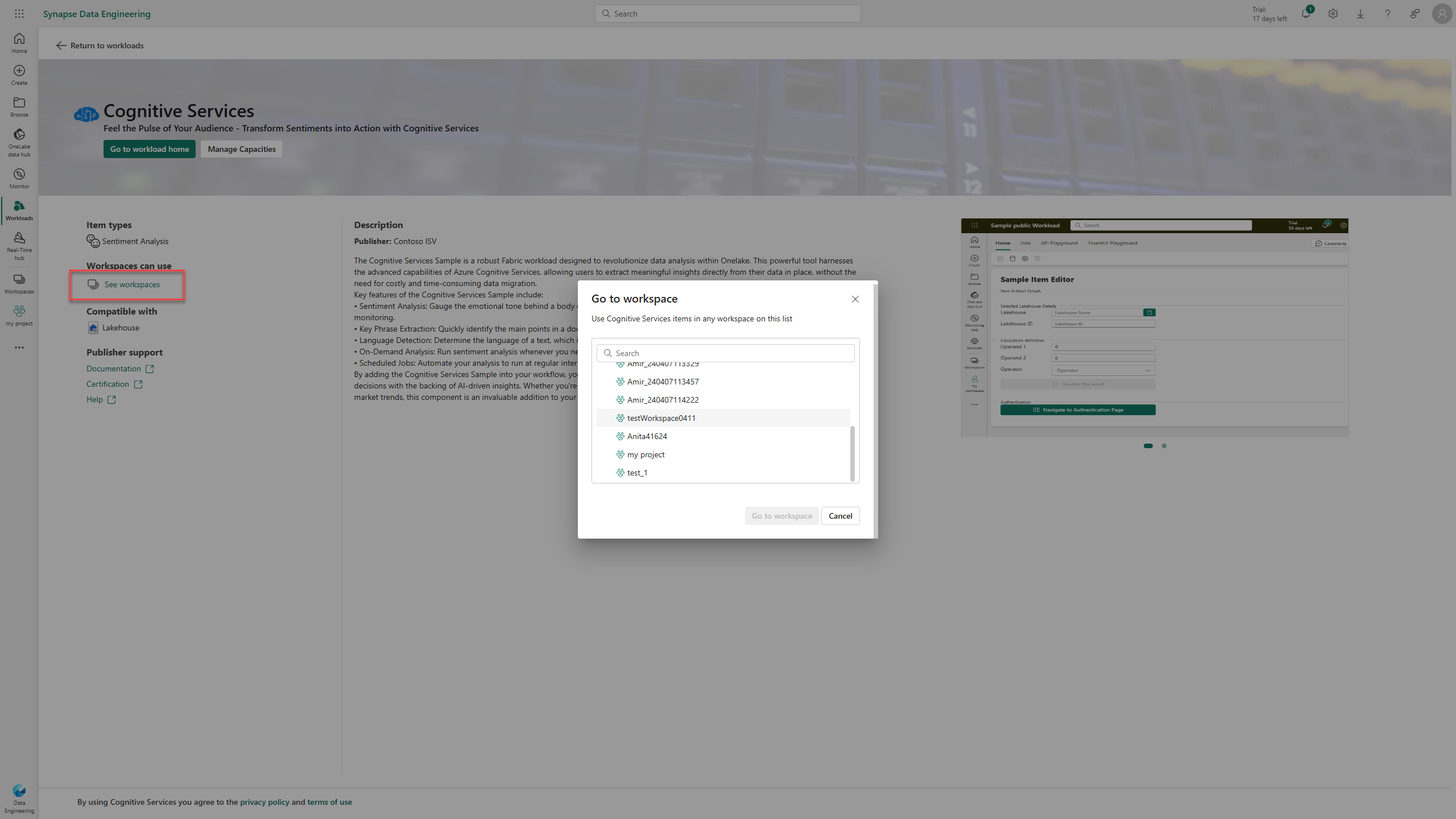Add a workload in the workload hub
The workload hub is a central location where you can view all the workloads that are available in Microsoft Fabric. Each workload in Fabric has an item type that it's associated with. You can create item types in Fabric workspaces. To access the workload hub, on the workload menu, go to the workload.
You can use all the workloads that are listed on the My Workloads tab and apply them in your analytical projects. You can generate items by using the workloads, and then perform various operations on them.
Workloads expand functionality in Fabric. Users with the relevant permissions can add workloads and make them available either to the entire tenant or to a specific capacity.
In the More workloads section, workloads that are published by Microsoft and by Microsoft Partners appear. Not all users can add workloads. Admins can control who can add workloads in an organization.
Each workload has descriptive information about workload capabilities, support, and documentation, including:
- A list of items the workload can create (under Item types).
- A list of architectures, platforms, or features that are integrated with the workload (under Compatible with).
- The documentation, certification, and help links that are provided by the workload publisher (under Publisher support).
- Associated videos and screenshot that the publisher provides.
Add and remove workloads
A user can add workloads if the user meets the following criteria:
- They have permissions from a Fabric admin to add a workload.
- They're a capacity admin or have permission to assign capacities to workspaces.
To add a workload:
Select Add Workload.
In Add workload to capacities, select one or more capacities to assign the workload to, and then select Add Workload.
Note
Now the workload is available on all workspaces that the selected capacity is assigned to. Only workspaces that have this capacity assigned can create this workload item.
A workload can be added to more capacities or removed completely. When a workload is added to any of the capacities, a Manage capacities option appears.
To remove a workload, first select Manage capacities. Clear the checkboxes for all capacities, and then select Update.
Use added workloads
Workloads that were added appear in the My workloads section. All workspace members that have the relevant capacities assigned to them can see the workloads under My workloads.
To see only workloads that the organization adds, select the Added by my organization filter.
To see all workspaces where the workload can be used, select the workload, and then select See workspaces. Then use the dialog to go to the workspace and create the new item. Cognitive Services is shown in the following screenshot as an example.
The first time a user works with a workload, they must consent to use the Microsoft Entra ID application. Tenant admins can consent on behalf of the organization by accessing or creating the workload's item type.
To consent to a Microsoft Entra ID application:
- Go to the workload's item type.
- Select Consent.
- Review the permissions that the application requests.
- Grant consent to the application.
After consent is granted, users can use the workload without needing to consent again.
Add unverified workloads
Workload publishers can publish a workload directly to specific tenants before they publish it through the Microsoft certification process.
Fabric admins can choose to allow unverified workloads to appear in the workload hub to specific users. In this case, unverified workloads show up in the workload hub. Only users who are in a relevant security group can use unverified workload items, regardless of who created or added the workload.
To add an unverified workload, a user must be included in both of the following tenant settings:
- "Capacity admins and contributors can add and remove Partner workloads"
- "Users can see and work with unvalidated partner workloads"