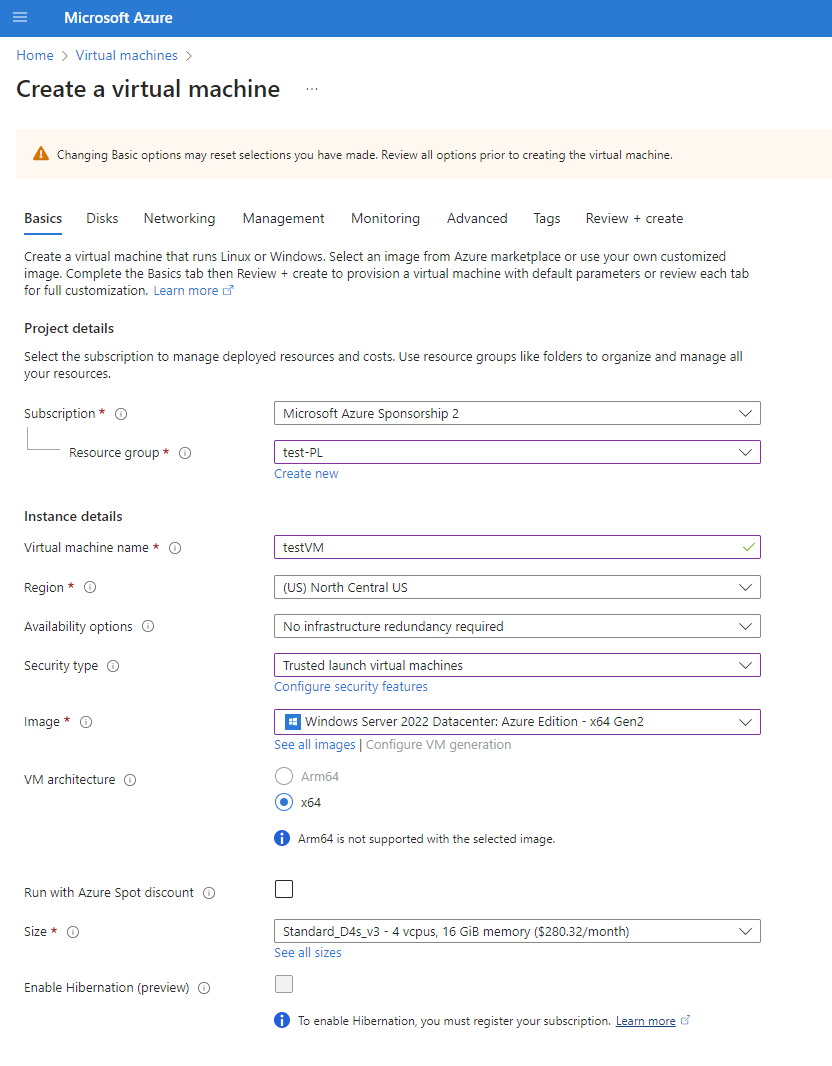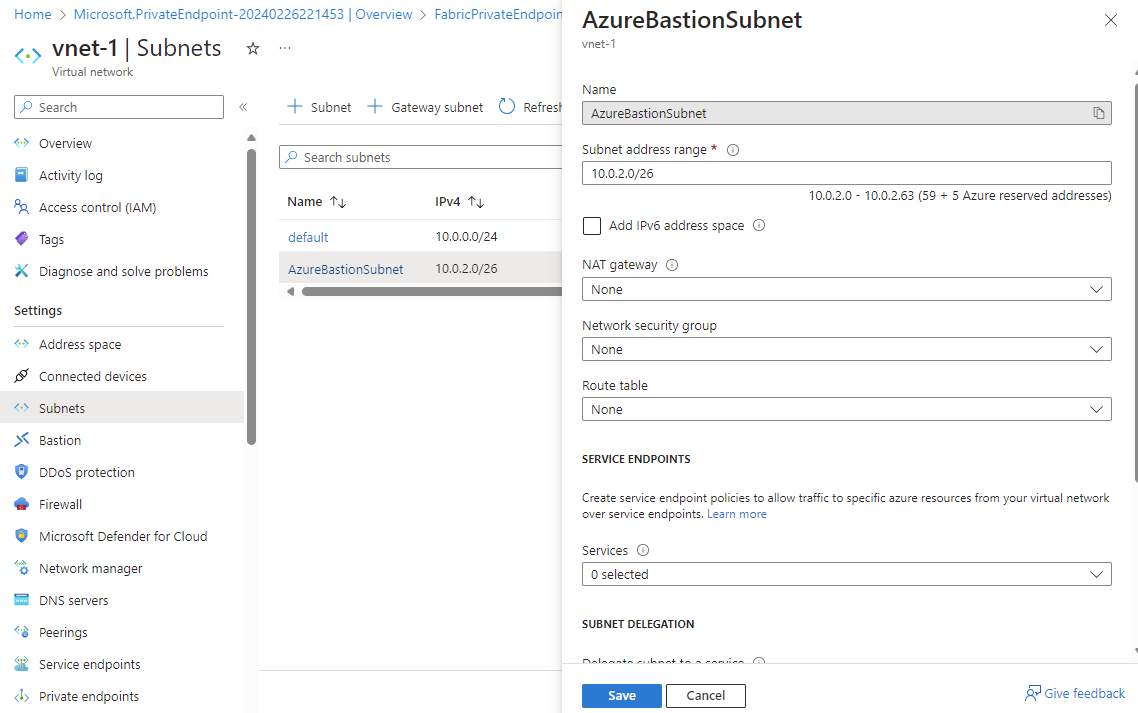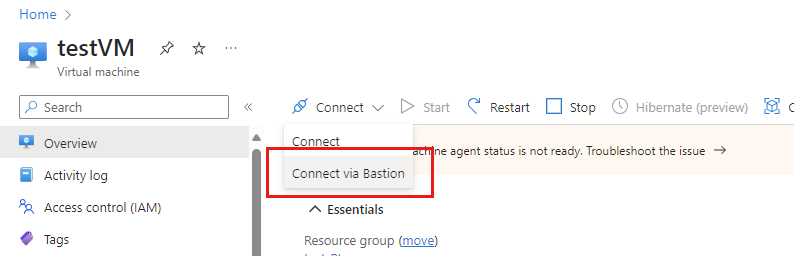Set up and use private links
In Fabric, you can configure and use an endpoint that allows your organization to access Fabric privately. To configure private endpoints, you must be a Fabric administrator and have permissions in Azure to create and configure resources such as virtual machines (VMs) and virtual networks (VNets).
The steps that allow you to securely access Fabric from private endpoints are:
- Set up private endpoints for Fabric.
- Create a Microsoft.PowerBI private link services for Power BI resource in the Azure portal.
- Create a virtual network.
- Create a virtual machine (VM).
- Create a private endpoint.
- Connect to a VM using Bastion.
- Access Fabric privately from the virtual machine.
- Disable public access for Fabric.
The following sections provide additional information for each step.
Step 1. Set up private endpoints for Fabric
Sign in to Fabric as an administrator.
Find and expand the setting Azure Private Link.
Set the toggle to Enabled.
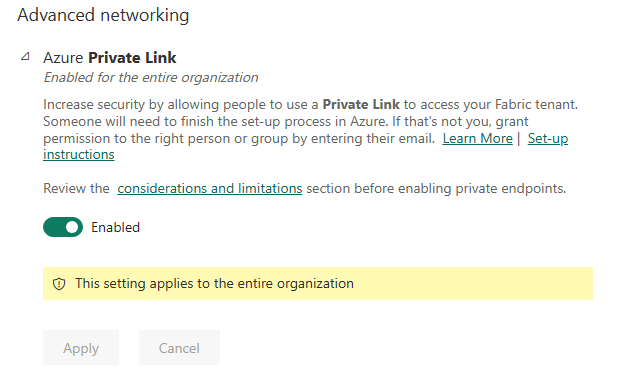
It takes about 15 minutes to configure a private link for your tenant. This includes configuring a separate FQDN (fully qualified domain name) for the tenant in order to communicate privately with Fabric services.
When this process is finished, move on to the next step.
Step 2. Create a Microsoft.PowerBI private link services for Power BI resource in the Azure portal
This step is used to support Azure Private Endpoint association with your Fabric resource.
Sign in to the Azure portal.
Select Create a resource.
Under Template deployment, select Create.
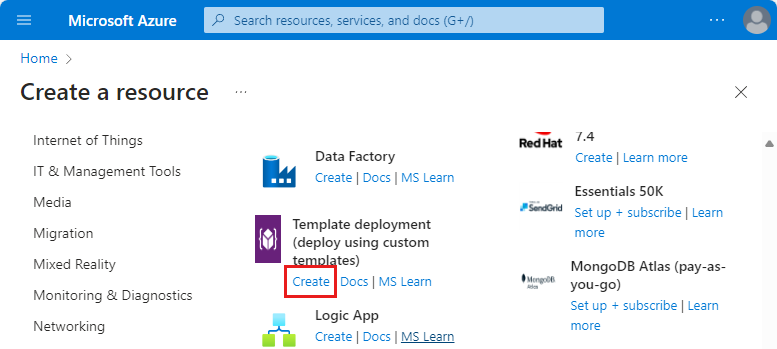
On the Custom deployment page, select Build your own template in the editor.
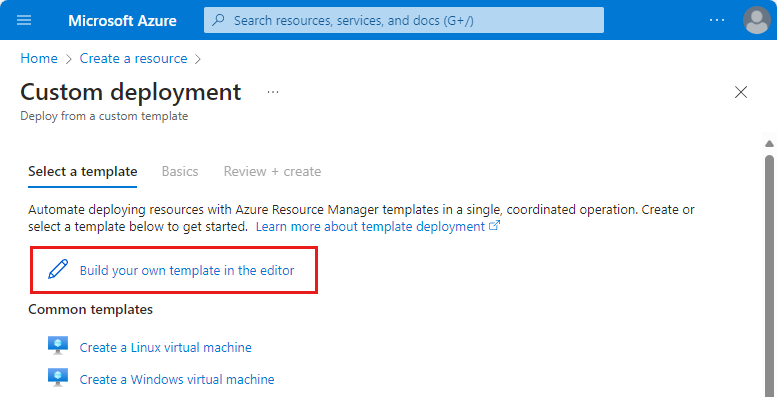
In the editor, create the following a Fabric resource using the ARM template as shown below, where
<resource-name>is the name you choose for the Fabric resource.<tenant-object-id>is your Microsoft Entra tenant ID. See How to find your Microsoft Entra tenant ID.
{ "$schema": "http://schema.management.azure.com/schemas/2015-01-01/deploymentTemplate.json#", "contentVersion": "1.0.0.0", "parameters": {}, "resources": [ { "type":"Microsoft.PowerBI/privateLinkServicesForPowerBI", "apiVersion": "2020-06-01", "name" : "<resource-name>", "location": "global", "properties" : { "tenantId": "<tenant-object-id>" } } ] }If you're using an Azure Government cloud for Power BI,
locationshould be the region name of the tenant. For example, if the tenant is in US Gov Texas, you should put"location": "usgovtexas"in the ARM template. The list of Power BI US Government regions can be found in the Power BI for US government article.Important
Use
Microsoft.PowerBI/privateLinkServicesForPowerBIastypevalue, even though the resource is being created for Fabric.Save the template. Then enter the following information.
Setting Value Project details Subscription Select your subscription. Resource group Select **Create new. Enter test-PL as the name. Select OK. Instance details Select the region. Region 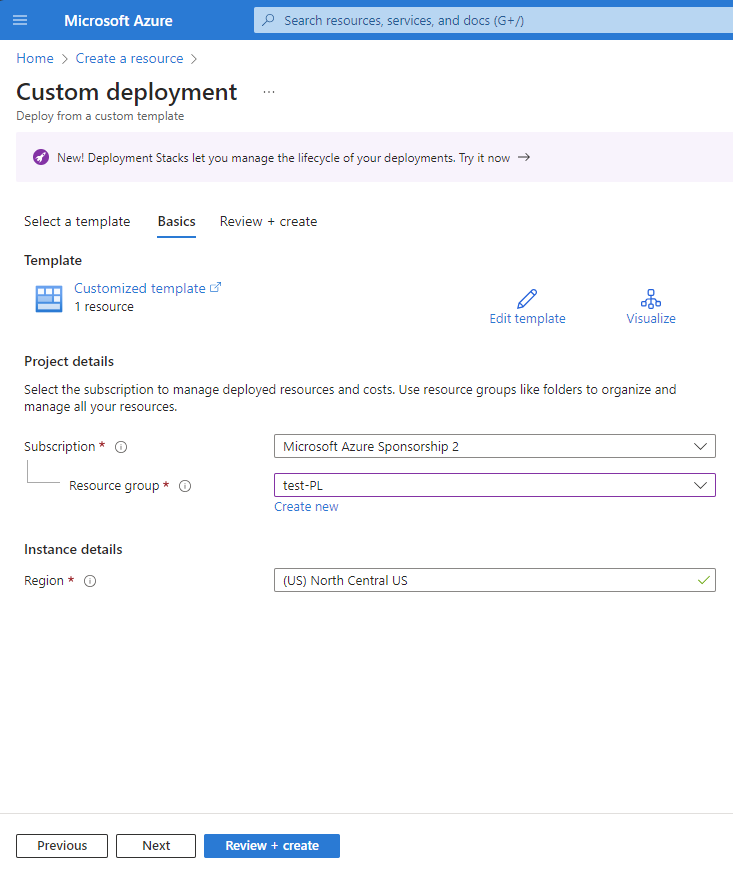
On the review screen, select Create to accept the terms and conditions.
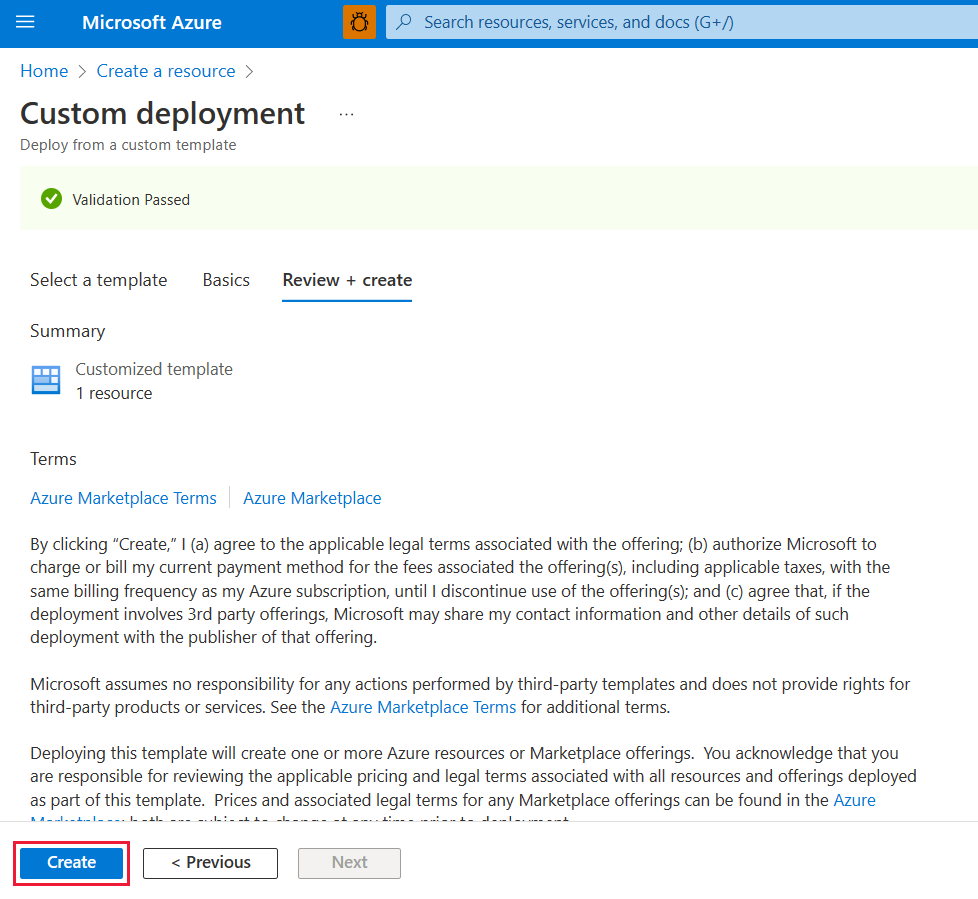
Step 3. Create a virtual network
The following procedure creates a virtual network with a resource subnet, an Azure Bastion subnet, and an Azure Bastion host.
The number of IP addresses your subnet will need is the number of capacities you created on your tenant plus fifteen. For example, if you're creating a subnet for a tenant with seven capacities, you'll need twenty-two IP addresses.
In the Azure portal, search for and select Virtual networks.
On the Virtual networks page, select + Create.
On the Basics tab of Create virtual network, enter or select the following information:
Setting Value Project details Subscription Select your subscription. Resource group Select test-PL, the name we created in Step 2. Instance details Name Enter vnet-1. Region Select the region where you'll initiate the connection to Fabric. 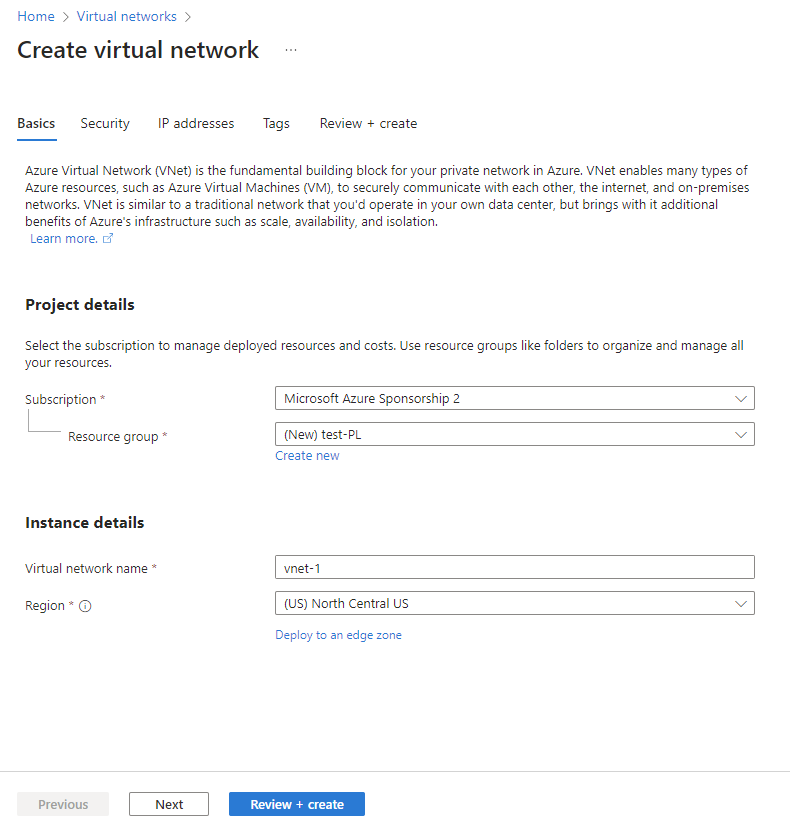
Select Next to proceed to the Security tab. You can leave as default or change based on business need.
Select Next to proceed to the IP Addresses tab. You can leave as default or change based on business need.
Select Save.
Select Review + create at the bottom of the screen. When validation passes, select Create.
Step 4. Create a virtual machine
The next step is to create a virtual machine.
In the Azure portal, go to Create a resource > Compute > Virtual machines.
On the Basics tab, enter or select the following information:
Settings Value Project details Subscription Select your Azure Subscription. Resource group Select the resource group you provided in Step 2. Instance details Virtual machine name Enter a name for the new virtual machine. Select the info bubble next to the field name to see important information about virtual machine names. Region Select the region you selected in Step 3. Availability options For testing, choose No infrastructure redundancy required Security Type Leave the default. Image Select the image you want. For example, choose Windows Server 2022. VM architecture Leave the default of x64. Size Select a size. ADMINISTRATOR ACCOUNT Username Enter a username of your choosing. Password Enter a password of your choosing. The password must be at least 12 characters long and meet the defined complexity requirements. Confirm password Reenter password. INBOUND PORT RULES Public inbound ports Choose None. Select Next: Disks.
On the Disks tab, leave the defaults and select Next: Networking.
On the Networking tab, select the following information:
Settings Value Virtual network Select the virtual network you created in Step 3. Subnet Select the default (10.0.0.0/24) you created in Step 3. For the rest of the fields, you leave the defaults.
Select Review + create. You're taken to the Review + create page where Azure validates your configuration.
When you see the Validation passed message, select Create.
Step 5. Create a private endpoint
The next step is to create a private endpoint for Fabric.
In the search box at the top of the portal, enter Private endpoint. Select Private endpoints.
Select + Create in Private endpoints.
On the Basics tab of Create a private endpoint, enter or select the following information:
Settings Value Project details Subscription Select your Azure Subscription. Resource group Select the resource group you created in Step 2. Instance details Name Enter FabricPrivateEndpoint. If this name is taken, create a unique name. Region Select the region you created for your virtual network in Step 3. The following image shows the Create a private endpoint - Basics window.
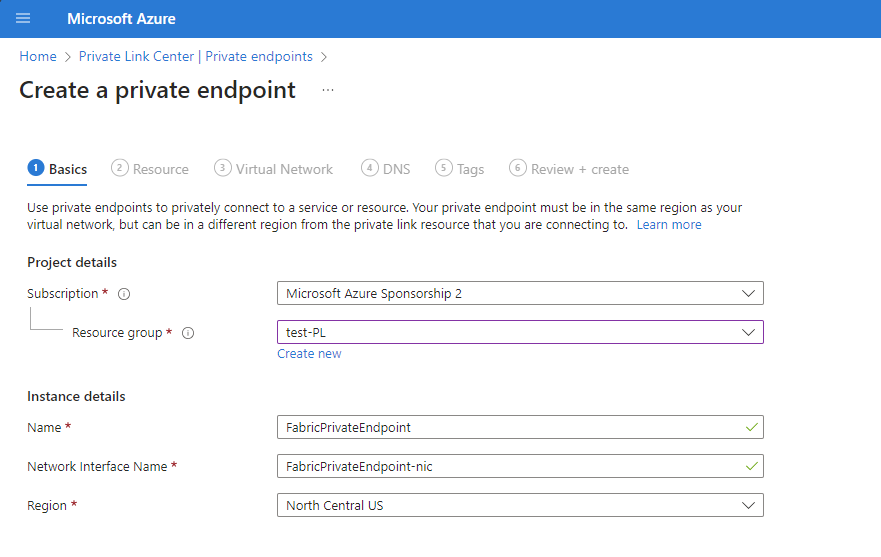
Select Next: Resource. In the Resource pane, enter or select the following information:
Settings Value Connection method Select connect to an Azure resource in my directory. Subscription Select your subscription. Resource type Select Microsoft.PowerBI/privateLinkServicesForPowerBI Resource Choose the Fabric resource you created in Step 2. Target subresource Tenant The following image shows the Create a private endpoint - Resource window.
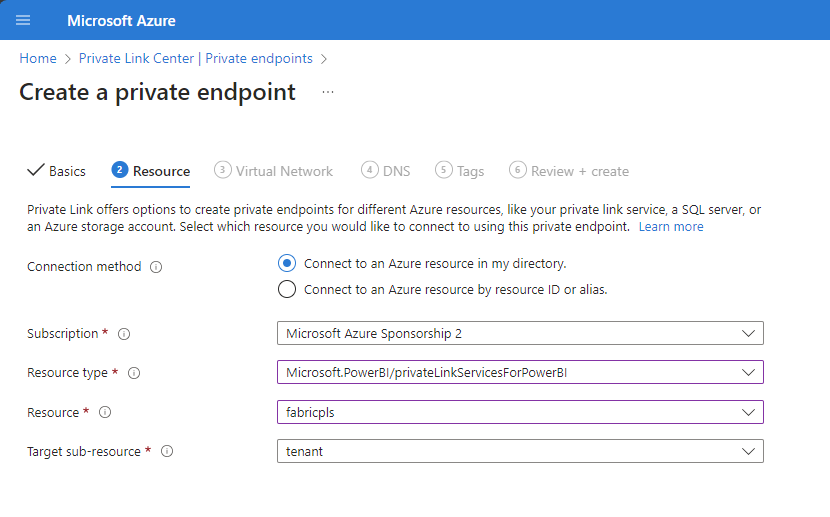
Select Next: Virtual Network. In Virtual Network, enter or select the following information.
Settings Value NETWORKING Virtual network Select vnet-1 which you created in Step 3. Subnet Select subnet-1 which you created in in Step 3. PRIVATE DNS INTEGRATION Integrate with private DNS zone Select Yes. Private DNS Zone Select
(New)privatelink.analysis.windows.net
(New)privatelink.pbidedicated.windows.net
(New)privatelink.prod.powerquery.microsoft.com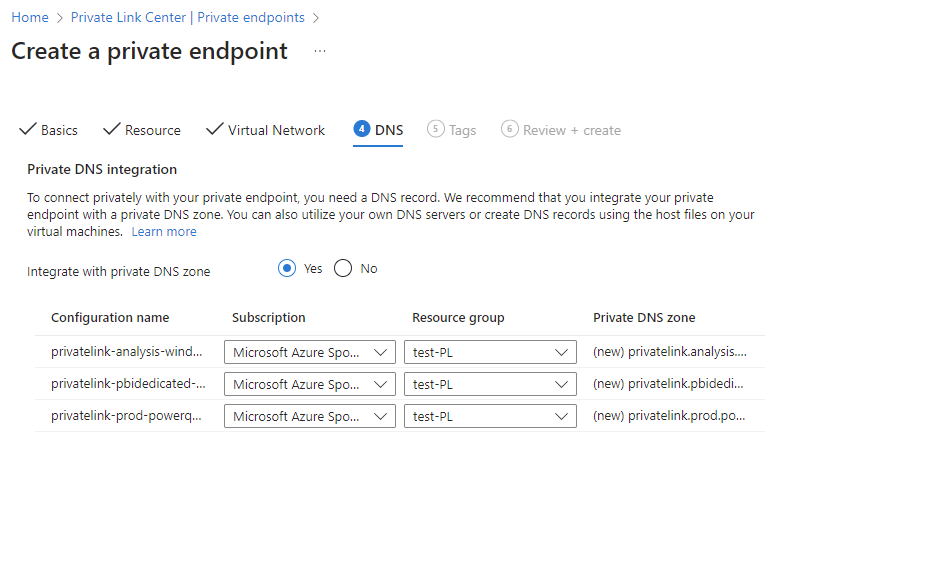
Select Next: Tags, then Next: Review + create.
Select Create.
Step 6. Connect to a VM using Bastion
Azure Bastion protects your virtual machines by providing lightweight, browser-based connectivity without the need to expose them through public IP addresses. For more information, see What is Azure Bastion?.
Connect to your VM using the following steps:
Create a subnet called AzureBastionSubnet in the virtual network you created in Step 3.
In the portal's search bar, enter testVM which we created in Step 4.
Select the Connect button, and choose Connect via Bastion from the dropdown menu.
Select Deploy Bastion.
On the Bastion page, enter the required authentication credentials, then click Connect.
Step 7. Access Fabric privately from the VM
The next step is to access Fabric privately, from the virtual machine you created in the previous step, using the following steps:
In the virtual machine, open PowerShell.
Enter
nslookup <tenant-object-id-without-hyphens>-api.privatelink.analysis.windows.net.You receive a response similar to the following message and can see that the private IP address is returned. You can see that the OneLake endpoint and Warehouse endpoint also return private IPs.
Open the browser and go to app.fabric.microsoft.com to access Fabric privately.
Step 8. Disable public access for Fabric
Finally, you can optionally disable public access for Fabric.
If you disable public access for Fabric, certain constraints on access to Fabric services are put into place, as described in the next section.
Important
When you turn on Block Internet Access, some unsupported Fabric items will be disabled. Learn full list of limitations and considerations in About private links
To disable public access for Fabric, sign in to Fabric as an administrator, and navigate to the Admin portal. Select Tenant settings and scroll to the Advanced networking section. Enable the toggle button in the Block Public Internet Access tenant setting.
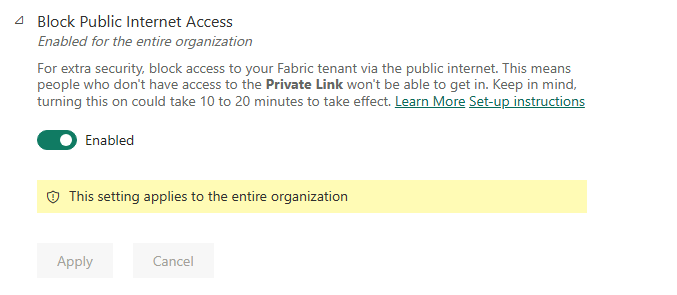
It takes approximately 15 minutes for the system to disable your organization's access to Fabric from the public Internet.
Completion of private endpoint configuration
Once you've followed the steps in the previous sections and the private link is successfully configured, your organization implements private links based on the following configuration selections, whether the selection is set upon initial configuration or subsequently changed.
If Azure Private Link is properly configured and Block public Internet access is enabled:
- Fabric is only accessible for your organization from private endpoints, and isn't accessible from the public Internet.
- Traffic from the virtual network targeting endpoints and scenarios that support private links are transported through the private link.
- Traffic from the virtual network targeting endpoints and scenarios that don't support private links will be blocked by the service, and won't work.
- There may be scenarios that don't support private links, which therefore will be blocked at the service when Block public Internet access is enabled.
If Azure Private Link is properly configured and Block public Internet access is disabled:
- Traffic from the public Internet will be allowed by Fabric services.
- Traffic from the virtual network targeting endpoints and scenarios that support private links are transported through the private link.
- Traffic from the virtual network targeting endpoints and scenarios that don't support private links are transported through the public Internet, and will be allowed by Fabric services.
- If the virtual network is configured to block public Internet access, scenarios that don't support private links will be blocked by the virtual network, and won't work.
The following video shows how to connect a mobile device to Fabric, using private endpoints:
Note
This video might use earlier versions of Power BI Desktop or the Power BI service.
More questions? Ask the Fabric Community.
Disable Private Link
If you want to disable the Private Link setting, make sure that all the private endpoints you created and the corresponding private DNS zone are deleted before disabling the setting. If your VNet has private endpoints set up but Private Link is disabled, connections from this VNet may fail.
If you're going to disable the Private Link setting, it is recommended to do so during non-business hours. It may take up to 15 minutes of downtime for some scenarios to reflect the change.