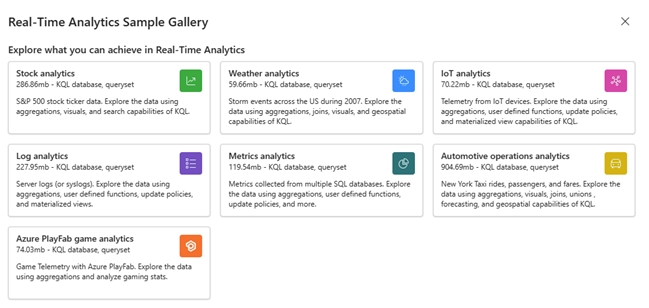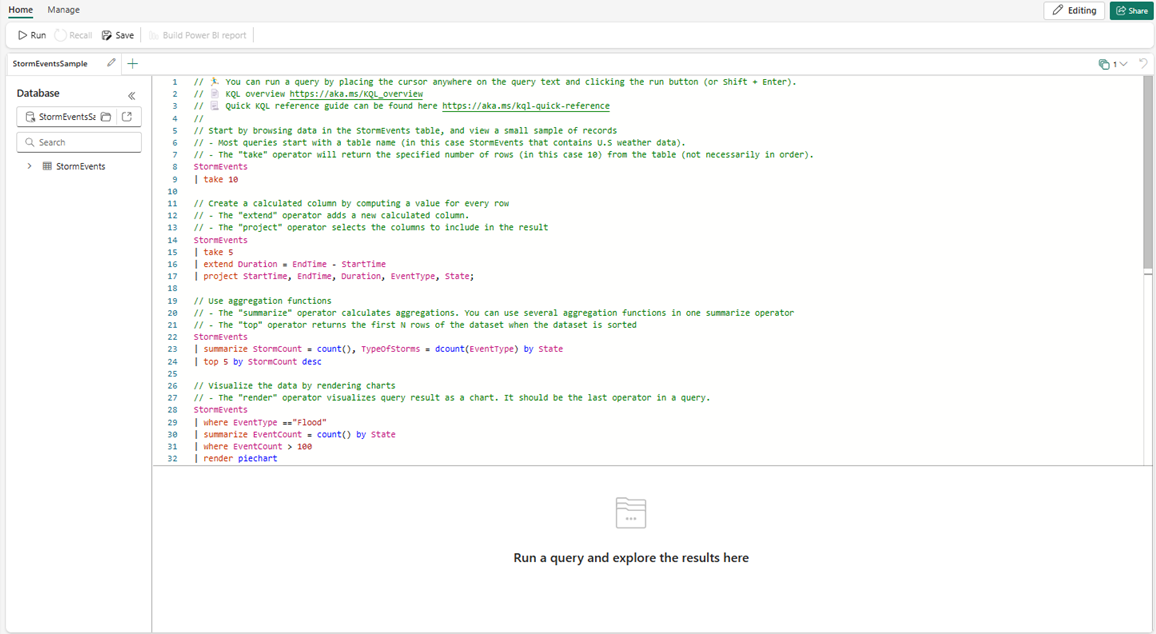Sample Gallery
Real-Time Intelligence in Microsoft Fabric offers a sample data gallery containing data in various formats and sizes for you to practice loading data and writing queries. Each dataset in the Real-Time Intelligence Sample Gallery is loaded into your workspace as a table in a new KQL database. Along with the database, an attached KQL queryset is created, containing sample queries unique to the dataset you selected.
In this article, you learn how to query data from the sample gallery in Real-Time Intelligence to get started with analyzing your data.
Prerequisites
Get data
Select Workloads from the left navigation bar and then Real-Time Intelligence.
On the Real-Time Intelligence homepage, on the Explore a sample tile, select Open.
From the Real-Time Intelligence Sample Gallery window, select a sample scenario tile to load into your workspace. Once you select a tile, the data is loaded as a table in the KQL database, and a KQL queryset with sample queries unique to the semantic model is automatically generated.
Note
You can also load data from the Real-Time Intelligence Sample Gallery as a table in an existing KQL database. Doing so loads the sample semantic model without creating a KQL queryset with sample queries.
To load sample semantic models without the sample queries, open an existing KQL database and select Get data > Sample.
Run queries
A query is a read-only request to process data and return results. The request is stated in plain text, using a data-flow model that is easy to read, author, and automate. Queries always run in the context of a particular table or database. At a minimum, a query consists of a source data reference and one or more query operators applied in sequence, indicated visually by the use of a pipe character (|) to delimit operators.
For more information on the Kusto Query Language, see Kusto Query Language (KQL) Overview.
In the query editor window, place your cursor anywhere on the query text and select the Run button, or press Shift + Enter to run a query. Results are displayed in the query results pane, directly below the query editor window.
Before running any query or command, take a moment to read the comments above it. The comments include important information.
Tip
Select Recall at the top of the query window to show the result set from the first query without having to rerun the query. Often during analysis, you run multiple queries, and Recall allows you to retrieve the results of previous queries.
Clean up resources
Clean up the items created by navigating to the workspace in which they were created.
In your workspace, hover over the KQL Database or KQL Queryset you want to delete, select the More menu [...] > Delete.
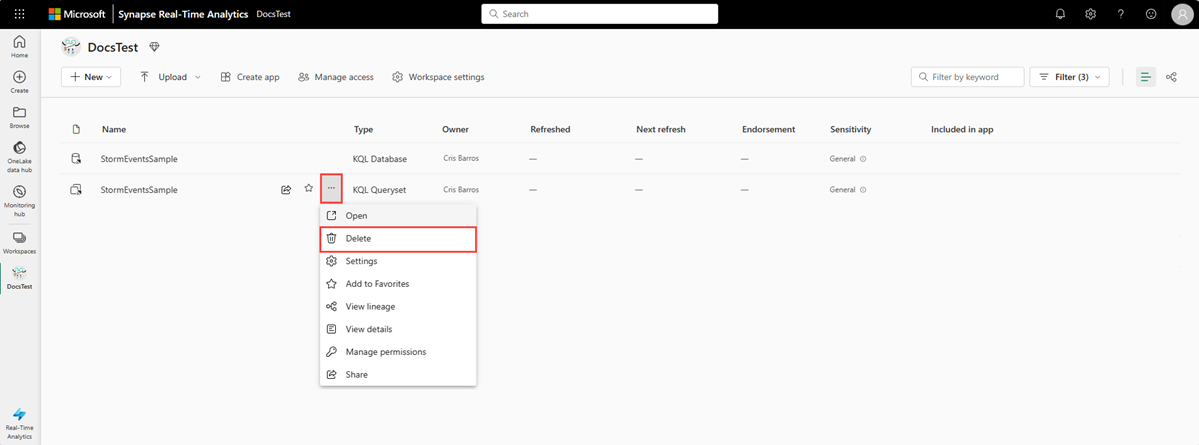
Select Delete. You can't recover deleted items.