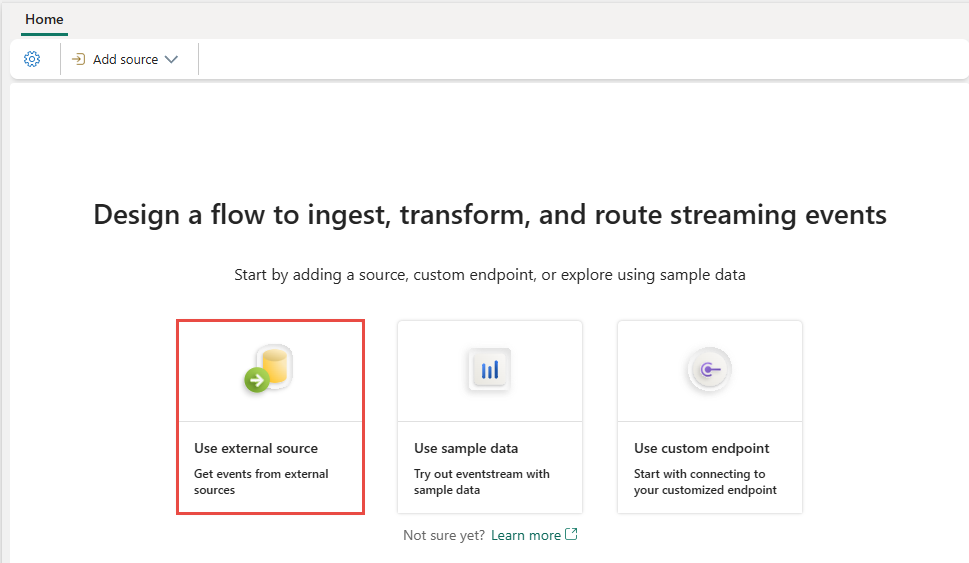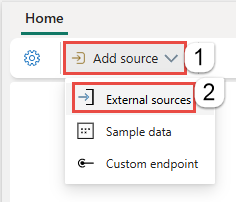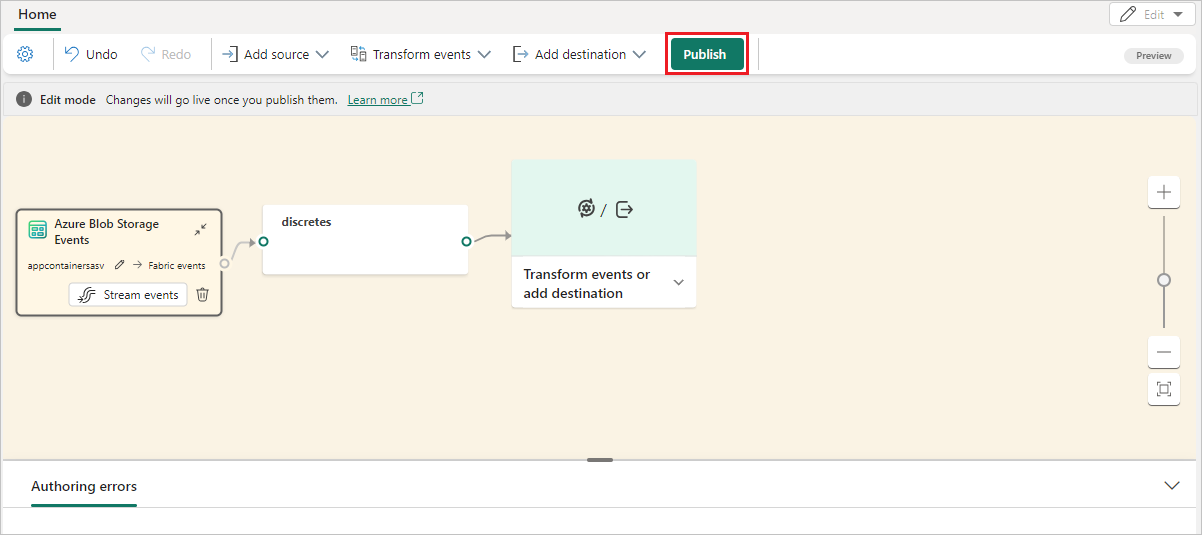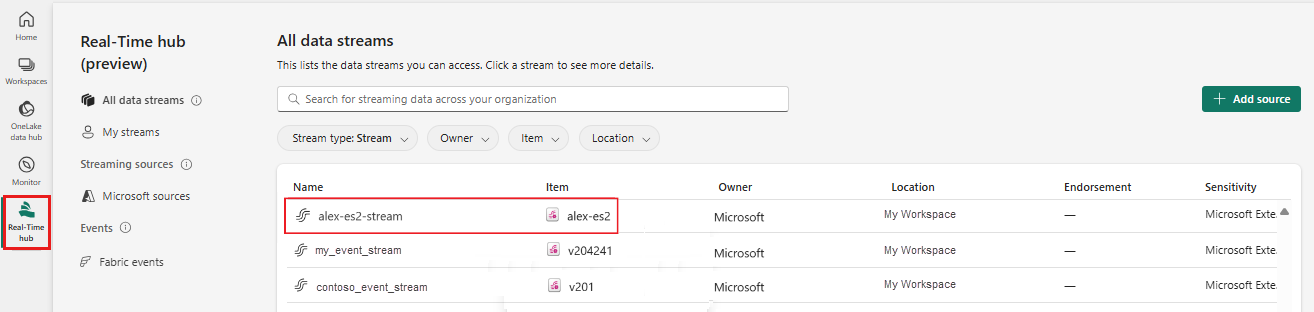Add Azure Blob Storage event source to an eventstream (preview)
This article shows you how to add an Azure Blob Storage event source to an eventstream. An event is the smallest amount of information that fully describes something that happened in a system. Azure Blob Storage events are triggered when a client creates, replaces, or deletes a blob. Microsoft Fabric event streams allow you to link Blob Storage events to Fabric events in Real-Time hub.
When you add Azure Blob Storage events as an eventstream source, it automatically creates system events to your Blob Storage account and links them to Fabric events in Real-Time hub. You can then convert these events into continuous data streams and transform them before routing them to various destinations in Fabric.
Fabric event streams support the following Blob Storage event types:
| Event name | Description |
|---|---|
| Microsoft.Storage.BlobCreated | Triggered when a blob is created or replaced. |
| Microsoft.Storage.BlobDeleted | Triggered when a blob is deleted. |
| Microsoft.Storage.BlobRenamed | Triggered when a blob is renamed. |
| Microsoft.Storage.BlobTierChanged | Triggered when the blob access tier is changed. |
| Microsoft.Storage.DirectoryCreated | Triggered when a directory is created. |
| Microsoft.Storage.DirectoryRenamed | Triggered when a directory is renamed. |
| Microsoft.Storage.AsyncOperationInitiated | Triggered when an operation involving moving or copying data from the archive to hot or cool tiers is initiated. |
| Microsoft.Storage.DirectoryDeleted | Triggered when a directory is deleted. |
| Microsoft.Storage.BlobInventoryPolicyCompleted | Triggered when the inventory run completes for a rule that defines an inventory policy. |
| Microsoft.Storage.LifecyclePolicyCompleted | Triggered when the actions defined by a lifecycle management policy are done. |
For more information about available event types, see Azure Blob Storage as Event Grid source.
Note
Azure Blob Storage events connector is not supported in the following workspace capacity regions: Central US, Germany West Central, South-Central US, West US2, West US3, West India.
Unstreamed vs. streamed events
Azure Blob Storage events are discrete events with clear start and end points. Fabric Real-Time hubs can capture these events in two formats:
Unstreamed events. These events are represented in their raw format as discrete events. If Azure Blob Storage events aren't streamed in an eventstream, they're not directly connected to the eventstream, and the default stream isn't created.
This status indicates that the events are linked to Fabric events in the Real-Time hub and awaiting further action. Actions include creating alerts with Fabric Activator that execute Fabric job items like Pipeline or Notebook in the Fabric events tab in Real-Time hub.
Streamed events. These events are converted to continuous events, enabling real-time transformation and routing to various destinations in Fabric for further analysis. In an eventstream, selecting the Stream events button on an unstreamed Azure Blob Storage source converts the events into continuous events. The eventstream is then assigned a default stream, letting you add operations and route it to other destinations in Fabric.
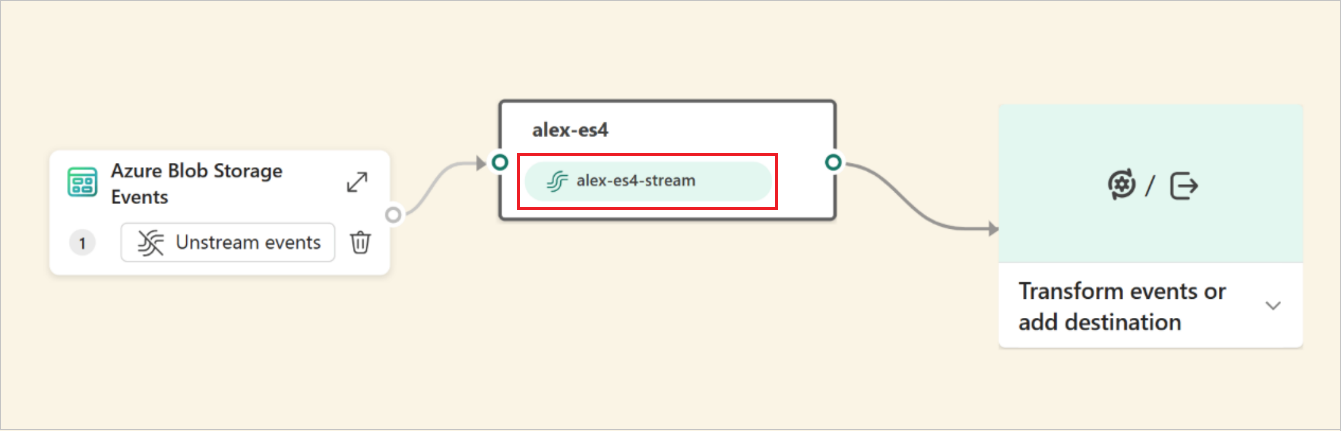
Prerequisites
- Access to a workspace in the Fabric capacity license mode (or) the Trial license mode with Contributor or higher permissions.
- Access to an Azure Blob Storage StorageV2 (general purpose v2), BlockBlobStorage, or BlobStorage account. The Storage (general purpose v1) storage type doesn't support integration with Fabric event streams.
- If you don't have an eventstream, create an eventstream.
Add Azure Blob Storage events as source
If you haven't added any source to your eventstream yet, select Use external source tile.
If you're adding the source to an already published eventstream, switch to Edit mode, select Add source on the ribbon, and then select External sources.
On the Select a data source page, search for and select Connect on the Azure Blob Storage events tile.
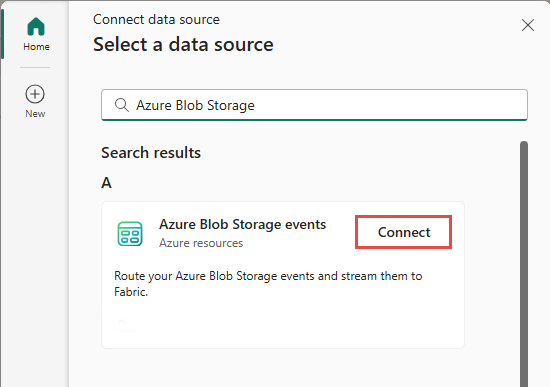
Configure and connect to Azure Blob Storage events
On the Connect screen, do these steps:
- Select the Azure subscription that has the storage account.
- Select the Storage account that you want to capture in the eventstream.
- Then, select Next at the bottom of the page.
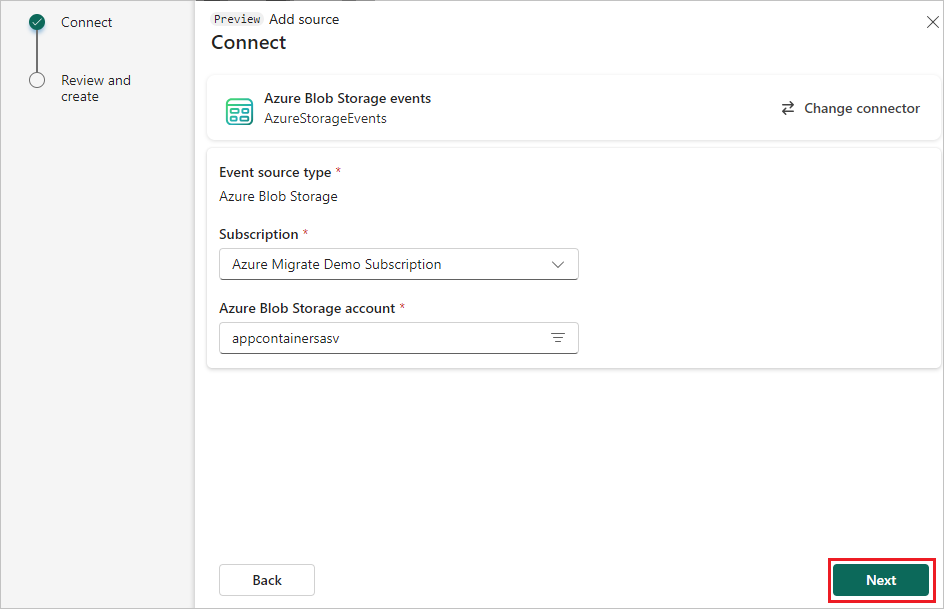
On the Review + connect screen, review the summary, and then select Connect to complete the configuration for Azure Blob Storage events.
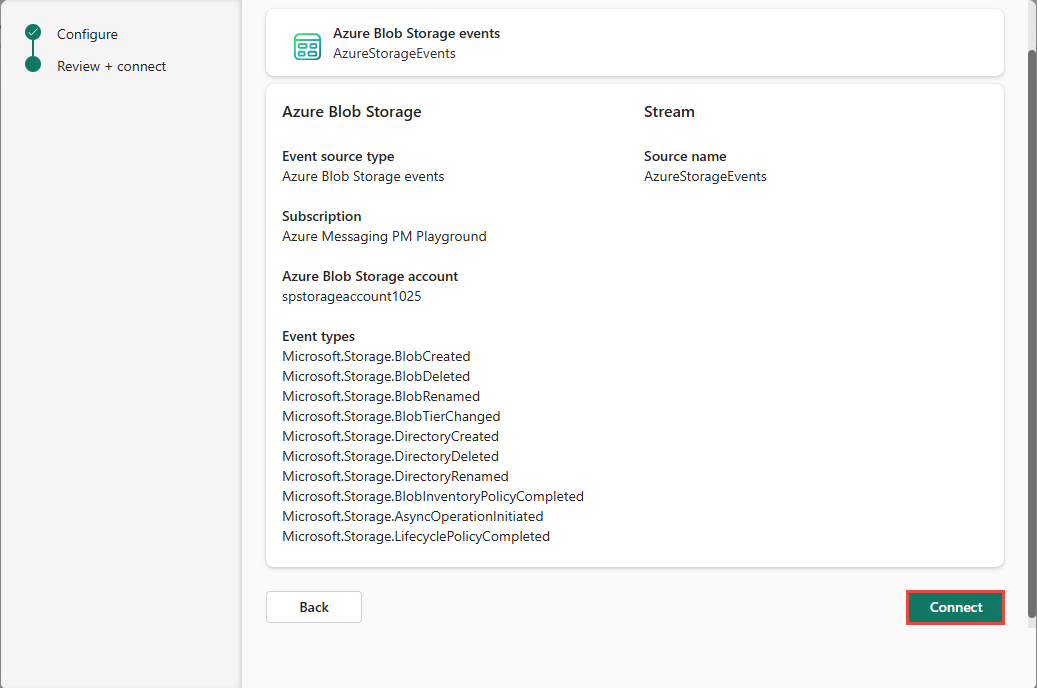
Then, on the next page, select Add to add the source to the eventstream.
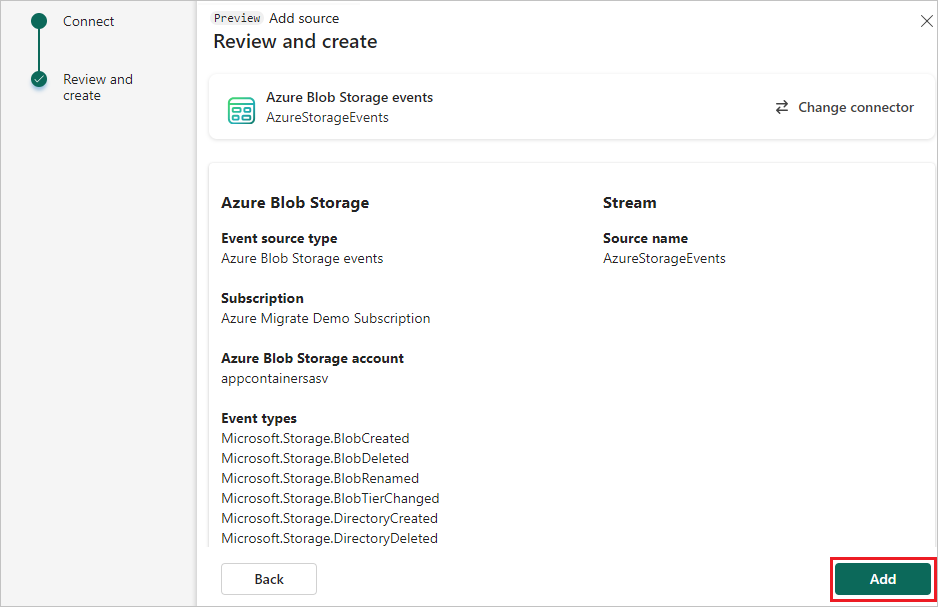
Note
The maximum number of sources and destinations for one eventstream is 11.
View updated eventstream
Once the connection is created, you can see the Azure Blob Storage event source added to your eventstream in Edit mode. Select Publish to publish the eventstream and start capturing your Azure Blob Storage events.
Note
The Eventstream node in the editor doesn't have a default stream created. This is because the Blob Storage events are still in the form of discrete events and aren't yet converted to a stream or connected to the eventstream.
If you want to transform the Fabric workspace events, open your eventstream and select Edit to enter Edit mode. Then you can add operations to transform the Fabric workspace events or route them to a destination such as Lakehouse.
Transform Azure Blob Storage events
After you link Azure Blob Storage events to Fabric events in Real-Time hub, you can convert these events into a stream and do transformations within eventstreams.
After you add an Azure Blob Storage event source in Edit mode, select Stream events in the source to convert the Blob Storage events into a data stream.
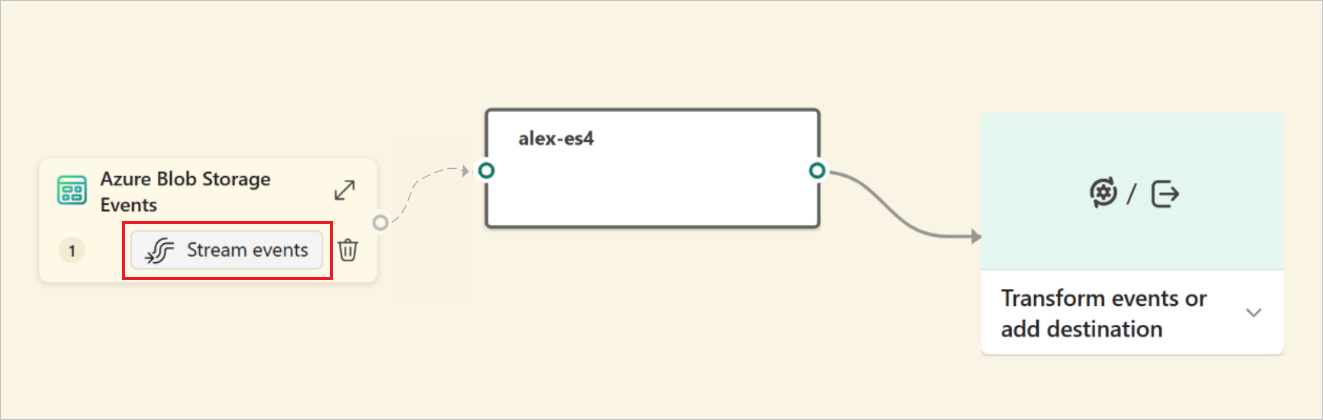
Respond Yes to the popup that asks if you want to stream the Blob Storage events into the eventstream.
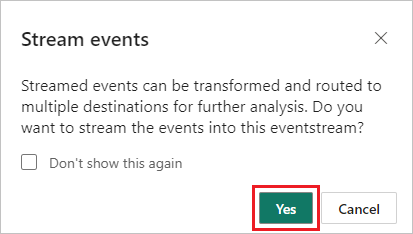
In the editor, a default stream is created within the eventstream node, indicating that the Blob Storage events are converted into a stream as the default stream.
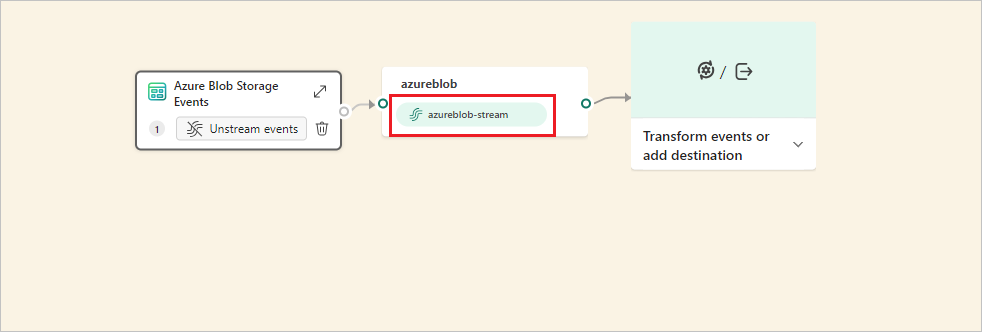
Publish the eventstream and make sure there's at least one event being triggered from your Azure Blob Storage in order to proceed with transformation or routing.
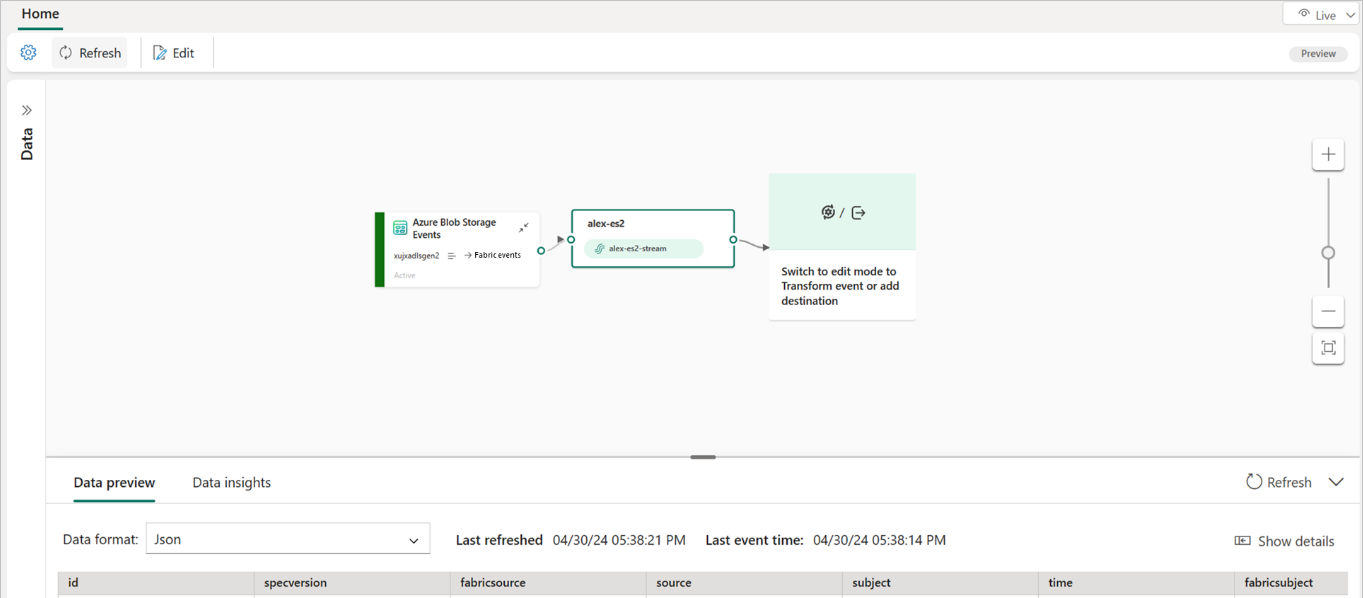
Once events are flowing into the eventstream, enter Edit mode and add operations to transform the streamed Blob Storage events. The following example shows that the Blob Storage events are aggregated and routed to a KQL database.
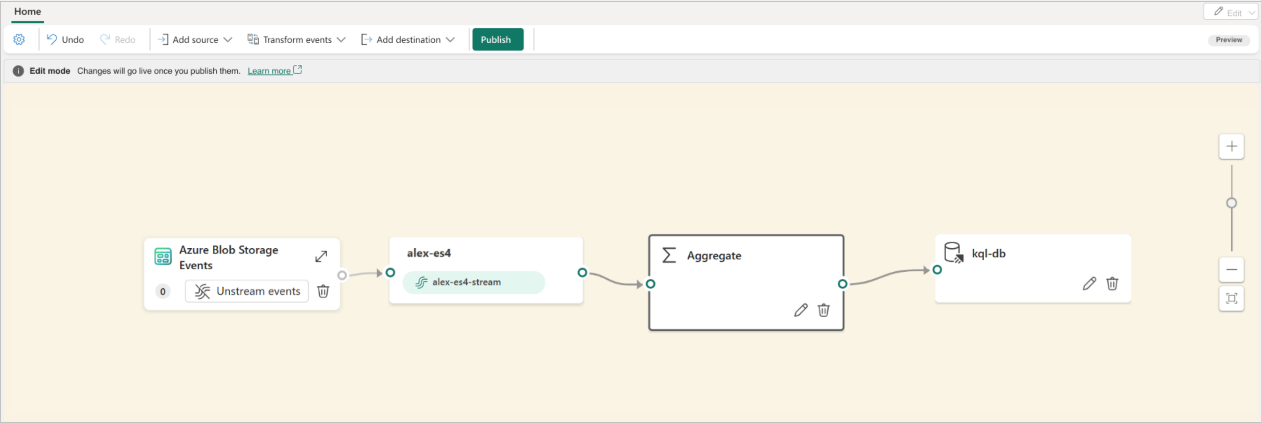
Once the changes are published, the streamed Azure Blob Storage events are transformed and routed to the designated destination in Fabric.
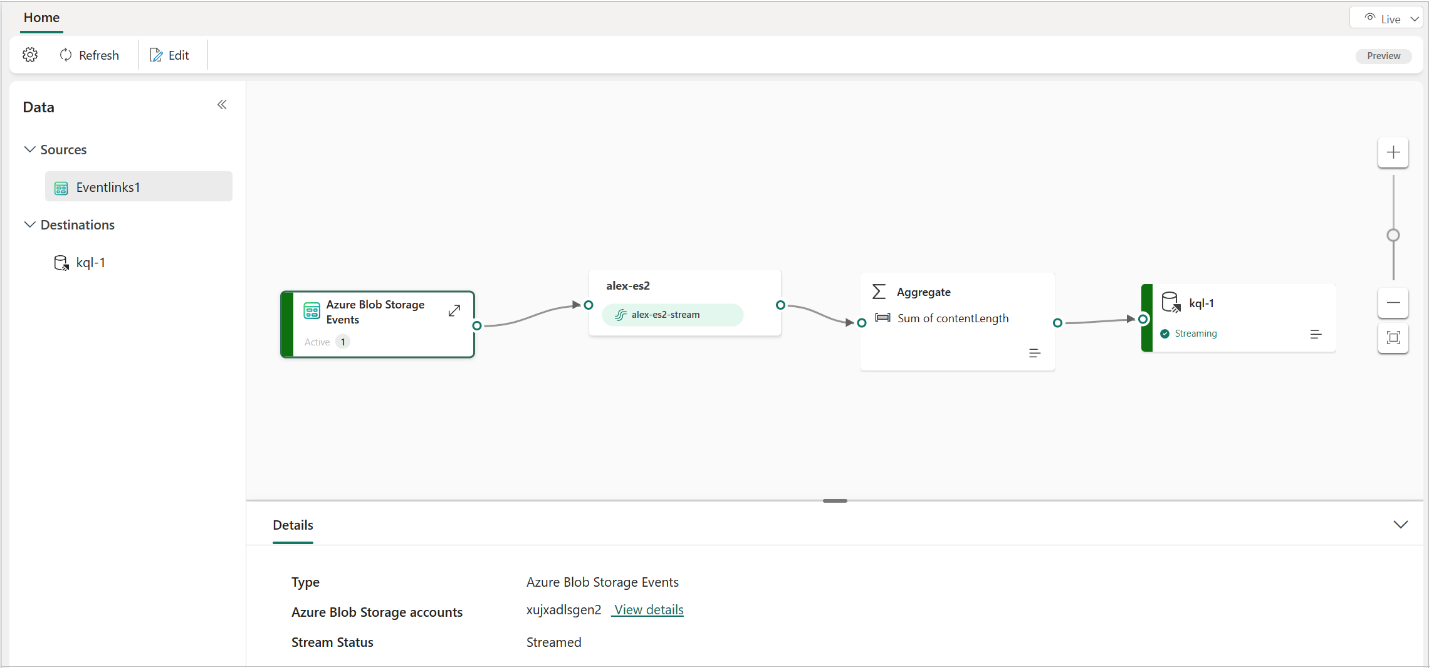
You can also view the data stream on the My data streams tab of Real-Time hub for verification.
Known limitations
- Currently, error messages aren't available when an error occurs on discrete events sources.
- Currently, the Data Preview feature isn't available for discrete events sources.