Use Iceberg tables with OneLake
In Microsoft OneLake, you can create shortcuts to your Apache Iceberg tables, enabling their use across the wide variety of Fabric workloads. This functionality is made possible through a feature called metadata virtualization, which allows Iceberg tables to be interpreted as Delta Lake tables from the shortcut's perspective. When you create a shortcut to an Iceberg table folder, OneLake automatically generates the corresponding Delta Lake metadata (the Delta log) for that table, making the Delta Lake metadata accessible through the shortcut.
Important
This feature is in preview.
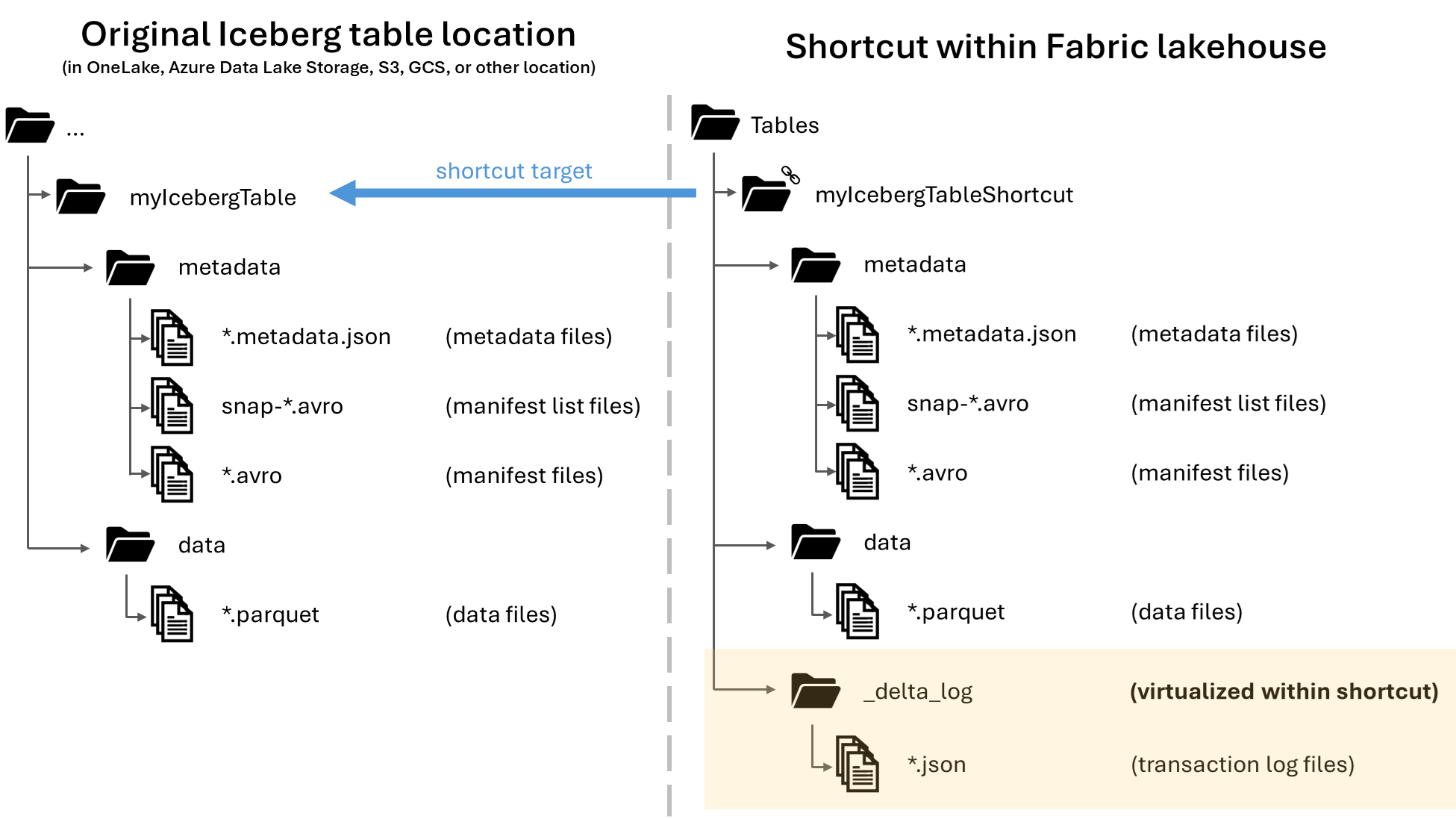
While this article includes guidance for writing Iceberg tables from Snowflake to OneLake, this feature is intended to work with any Iceberg tables with Parquet data files.
Create a table shortcut to an Iceberg table
If you already have an Iceberg table in a storage location supported by OneLake shortcuts, follow these steps to create a shortcut and have your Iceberg table appear with the Delta Lake format.
Locate your Iceberg table. Find where your Iceberg table is stored, which could be in Azure Data Lake Storage, OneLake, Amazon S3, Google Cloud Storage, or an S3 compatible storage service.
Note
If you're using Snowflake and aren't sure where your Iceberg table is stored, you can run the following statement to see the storage location of your Iceberg table.
SELECT SYSTEM$GET_ICEBERG_TABLE_INFORMATION('<table_name>');Running this statement returns a path to the metadata file for the Iceberg table. This path tells you which storage account contains the Iceberg table. For example, here's the relevant info to find the path of an Iceberg table stored in Azure Data Lake Storage:
{"metadataLocation":"azure://<storage_account_path>/<path_within_storage>/<table_name>/metadata/00001-389700a2-977f-47a2-9f5f-7fd80a0d41b2.metadata.json","status":"success"}Your Iceberg table folder needs to contain a
metadatafolder, which itself contains at least one file ending in.metadata.json.In your Fabric lakehouse, create a new shortcut in the Tables area of a non-schema-enabled lakehouse.
Note
If you see schemas such as
dbounder the Tables folder of your lakehouse, then the lakehouse is schema-enabled and isn't yet compatible with this feature.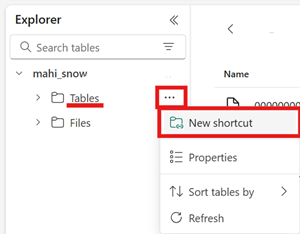
For the target path of your shortcut, select the Iceberg table folder. The Iceberg table folder contains the
metadataanddatafolders.Once your shortcut is created, you should automatically see this table reflected as a Delta Lake table in your lakehouse, ready for you to use throughout Fabric.
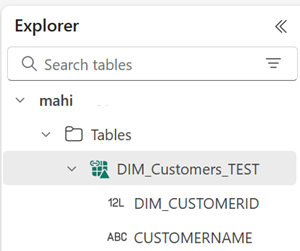
If your new Iceberg table shortcut doesn't appear as a usable table, check the Troubleshooting section.
Write an Iceberg table to OneLake using Snowflake
If you use Snowflake on Azure, you can write Iceberg tables to OneLake by following these steps:
Make sure your Fabric capacity is in the same Azure location as your Snowflake instance.
Identify the location of the Fabric capacity associated with your Fabric lakehouse. Open the settings of the Fabric workspace that contains your lakehouse.
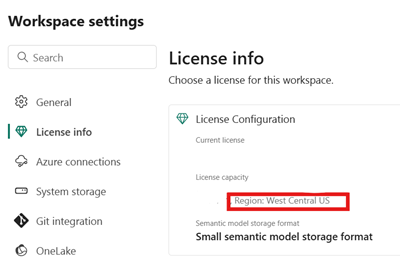
In the bottom-left corner of your Snowflake on Azure account interface, check the Azure region of the Snowflake account.
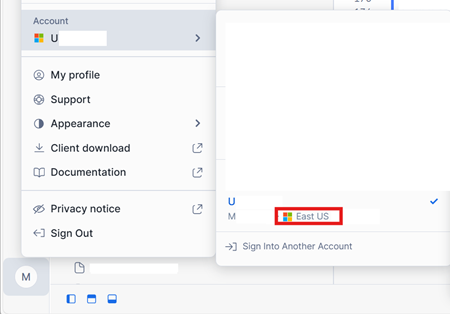
If these regions are different, you need to use a different Fabric capacity in the same region as your Snowflake account.
Open the menu for the Files area of your lakehouse, select Properties, and copy the URL (the HTTPS path) of that folder.
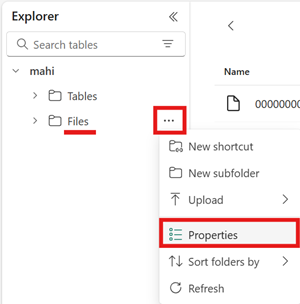
Identify your Fabric tenant ID. Select your user profile in the top-right corner of the Fabric UI, and hover over the info bubble next to your Tenant Name. Copy the Tenant ID.
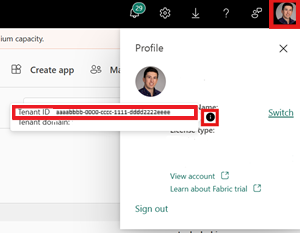
In Snowflake, set up your
EXTERNAL VOLUMEusing the path to the Files folder in your lakehouse. More info on setting up Snowflake external volumes can be found here.Note
Snowflake requires the URL scheme to be
azure://, so be sure to changehttps://toazure://.CREATE OR REPLACE EXTERNAL VOLUME onelake_exvol STORAGE_LOCATIONS = ( ( NAME = 'onelake_exvol' STORAGE_PROVIDER = 'AZURE' STORAGE_BASE_URL = 'azure://<path_to_Files>/icebergtables' AZURE_TENANT_ID = '<Tenant_ID>' ) );In this sample, any tables created using this external volume are stored in the Fabric lakehouse, within the
Files/icebergtablesfolder.Now that your external volume is created, run the following command to retrieve the consent URL and name of the application that Snowflake uses to write to OneLake. This application is used by any other external volume in your Snowflake account.
DESC EXTERNAL VOLUME onelake_exvol;The output of this command returns the
AZURE_CONSENT_URLandAZURE_MULTI_TENANT_APP_NAMEproperties. Take note of both values. The Azure multitenant app name looks like<name>_<number>, but you only need to capture the<name>portion.Open the consent URL from the previous step in a new browser tab. If you would like to proceed, consent to the required application permissions, if prompted.
Back in Fabric, open your workspace and select Manage access, then Add people or groups. Grant the application used by your Snowflake external volume the permissions needed to write data to lakehouses in your workspace. We recommend granting the Contributor role.
Back in Snowflake, use your new external volume to create an Iceberg table.
CREATE OR REPLACE ICEBERG TABLE MYDATABASE.PUBLIC.Inventory ( InventoryId int, ItemName STRING ) EXTERNAL_VOLUME = 'onelake_exvol' CATALOG = 'SNOWFLAKE' BASE_LOCATION = 'Inventory/';With this statement, a new Iceberg table folder named Inventory is created within the folder path defined in the external volume.
Add some data to your Iceberg table.
INSERT INTO MYDATABASE.PUBLIC.Inventory VALUES (123456,'Amatriciana');Finally, in the Tables area of the same lakehouse, you can create a OneLake shortcut to your Iceberg table. Through that shortcut, your Iceberg table appears as a Delta Lake table for consumption across Fabric workloads.
Troubleshooting
The following tips can help make sure your Iceberg tables are compatible with this feature:
Check the folder structure of your Iceberg table
Open your Iceberg folder in your preferred storage explorer tool, and check the directory listing of your Iceberg folder in its original location. You should see a folder structure like the following example.
../
|-- MyIcebergTable123/
|-- data/
|-- snow_A5WYPKGO_2o_APgwTeNOAxg_0_1_002.parquet
|-- snow_A5WYPKGO_2o_AAIBON_h9Rc_0_1_003.parquet
|-- metadata/
|-- 00000-1bdf7d4c-dc90-488e-9dd9-2e44de30a465.metadata.json
|-- 00001-08bf3227-b5d2-40e2-a8c7-2934ea97e6da.metadata.json
|-- 00002-0f6303de-382e-4ebc-b9ed-6195bd0fb0e7.metadata.json
|-- 1730313479898000000-Kws8nlgCX2QxoDHYHm4uMQ.avro
|-- 1730313479898000000-OdsKRrRogW_PVK9njHIqAA.avro
|-- snap-1730313479898000000-9029d7a2-b3cc-46af-96c1-ac92356e93e9.avro
|-- snap-1730313479898000000-913546ba-bb04-4c8e-81be-342b0cbc5b50.avro
If you don't see the metadata folder, or if you don't see files with the extensions shown in this example, then you might not have a properly generated Iceberg table.
Check the conversion log
When an Iceberg table is virtualized as a Delta Lake table, a folder named _delta_log/ can be found inside the shortcut folder. This folder contains the Delta Lake format's metadata (the Delta log) after successful conversion.
This folder also includes the latest_conversion_log.txt file, which contains the latest attempted conversion's success or failure details.
To see the contents of this file after creating your shortcut, open the menu for the Iceberg table shortcut under Tables area of your lakehouse and select View files.
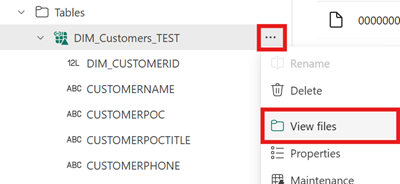
You should see a structure like the following example:
Tables/
|-- MyIcebergTable123/
|-- data/
|-- <data files>
|-- metadata/
|-- <metadata files>
|-- _delta_log/ <-- Virtual folder. This folder doesn't exist in the original location.
|-- 00000000000000000000.json
|-- latest_conversion_log.txt <-- Conversion log with latest success/failure details.
Open the conversion log file to see the latest conversion time or failure details. If you don't see a conversion log file, conversion wasn't attempted.
If conversion wasn't attempted
If you don't see a conversion log file, then the conversion wasn't attempted. Here are two common reasons why conversion isn't attempted:
The shortcut wasn't created in the right place.
In order for a shortcut to an Iceberg table to get converted to the Delta Lake format, the shortcut must be placed directly under the Tables folder of a non-schema-enabled lakehouse. You shouldn't place the shortcut in the Files section or under another folder if you want the table to be automatically virtualized as a Delta Lake table.
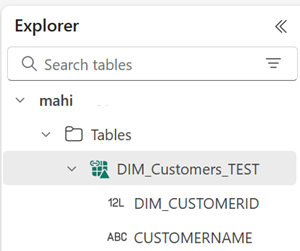
The shortcut's target path is not the Iceberg folder path.
When you create the shortcut, the folder path you select in the target storage location must only be the Iceberg table folder. This folder contains the
metadataanddatafolders.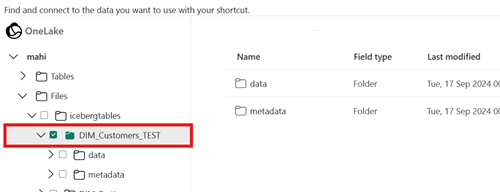
Limitations and considerations
Keep in mind the following temporary limitations when you use this feature:
Supported data types
The following Iceberg column data types map to their corresponding Delta Lake types using this feature.
Iceberg column type Delta Lake column type Comments intintegerlonglongSee Type width issue. floatfloatdoubledoubleSee Type width issue. decimal(P, S)decimal(P, S)See Type width issue. booleanbooleandatedatetimestamptimestamp_ntzThe timestampIceberg data type doesn't contain time zone information. Thetimestamp_ntzDelta Lake type isn't fully supported across Fabric workloads. We recommend the use of timestamps with time zones included.timestamptztimestampIn Snowflake, to use this type, specify timestamp_ltzas the column type during Iceberg table creation. More info on Iceberg data types supported in Snowflake can be found here.stringstringbinarybinaryType width issue
If you use Snowflake to write your Iceberg table and the table contains column types
INT64,double, orDecimalwith precision >= 10, then the resulting virtual Delta Lake table may not be consumable by all Fabric engines. You may see errors such as:Parquet column cannot be converted in file ... Column: [ColumnA], Expected: decimal(18,4), Found: INT32.We're working on a fix for this issue.
Workaround: If you're using the Lakehouse table preview UI and see this issue, you can resolve this error by switching to the SQL Endpoint view (top right corner, select Lakehouse view, switch to SQL Endpoint) and previewing the table from there. If you then switch back to the Lakehouse view, the table preview should display properly.
If you're running a Spark notebook or job and encounter this issue, you can resolve this error by setting the
spark.sql.parquet.enableVectorizedReaderSpark configuration tofalse. Here's an example PySpark command to run in a Spark notebook:spark.conf.set("spark.sql.parquet.enableVectorizedReader","false")Iceberg table metadata storage isn't portable
The metadata files of an Iceberg table refer to each other using absolute path references. If you copy or move an Iceberg table's folder contents to another location without rewriting the Iceberg metadata files, the table becomes unreadable by Iceberg readers, including this OneLake feature.
Workaround:
If you need to move your Iceberg table to another location to use this feature, use the tool that originally wrote the Iceberg table to write a new Iceberg table in the desired location.
Iceberg table folders must contain only one set of metadata files
If you drop and recreate an Iceberg table in Snowflake, the metadata files aren't cleaned up. This behavior is by design, in support of the
UNDROPfeature in Snowflake. However, because your shortcut points directly to a folder and that folder now has multiple sets of metadata files within it, we can't convert the table until you remove the old table’s metadata files.Conversion will fail if more than one set of metadata files are found in the Iceberg table's metadata folder.
Workaround:
To ensure the converted table reflects the correct version of the table:
- Ensure you aren’t storing more than one Iceberg table in the same folder.
- Clean up any contents of an Iceberg table folder after dropping it, before recreating the table.
Metadata changes not immediately reflected
If you make metadata changes to your Iceberg table, such as adding a column, deleting a column, renaming a column, or changing a column type, the table may not be reconverted until a data change is made, such as adding a row of data.
We're working on a fix that picks up the correct latest metadata file that includes the latest metadata change.
Workaround:
After making the schema change to your Iceberg table, add a row of data or make any other change to the data. After that change, you should be able to refresh and see the latest view of your table in Fabric.
Region availability limitation
The feature isn't yet available in the following regions:
- Qatar Central
- Norway West
Workaround:
Workspaces attached to Fabric capacities in other regions can use this feature. See the full list of regions where Microsoft Fabric is available.
Private links not supported
This feature isn't currently supported for tenants or workspaces that have private links enabled.
We're working on an improvement to remove this limitation.
OneLake shortcuts must be same-region
We have a temporary limitation on the use of this feature with shortcuts that point to OneLake locations: the target location of the shortcut must be in the same region as the shortcut itself.
We're working on an improvement to remove this requirement.
Workaround:
If you have a OneLake shortcut to an Iceberg table in another lakehouse, be sure that the other lakehouse is associated with a capacity in the same region.
Iceberg tables must be copy-on-write (not merge-on-read)
Currently, Iceberg tables must be copy-on-write. This means that they cannot contain delete files or be merge-on-read.
Snowflake currently produces copy-on-write Iceberg tables, but other Iceberg writers may follow a different approach.
We are working on support for merge-on-read Iceberg tables.
Certain Iceberg partition transform types are not supported
Currently, the Iceberg partition types
bucket[N],truncate[W], andvoidare not supported.If the Iceberg table being converted contains these partition transform types, virtualization to the Delta Lake format will not succeed.
We're working on an improvement to remove this limitation.
Related content
- Learn more about Fabric and OneLake security.
- Learn more about OneLake shortcuts.