Configure data loss prevention policies for Fabric
Data loss prevention policies for Fabric help organizations protect their sensitive data by detecting upload of sensitive data in supported item types. When a policy violation occurs, data owners can see this indicated, and alerts can be sent to data owners and security admins, and violations can be investigated. For more information, see Get started with Data loss prevention policies for Fabric and Power BI.
This article describes how to configure Purview data loss prevention (DLP) policies for Fabric. The target audience is compliance administrators who are responsible for data loss prevention in their organization.
Prerequisites
The account you use to create DLP policies must be a member of one of these role groups
- Compliance administrator
- Compliance data administrator
- Information Protection
- Information Protection Admin
- Security administrator
SKU/subscriptions licensing
Before you get started with DLP for Fabric and Power BI, you should confirm your Microsoft 365 subscription. The admin account that sets up the DLP rules must be assigned one of the following licenses:
- Microsoft 365 E5
- Microsoft 365 E5 Compliance
- Microsoft 365 E5 Information Protection & Governance
- Purview capacities
Configure a DLP policy for Fabric
Open the data loss prevention policies page in the Microsoft Purview portal and select + Create policy.
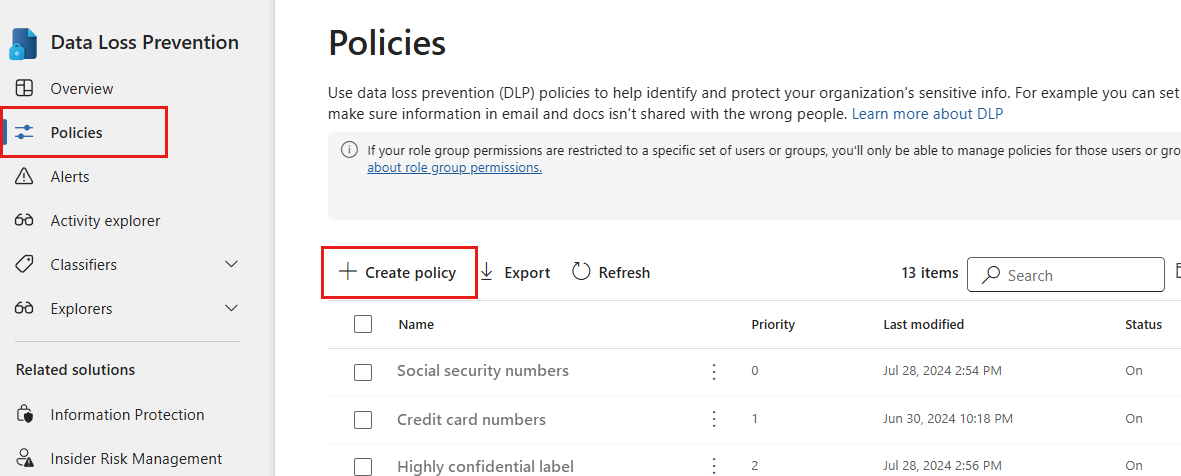
Note
The + Create policy option is only available if the prerequistes have been met.
Choose the Custom category and then the Custom policy template. When done, select Next.
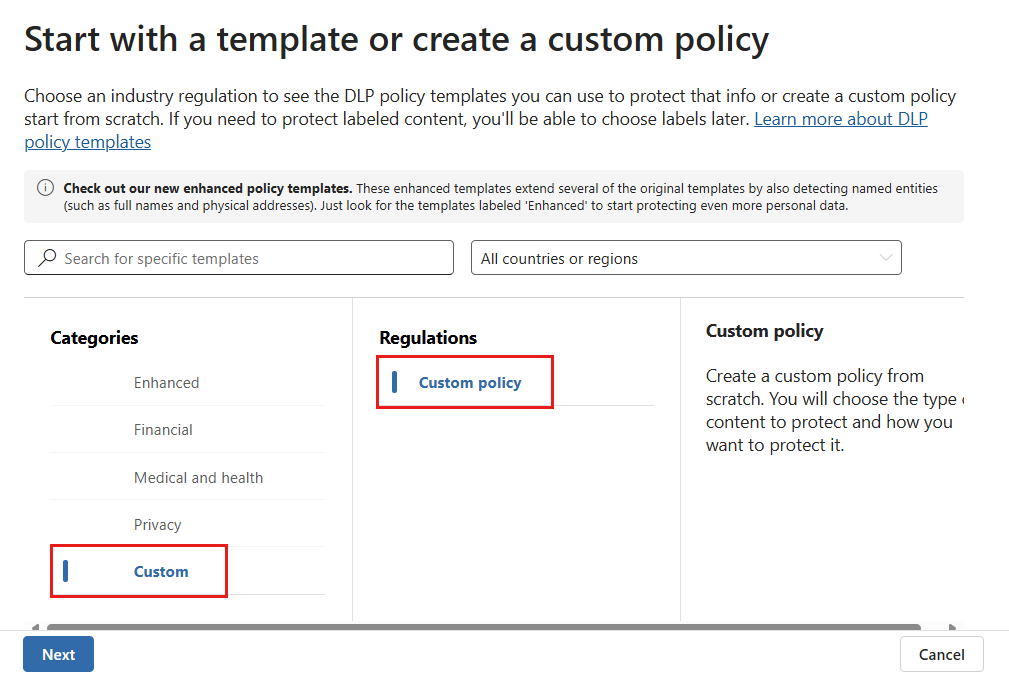
Note
No other categories or templates are currently supported.
Name the policy and provide a meaningful description. When done, select Next.
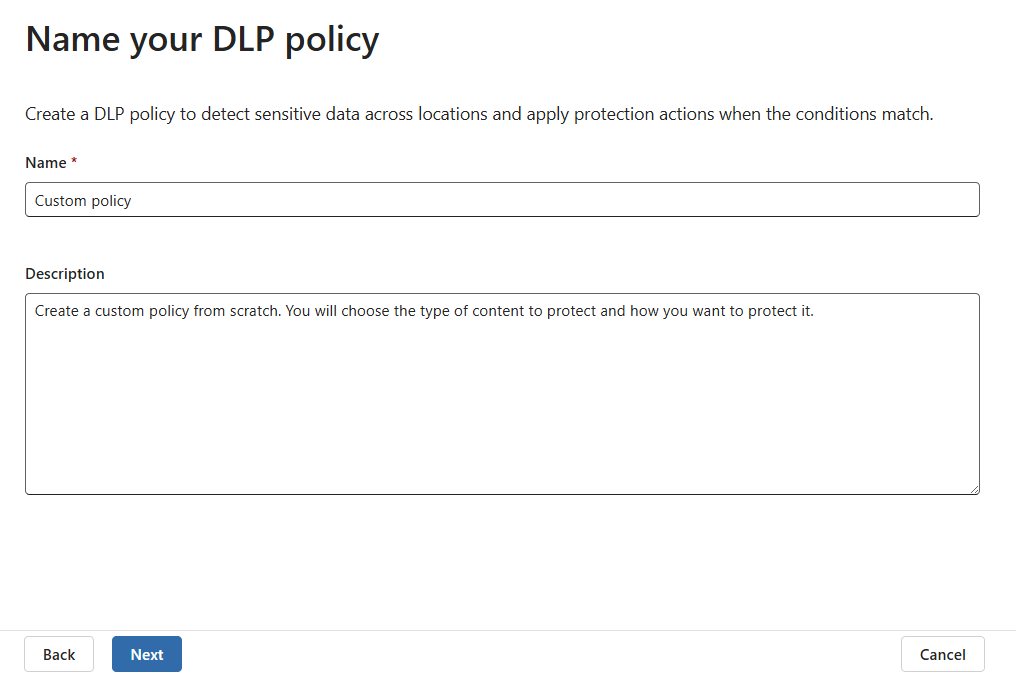
Select Next when you get to the Assign admin units page. Admin units are not supported for DLP in Fabric and Power BI.
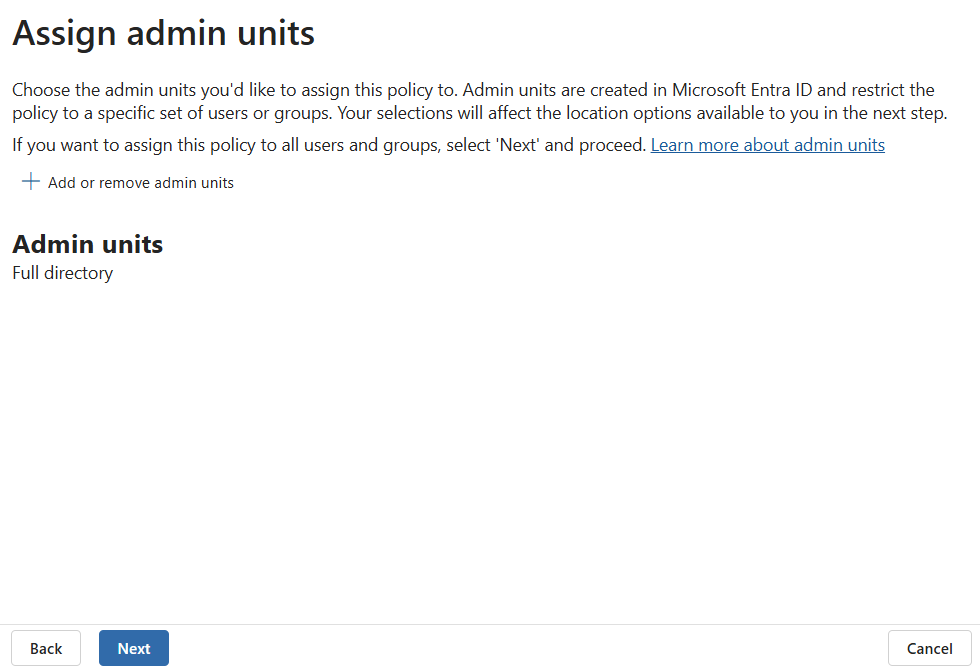
Select Fabric and Power BI workspaces as the location for the DLP policy. All other locations will be disabled, as DLP policies for Fabric and Power BI only support this location.
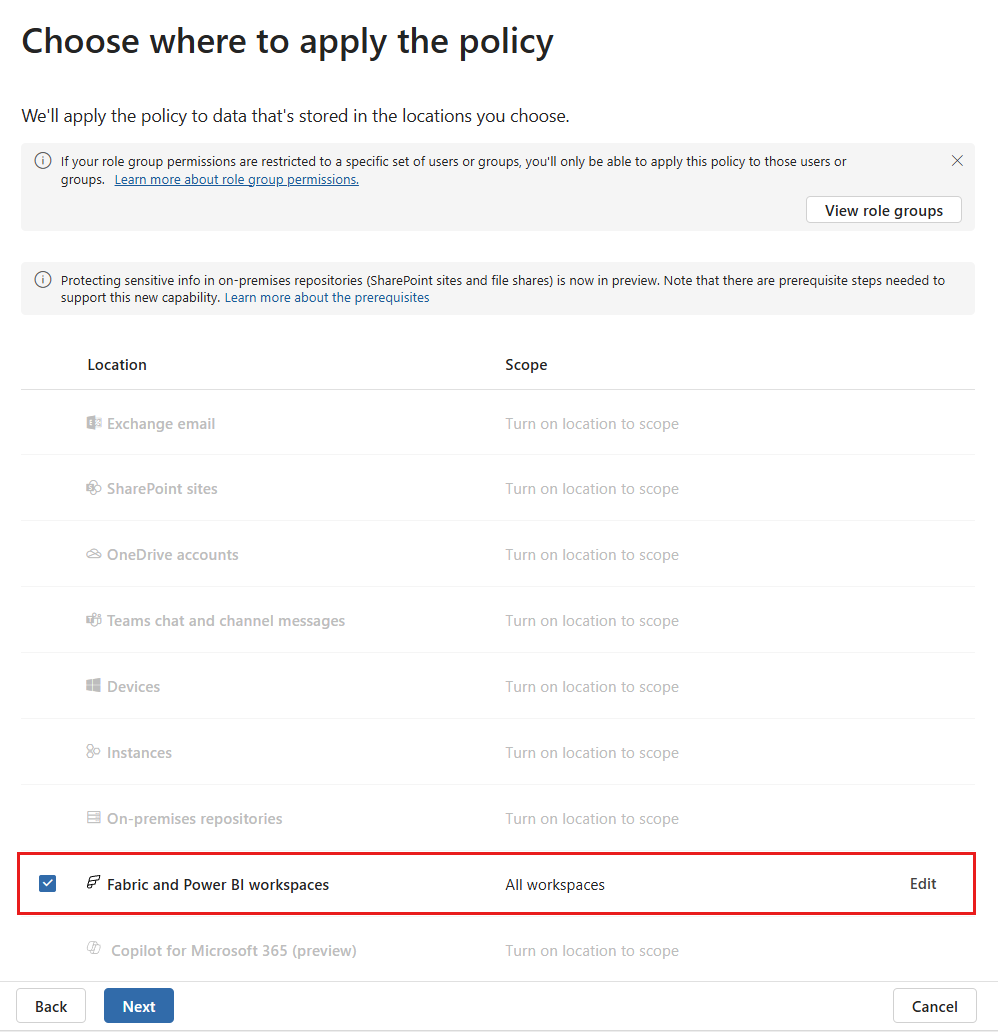
By default the policy will apply to all workspaces. However, you can specify particular workspaces to include in the policy as well as workspaces to exclude from the policy. To specify specific workspaces for inclusion or exclusion, select Edit.
Note
DLP actions are supported only for workspaces hosted in Fabric or Premium capacities.
After you've enabled Fabric and Power BI as the DLP location for the policy and chosen which workspaces the policy will apply to, select Next.
The Define policy settings page appears. Choose Create or customize advanced DLP rules to begin defining your policy.
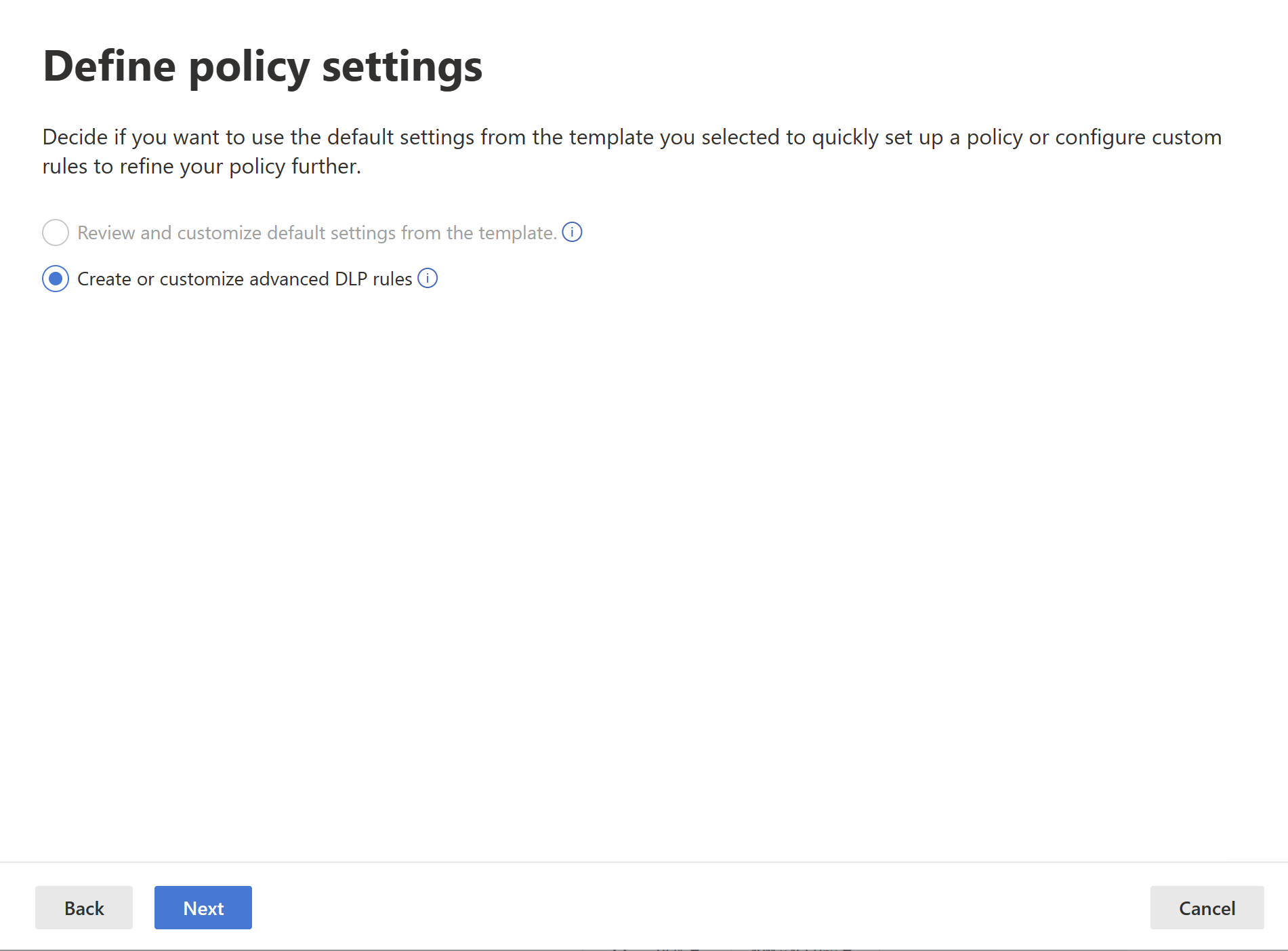
When done, select Next.
On the Customize advanced DLP rules page, you can either start creating a new rule or choose an existing rule to edit. Select Create rule.
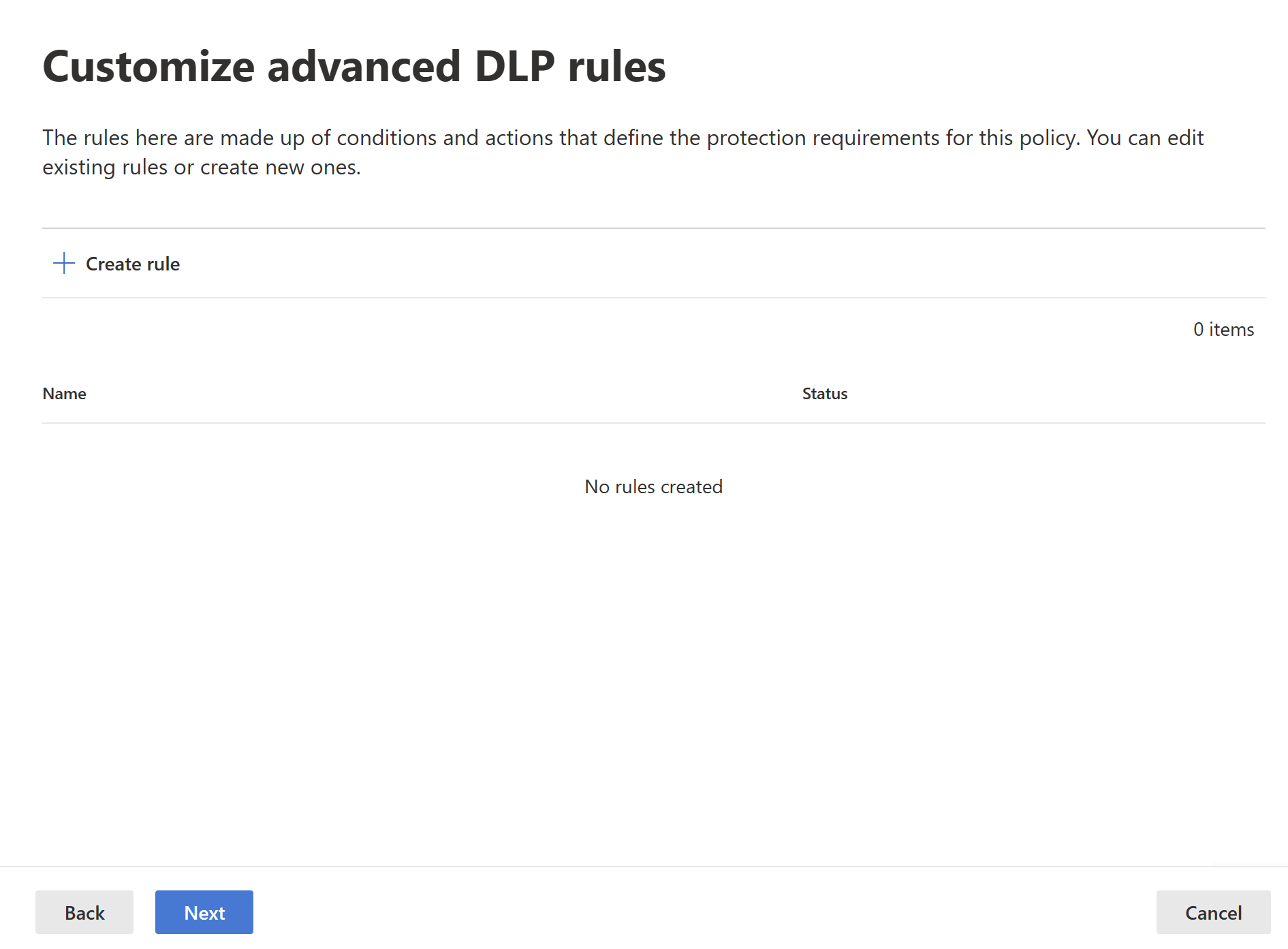
The Create rule page appears. On the create rule page, provide a name and description for the rule, and then configure the other sections, which are described following the image below.
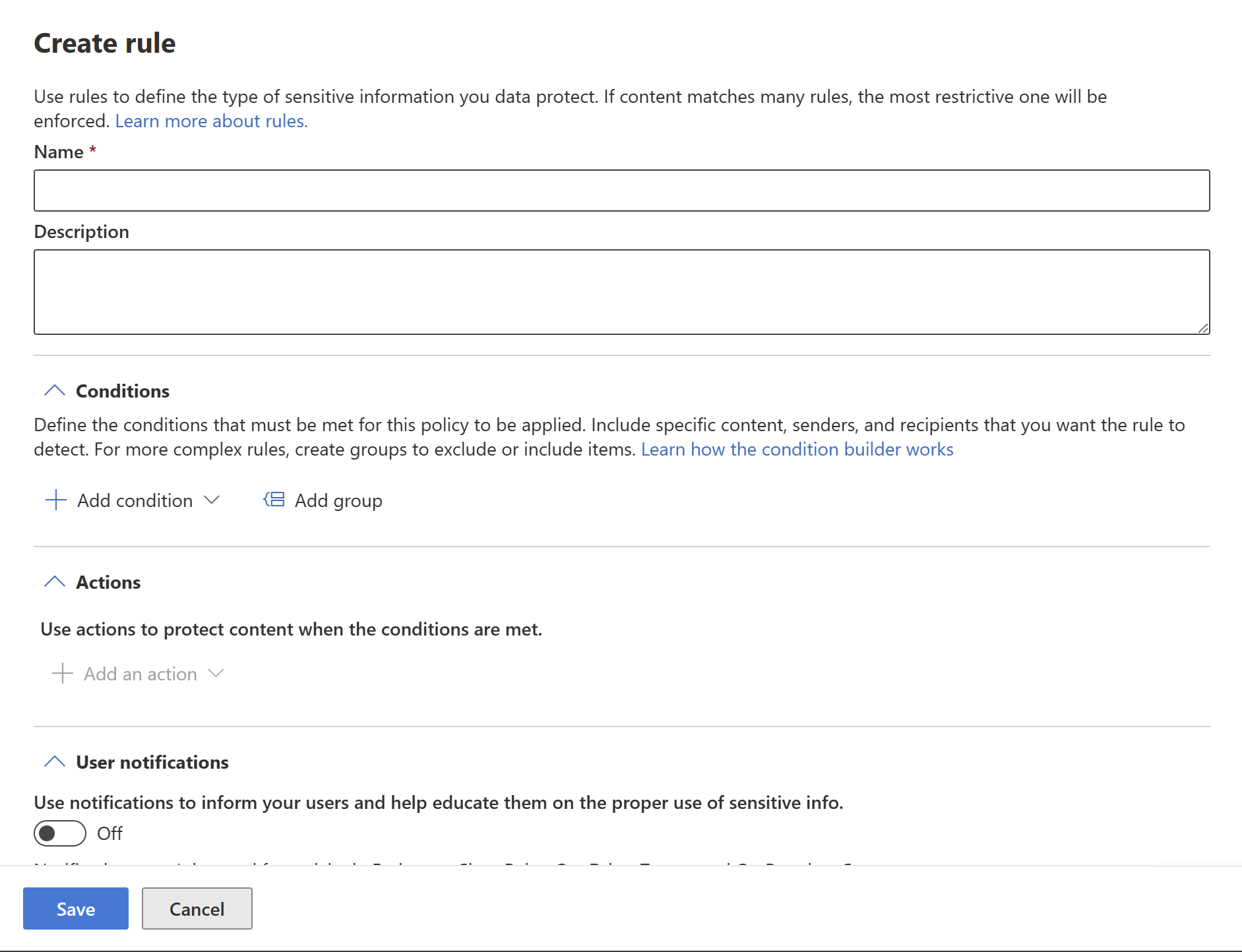
Conditions
In the condition section, you define the conditions under which the policy will apply to supported item types. Conditions are created in groups. Groups make it possible to construct complex conditions.
Open the conditions section. Choose Add condition if you want to create a simple or complex condition, or Add group if you want to start creating a complex condition.

For more information about using the condition builder, see Complex rule design.
If you chose Add condition, next choose Content contains, then Add, and then either Sensitive info types or Sensitivity labels.
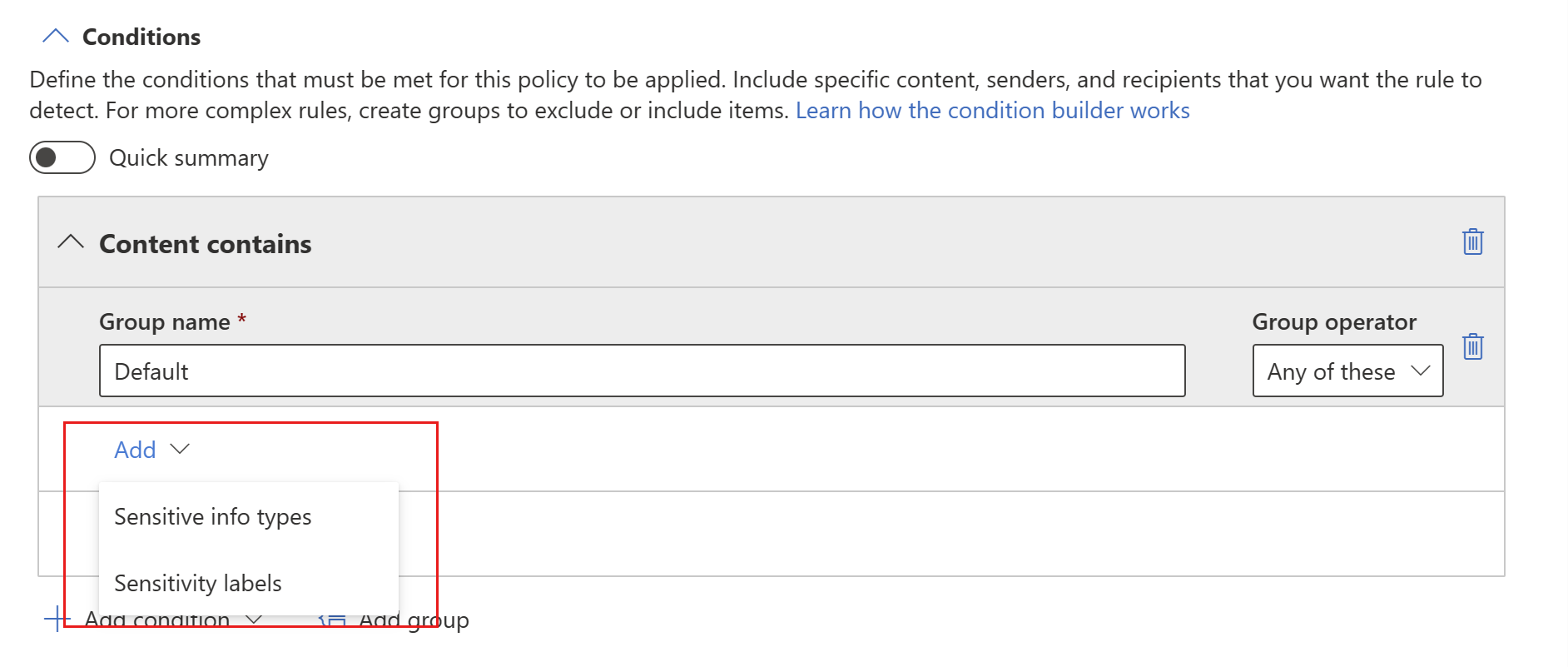
If you started with Add group, you'll eventually get to Add condition, after which you continue as described above.
When you choose either Sensitive info types or Sensitivity labels, you'll be able to choose the particular sensitivity labels or sensitive info types you want to detect from a list that will appear in a sidebar.
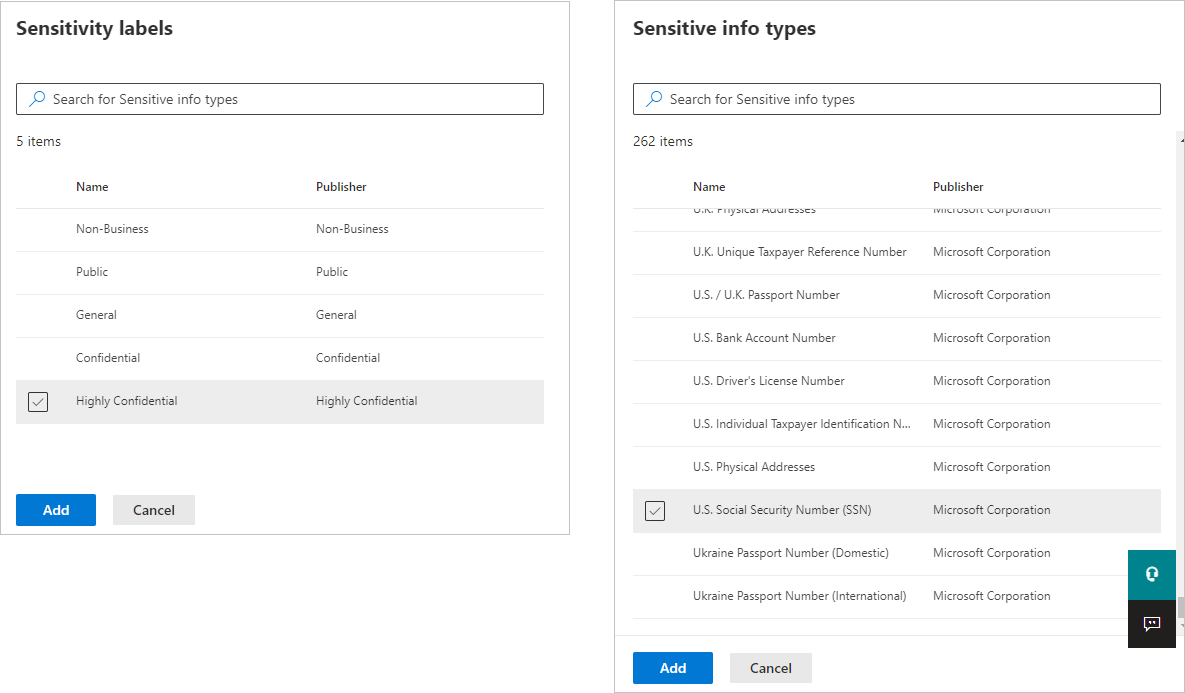
When you select a sensitive info type as a condition, you then need to specify how many instances of that type must be detected in order for the condition to be considered as met. You can specify from 1 to 500 instances. If you want to detect 500 or more unique instances, enter a range of '500' to 'Any'. You also can select the degree of confidence in the matching algorithm. Select the info button next to the confidence level to see the definition of each level.

You can add additional sensitivity labels or sensitive info types to the group. To the right of the group name, you can specify Any of these or All of these. This determines whether matches on all or any of the items in the group is required for the condition to hold. If you specified more than one sensitivity label, you'll only be able to choose Any of these, since Fabric and Power BI items can’t have more than one label applied.
The image below shows a group (Default) that contains two sensitivity label conditions. The logic Any of these means that a match on any one of the sensitivity labels in the group constitutes true for that group.
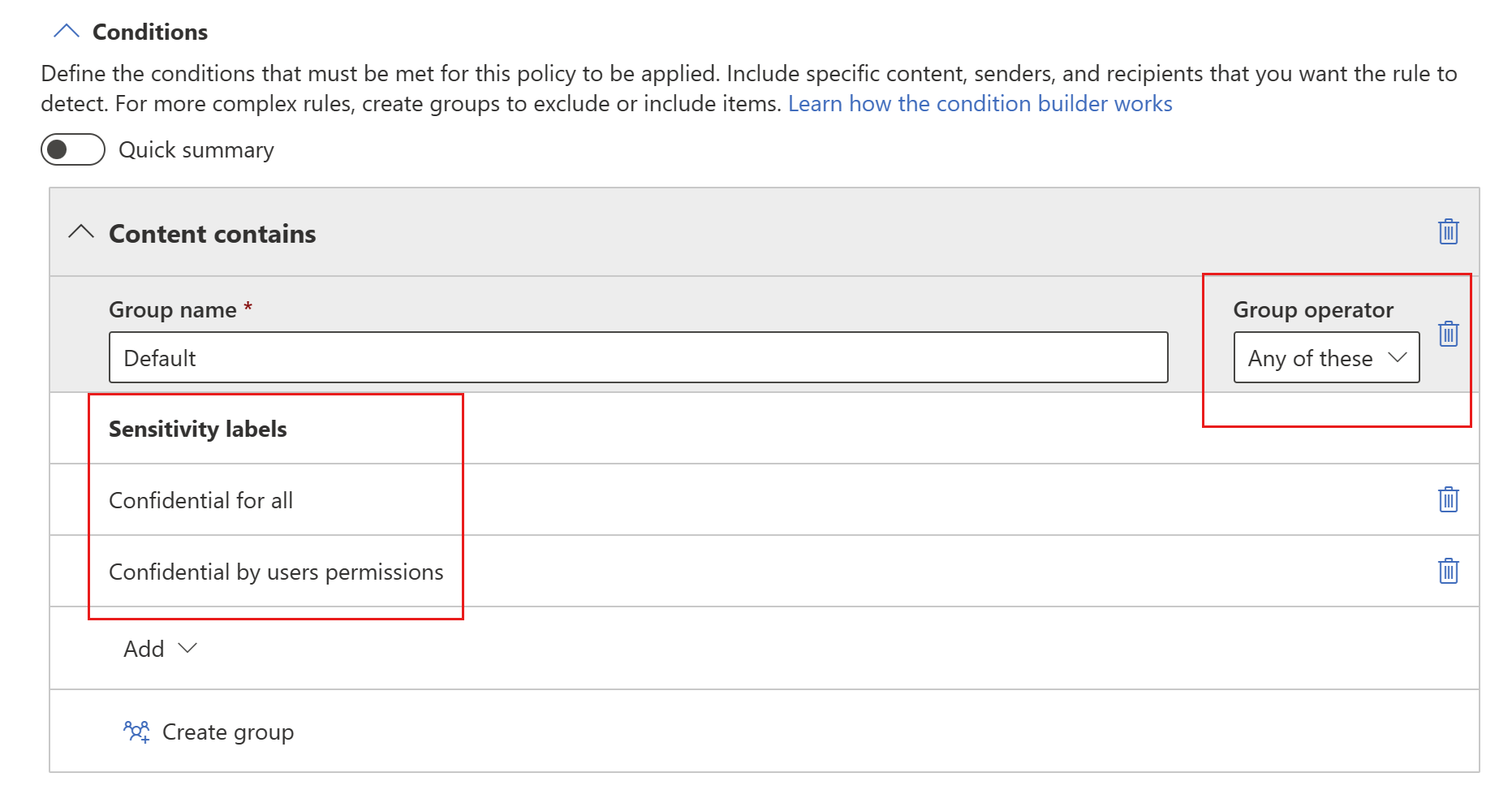
You can use the Quick summary toggle to get the logic of the rule summarized in a sentence.

You can create more than one group, and you can control the logic between the groups with AND or OR logic.
The image below shows a rule containing two groups, joined by OR logic.
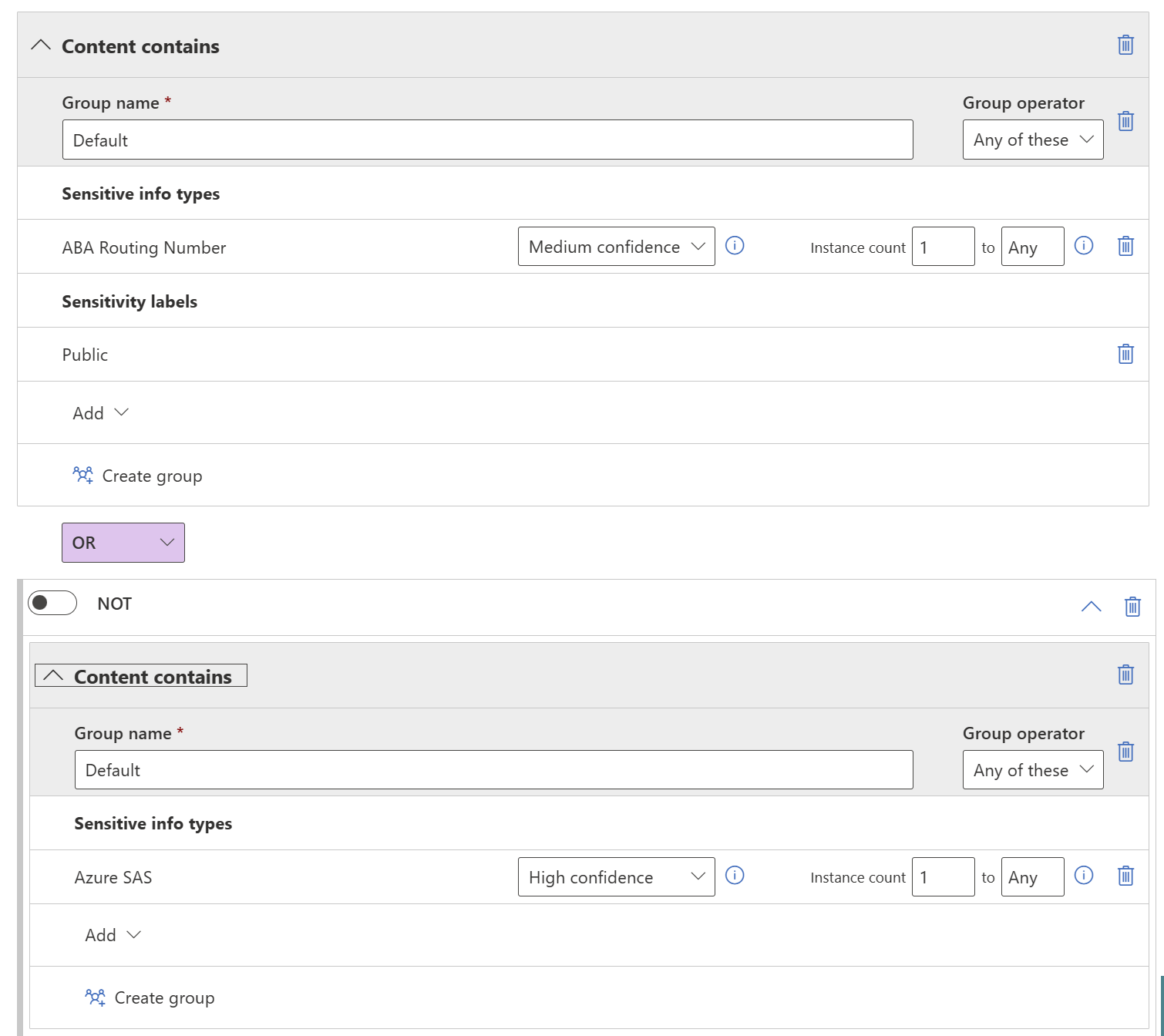
Here's the same rule shown as a quick summary.

Actions
If you want the policy to restrict access to items that trigger the policy, expand the Restrict access or encrypt the content in Microsoft 365 locations section and select Block users from receiving email, or accessing shared SharePoint, OneDrive, and Teams files, and Power BI items.. Then choose whether to block everyone or only people in your organization.
When you enable the restrict access action, user overrides are automatically allowed.
Note
The restrict access action is enforced on semantic models only.
User notifications
The user notifications section is where you configure your policy tip. Turn on the toggle, select the Notify users in Office 365 service with a policy tip or email notifications check box, and then select the Policy tips checkbox. Write your policy tip in the text box that appears.
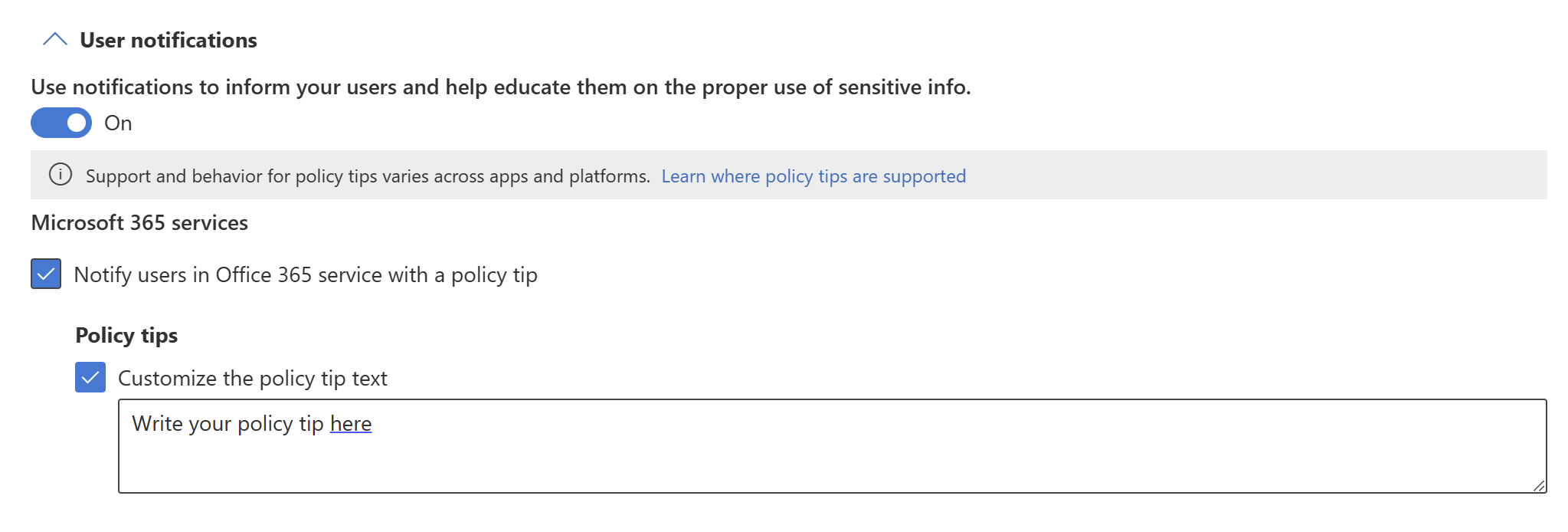
User overrides
If you enabled user notifications and selected the Notify users in Office 365 service with a policy tip checkbox, owners of items that have DLP policy violations (owners - that is, users with an Admin or Member role in the workspace where the item is located) will be able to respond to violations on the Data loss prevention policies side pane, which they can display from a button or a link on the policy tip. The selection of response options they have depends on the choices you make in the User overrides section.

The options are described below.
Allow overrides from M365 services. Allows users in Power BI, Exchange, SharePoint, OneDrive, and Teams to override policy restrictions (automatically selected when you've enabled user notifications and selected the Notify users in Office 365 service with a policy tip checkbox): Users will be able to either report the issue as a false positive or override the policy.
Require a business justification to override: Users will be able to either report the issue as a false positive or override the policy. If they choose to override, they'll need to provide a business justification.
Override the rule automatically if they report it as a false positive: Users will be able to report the issue as a false positive and automatically override the policy, or they can just override the policy without reporting it as a false positive.
If you select both Override the rule automatically if they report it as a false positive and Require a business justification to override, users will be able to report the issue as a false positive and automatically override the policy, or they can just override the policy without reporting it as a false positive, but they'll have to provide a business justification.
Overriding a policy means that from now on the policy will no longer check the item for sensitive data.
Reporting an issue as a false positive means that the data owner believes that the policy has mistakenly identified non-sensitive data as sensitive. You can use false positives to fine tune your rules.
Any action the user takes is logged for reporting.
Incident reports
Assign a severity level that will be shown in alerts generated from this policy. Enable (default) or disable email notification to admins, specify users or groups for email notification, and configure the details about when notification will occur.
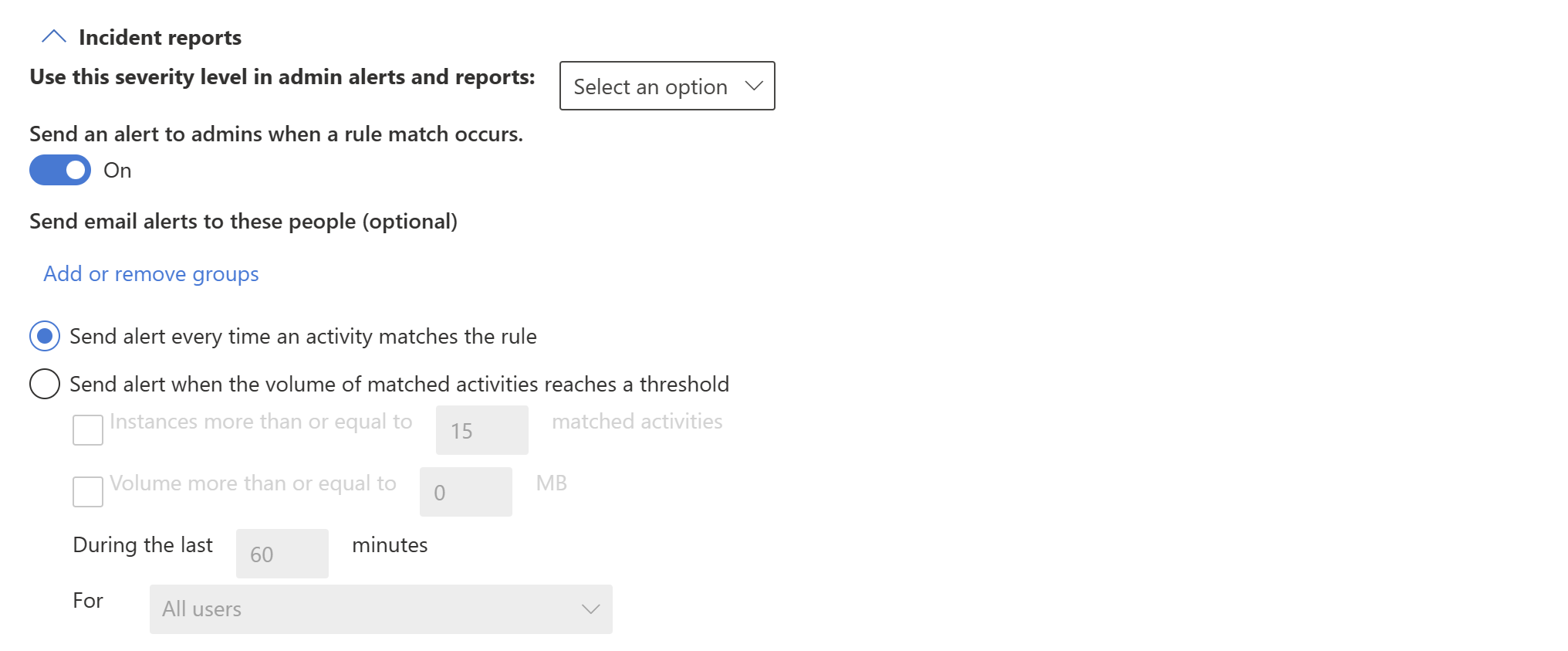
Additional options

Considerations and limitations
- DLP policy templates aren't yet supported for Fabric DLP policies. When creating a DLP policy for Fabric, choose the custom policy option.
- Fabric DLP policy rules currently support sensitivity labels and sensitive info types as conditions.