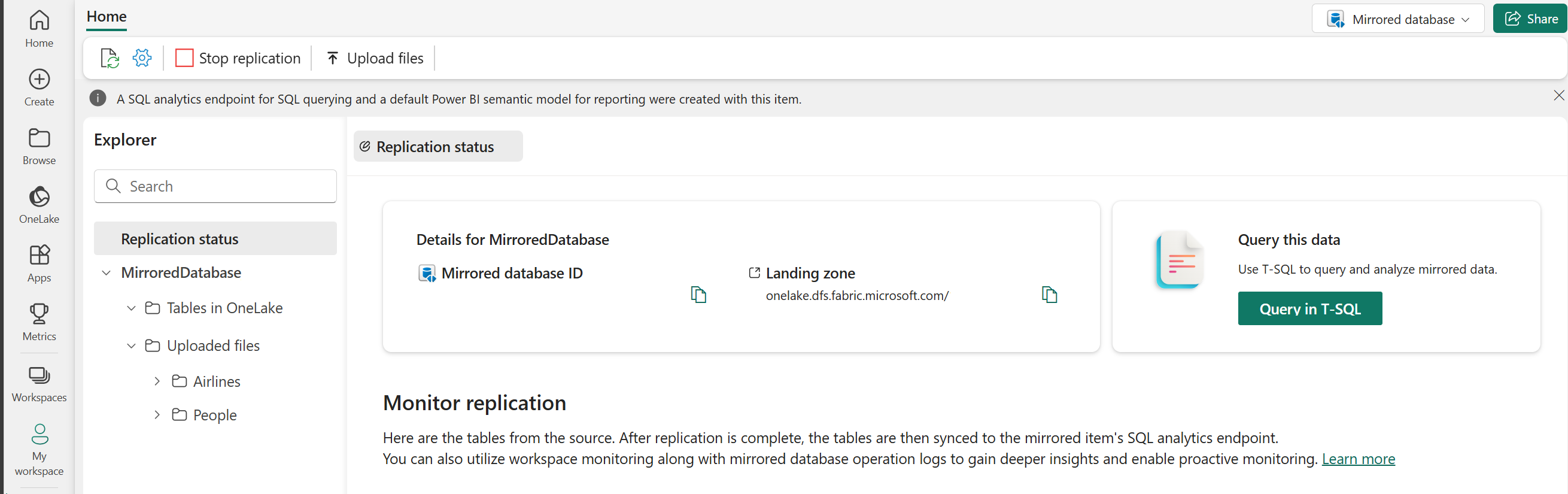Tutorial: Configure Microsoft Fabric open mirrored databases
In this tutorial, you configure an Open mirrored database in Fabric. This example guides you to create a new open mirrored database and learn how to land data into the landing zone. You'll get proficient with the concepts of open mirroring in Microsoft Fabric.
Important
This feature is in preview.
Prerequisites
- You need an existing capacity for Fabric. If you don't, start a Fabric trial.
- The Fabric capacity needs to be active and running. A paused or deleted capacity will affect Mirroring and no data will be replicated.
- During the current preview, the ability to create an open mirrored database via the Fabric portal is not available in all Fabric capacity regions.
Create a mirrored database
In this section, we provide a brief overview of how to create a new open mirrored database in the Fabric portal. Alternatively, you could use the Create mirrored database REST API together with the JSON definition example of open mirroring for creation.
- Use an existing workspace or create a new workspace. From your workspace, navigate to the Create hub. Select Create.
- Locate and select the Mirrored Database card.
- Enter a name for the new mirrored database.
- Select Create.
- Once an Open mirrored database is created via the user interface, the mirroring process is ready. Review the Home page for the new mirrored database item. Locate the Landing zone URL is in the details section of the mirrored database home page.
Write change data into the landing zone
Your application can now write initial load and incremental change data into the landing zone.
- Follow the Connecting to Microsoft OneLake to authorize and write to the mirrored database landing zone in OneLake.
- Review the Open mirroring landing zone requirements and format specifications.
Start mirroring process
- The Configure mirroring screen allows you to mirror all data in the database, by default.
- Mirror all data means that any new tables created after Mirroring is started will be mirrored.
- Optionally, choose only certain objects to mirror. Disable the Mirror all data option, then select individual tables from your database. For this tutorial, we select the Mirror all data option.
- Select Mirror database. Mirroring begins.
- Wait for 2-5 minutes. Then, select Monitor replication to see the status.
- After a few minutes, the status should change to Running, which means the tables are being synchronized. If you don't see the tables and the corresponding replication status, wait a few seconds and then refresh the panel.
- When they have finished the initial copying of the tables, a date appears in the Last refresh column.
- Now that your data is up and running, there are various analytics scenarios available across all of Fabric.
Monitor Fabric Mirroring
Once mirroring is configured, you're directed to the Mirroring Status page. Here, you can monitor the current state of replication.
For more information and details on the replication states, see Monitor Fabric mirrored database replication.