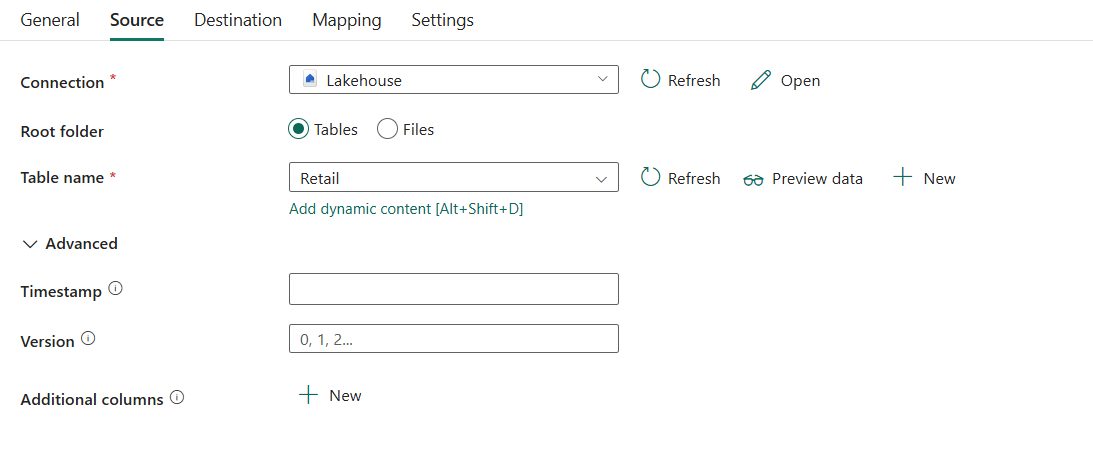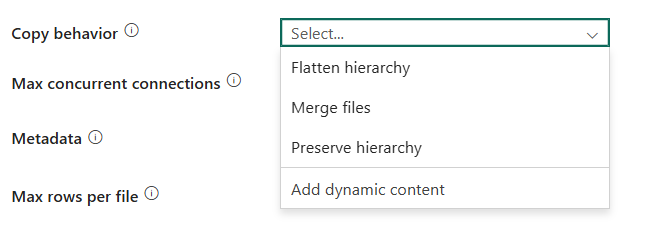Configure Lakehouse in a copy activity
This article outlines how to use the copy activity in a data pipeline to copy data from and to the Fabric Lakehouse. By default, data is written to Lakehouse Table in V-Order, and you can go to Delta Lake table optimization and V-Order for more information.
Supported format
Lakehouse supports the following file formats. Refer to each article for format-based settings.
- Avro format
- Binary format
- Delimited text format
- Excel format
- JSON format
- ORC format
- Parquet format
- XML format
Supported configuration
For the configuration of each tab under copy activity, go to the following sections respectively.
General
For the General tab configuration, go to General.
Source
The following properties are supported for Lakehouse under the Source tab of a copy activity.
The following properties are required:
Connection: Select a Lakehouse connection from the connection list. If no connection exists, then create a new Lakehouse connection by selecting More at the bottom of the connection list. If you apply Use dynamic content to specify your Lakehouse, add a parameter and specify the Lakehouse object ID as the parameter value. To get your Lakehouse object ID, open your Lakehouse in your workspace, and the ID is after
/lakehouses/in your URL.
Root folder: Select Tables or Files, which indicates the virtual view of the managed or unmanaged area in your lake. For more information, refer to Lakehouse introduction.
If you select Tables:
Table name: Choose an existing table from the table list or specify a table name as the source. Or you can select New to create a new table.

Table: When you apply Lakehouse with schemas in the connection, choose an existing table with a schema from the table list or specify a table with a schema as the source. Or you can select New to create a new table with a schema. If you don't specify a schema name, the service will use dbo as the default schema.

Under Advanced, you can specify the following fields:
- Timestamp: Specify to query an older snapshot by timestamp.
- Version: Specify to query an older snapshot by version.
- Additional columns: Add additional data columns to the store source files' relative path or static value. Expression is supported for the latter.
Reader version 1 is supported. You can find the corresponding supported Delta Lake features in this article.
If you select Files:
File path type: You can choose File path, Wildcard file path, or List of files as your file path type. The following list describes the configuration of each setting:
File path: Select Browse to choose the file that you want to copy, or fill in the path manually.
Wildcard file path: Specify the folder or file path with wildcard characters under your given Lakehouse unmanaged area (under Files) to filter your source folders or files. Allowed wildcards are:
*(matches zero or more characters) and?(matches zero or single character). Use^to escape if your folder or file name has wildcard or this escape character inside.Wildcard folder path: The path to the folder under the given container. If you want to use a wildcard to filter the folder, skip this setting and specify that information in the activity source settings.
Wildcard file name: The file name under the given Lakehouse unmanaged area (under Files) and folder path.
List of files: Indicates to copy a given file set.
- Folder path: Points to a folder that includes files you want to copy.
- Path to file list: Points to a text file that includes a list of files you want to copy, one file per line, which is the relative path to the file path configured.
Recursively: Indicates whether the data is read recursively from the subfolders or only from the specified folder. If enabled, all files in the input folder and its subfolders are processed recursively. This property doesn't apply when you configure your file path type as List of files.
File format: Select your file format from the drop-down list. Select the Settings button to configure the file format. For settings of different file formats, refer to articles in Supported format for detailed information.
Under Advanced, you can specify the following fields:
- Filter by last modified: Files are filtered based on the last modified dates. This property doesn't apply when you configure your file path type as List of files.
- Start time: The files are selected if their last modified time is greater than or equal to the configured time.
- End time: The files are selected if their last modified time is less than the configured time.
- Enable partition discovery: For files that are partitioned, specify whether to parse the partitions from the file path and add them as extra source columns.
- Partition root path: When partition discovery is enabled, specify the absolute root path in order to read partitioned folders as data columns.
- Max concurrent connections: Indicates the upper limit of concurrent connections established to the data store during the activity run. Specify a value only when you want to limit concurrent connections.
- Filter by last modified: Files are filtered based on the last modified dates. This property doesn't apply when you configure your file path type as List of files.
Destination
The following properties are supported for Lakehouse under the Destination tab of a copy activity.
The following properties are required:
Connection: Select a Lakehouse connection from the connection list. If no connection exists, then create a new Lakehouse connection by selecting More at the bottom of the connection list. If you apply Use dynamic content to specify your Lakehouse, add a parameter and specify the Lakehouse object ID as the parameter value. To get your Lakehouse object ID, open your Lakehouse in your workspace, and the ID is after
/lakehouses/in your URL.
Root folder: Select Tables or Files, which indicates the virtual view of the managed or unmanaged area in your lake. For more information, refer to Lakehouse introduction.
If you select Tables:
Table name: Choose an existing table from the table list or specify a table name as the destination. Or you can select New to create a new table.

Table: When you apply Lakehouse with schemas in the connection, choose an existing table with a schema from the table list or specify a table with a schema as the destination. Or you can select New to create a new table with a schema. If you don't specify a schema name, the service will use dbo as the default schema.

Note
The table name must be at least one character long, without '/' or '\', no trailing dot, and no leading or trailing spaces.
- Under Advanced, you can specify the following fields:
Table actions: Specify the operation against the selected table.
Append: Append new values to existing table.
- Enable Partition: This selection allows you to create partitions in a folder structure based on one or multiple columns. Each distinct column value (pair) is a new partition. For example, "year=2000/month=01/file".
- Partition column name: Select from the destination columns in schemas mapping when you append data to a new table. When you append data to an existing table that already has partitions, the partition columns are derived from the existing table automatically. Supported data types are string, integer, boolean, and datetime. Format respects type conversion settings under the Mapping tab.
- Enable Partition: This selection allows you to create partitions in a folder structure based on one or multiple columns. Each distinct column value (pair) is a new partition. For example, "year=2000/month=01/file".
Overwrite: Overwrite the existing data and schema in the table using the new values. If this operation is selected, you can enable partition on your target table:
- Enable Partition: This selection allows you to create partitions in a folder structure based on one or multiple columns. Each distinct column value (pair) is a new partition. For example, "year=2000/month=01/file".
- Partition column name: Select from the destination columns in schemas mapping. Supported data types are string, integer, boolean, and datetime. Format respects type conversion settings under the Mapping tab.
It supports Delta Lake time travel. The overwritten table has delta logs for the previous versions, which you can access in your Lakehouse. You can also copy the previous version table from Lakehouse, by specifying Version in the copy activity source.
- Enable Partition: This selection allows you to create partitions in a folder structure based on one or multiple columns. Each distinct column value (pair) is a new partition. For example, "year=2000/month=01/file".
Max concurrent connections: The upper limit of concurrent connections established to the data store during the activity run. Specify a value only when you want to limit concurrent connections.
Writer version 2 is supported. You can find the corresponding supported Delta Lake features in this article.
If you select Files:
File path: Select Browse to choose the file that you want to copy, or fill in the path manually.
File format: Select your file format from the drop-down list. Select Settings to configure the file format. For settings of different file formats, refer to articles in Supported format for detailed information.
Under Advanced, you can specify the following fields:
Copy behavior: Defines the copy behavior when the source is files from a file-based data store. You can choose Flatten hierarchy, Merge files, Preserve hierarchy, or Add Dynamic content as your copy behavior. The configuration of each setting is:
Flatten hierarchy: All files from the source folder are in the first level of the destination folder. The destination files have autogenerated names.
Merge files: Merges all files from the source folder to one file. If the file name is specified, the merged file name is the specified name. Otherwise, it's an auto-generated file name.
Preserve hierarchy: Preserves the file hierarchy in the target folder. The relative path of a source file to the source folder is identical to the relative path of a target file to the target folder.
Add dynamic content: To specify an expression for a property value, select Add dynamic content. This field opens the expression builder where you can build expressions from supported system variables, activity output, functions, and user-specified variables or parameters. For more information about the expression language, go to Expressions and functions.
Max concurrent connections: The upper limit of concurrent connections established to the data store during the activity run. Specify a value only when you want to limit concurrent connections.
Block size (MB): Specify the block size in MB when writing data to Lakehouse. Allowed value is between 4 MB and 100 MB.
Metadata: Set custom metadata when copying to the destination data store. Each object under the
metadataarray represents an extra column. Thenamedefines the metadata key name, and thevalueindicates the data value of that key. If preserve attributes feature is used, the specified metadata will union/overwrite with the source file metadata. The allowed data values are:
Mapping
For the Mapping tab configuration, if you don't apply Lakehouse table as your destination data store, go to Mapping.
If you apply Lakehouse table as your destination data store, except the configuration in Mapping, you can edit the type for your destination columns. After selecting Import schemas, you can specify the column type in your destination.
For example, the type for PersonID column in source is int, and you can change it to string type when mapping to destination column.

Note
Editing the destination type currently is not supported when your source is decimal type.
If you choose Binary as your file format, mapping isn't supported.
Settings
For the Settings tab configuration, go to Settings.
Table summary
The following tables contain more information about a copy activity in Lakehouse.
Source information
| Name | Description | Value | Required | JSON script property |
|---|---|---|---|---|
| Connection | The section to select your connection. | < your Lakehouse connection> | Yes | workspaceId artifactId |
| Root folder | The type of the root folder. | • Tables • Files |
No | rootFolder: Table or Files |
| Table name | The name of the table that you want to read data. | <your table name> | Yes when you select Tables in Root folder | table |
| Table | The name of the table with a schema that you want to read data when you apply Lakehouse with schemas as the connection. | <your table with a schema> | Yes when you select Tables in Root folder | / |
| For Table | ||||
| schema name | The name of the schema. | <your schema name> (the default is dbo) |
No | (under source -> datasetSettings -> typeProperties)schema |
| table name | The name of the table. | <your table name> | Yes | table |
| Timestamp | The timestamp to query an older snapshot. | <timestamp> | No | timestampAsOf |
| Version | The version to query an older snapshot. | <version> | No | versionAsOf |
| Additional columns | Additional data columns to store source files' relative path or static value. Expression is supported for the latter. | • Name • Value |
No | additionalColumns: • name • value |
| File path type | The type of the file path that you use. | • File path • Wildcard file path • List of files |
Yes when you select Files in Root folder | / |
| File path | Copy from the path to a folder/file under source data store. | <file path> | Yes when choosing File path | • folderPath • fileName |
| Wildcard paths | The folder path with wildcard characters under the source data store configured to filter source folders. | <wildcard paths> | Yes when choosing Wildcard file path | • wildcardFolderPath • wildcardFileName |
| Folder path | Points to a folder that includes files you want to copy. | <folder path> | No | folderPath |
| Path to file list | Indicates to copy a given file set. Point to a text file that includes a list of files you want to copy, one file per line, which is the relative path to the path configured. | <path to file list> | No | fileListPath |
| Recursively | Process all files in the input folder and its subfolders recursively or just the ones in the selected folder. This setting is disabled when a single file is selected. | select or unselect | No | recursive: true or false |
| File format | The file format for your source data. For the information of different file formats, refer to articles in Supported format for detailed information. | / | Yes when you select Files in Root folder | / |
| Filter by last modified | The files with last modified time in the range [Start time, End time) will be filtered for further processing. The time is applied to UTC time zone in the format of yyyy-mm-ddThh:mm:ss.fffZ.This property can be skipped which means no file attribute filter is applied. This property doesn't apply when you configure your file path type as List of files. |
• Start time • End time |
No | modifiedDatetimeStart modifiedDatetimeEnd |
| Enable partition discovery | Whether to parse the partitions from the file path and add them as extra source columns. | Selected or unselected | No | enablePartitionDiscovery: true or false (default) |
| Partition root path | The absolute partition root path to read partitioned folders as data columns. | <your partition root path> | No | partitionRootPath |
| Max concurrent connections | The upper limit of concurrent connections established to the data store during the activity run. A value is needed only when you want to limit concurrent connections. | <max concurrent connections> | No | maxConcurrentConnections |
Destination information
| Name | Description | Value | Required | JSON script property |
|---|---|---|---|---|
| Connection | The section to select your connection. | < your Lakehouse connection> | Yes | workspaceId artifactId |
| Root folder | The type of the root folder. | • Tables • Files |
Yes | rootFolder: Table or Files |
| Table name | The name of the table that you want to write data to. | <your table name> | Yes when you select Tables in Root folder | table |
| Table | The name of the table with a schema that you want to write data to when you apply Lakehouse with schemas as the connection. | <your table with a schema> | Yes when you select Tables in Root folder | / |
| For Table | ||||
| schema name | The name of the schema. | <your schema name> (the default is dbo) |
No | (under sink -> datasetSettings -> typeProperties)schema |
| table name | The name of the table. | <your table name> | Yes | table |
| Table action | Append new values to an existing table or overwrite the existing data and schema in the table using the new values. | • Append • Overwrite |
No | tableActionOption: Append or OverwriteSchema |
| Enable partitions | This selection allows you to create partitions in a folder structure based on one or multiple columns. Each distinct column value (pair) is a new partition. For example, "year=2000/month=01/file". | Selected or unselected | No | partitionOption: PartitionByKey or None |
| Partition columns | The destination columns in schemas mapping. | <your partition columns> | No | partitionNameList |
| File path | Write data to the path to a folder/file under destination data store. | <file path> | No | • folderPath • fileName |
| File format | The file format for your destination data. For the information of different file formats, refer to articles in Supported format for detailed information. | / | Yes when you select Files in Root folder | / |
| Copy behavior | The copy behavior defined when the source is files from a file-based data store. | • Flatten hierarchy • Merge files • Preserve hierarchy • Add dynamic content |
No | copyBehavior: • FlattenHierarchy • MergeFiles • PreserveHierarchy |
| Max concurrent connections | The upper limit of concurrent connections established to the data store during the activity run. Specify a value only when you want to limit concurrent connections. | <max concurrent connections> | No | maxConcurrentConnections |
| Block size (MB) | The block size in MB used to write data to Lakehouse. Allowed value is between 4 MB and 100 MB. | <block size> | No | blockSizeInMB |
| Metadata | The custom metadata set when copying to a destination. | • $$LASTMODIFIED• Expression • Static value |
No | metadata |