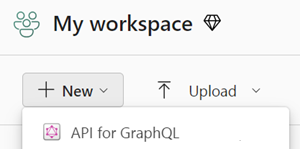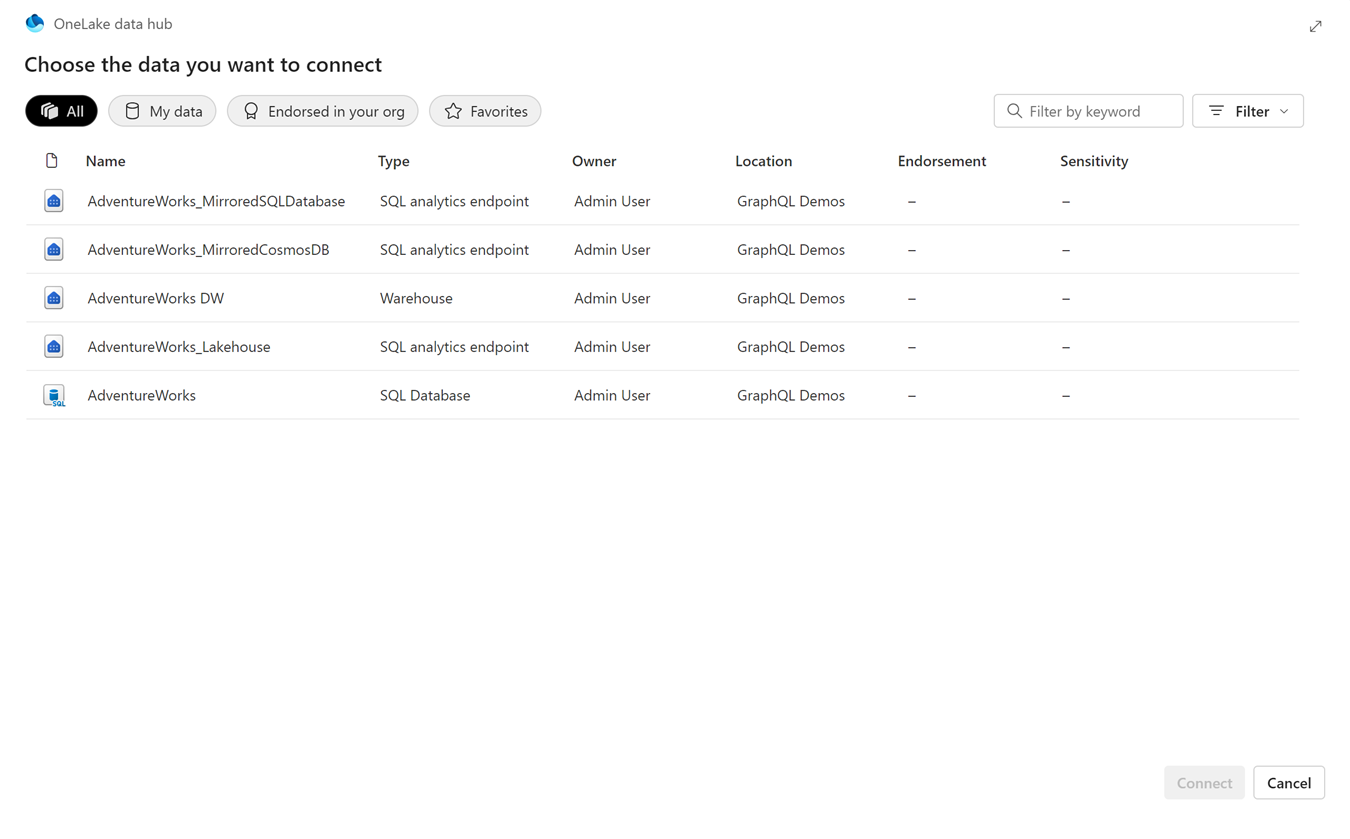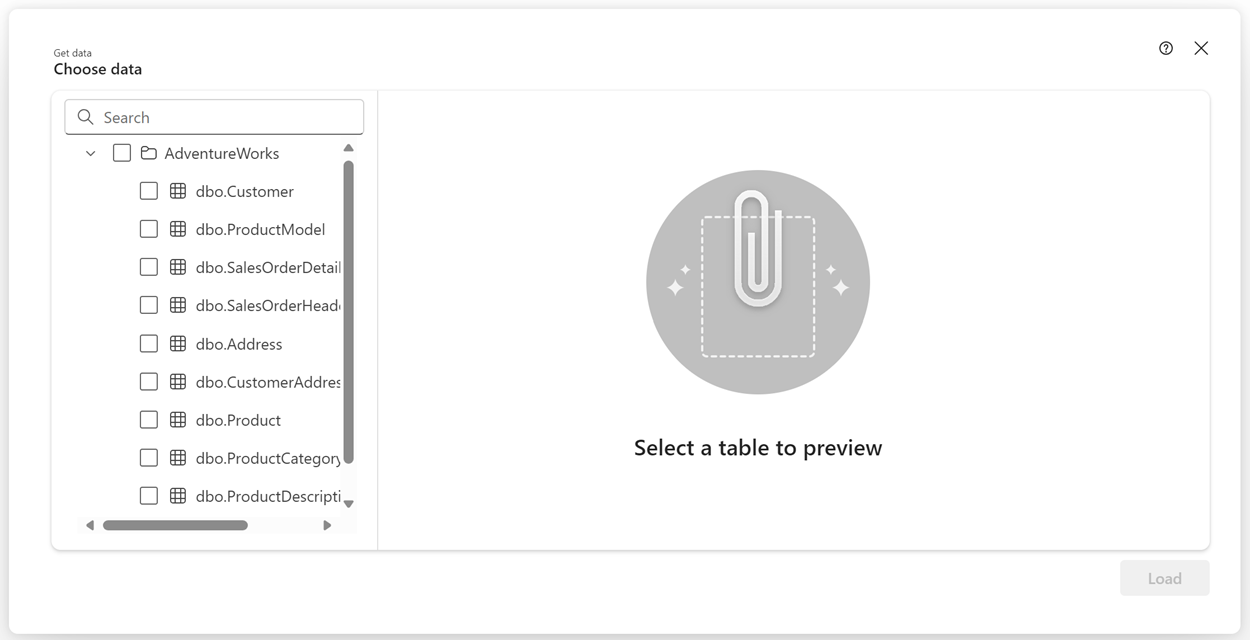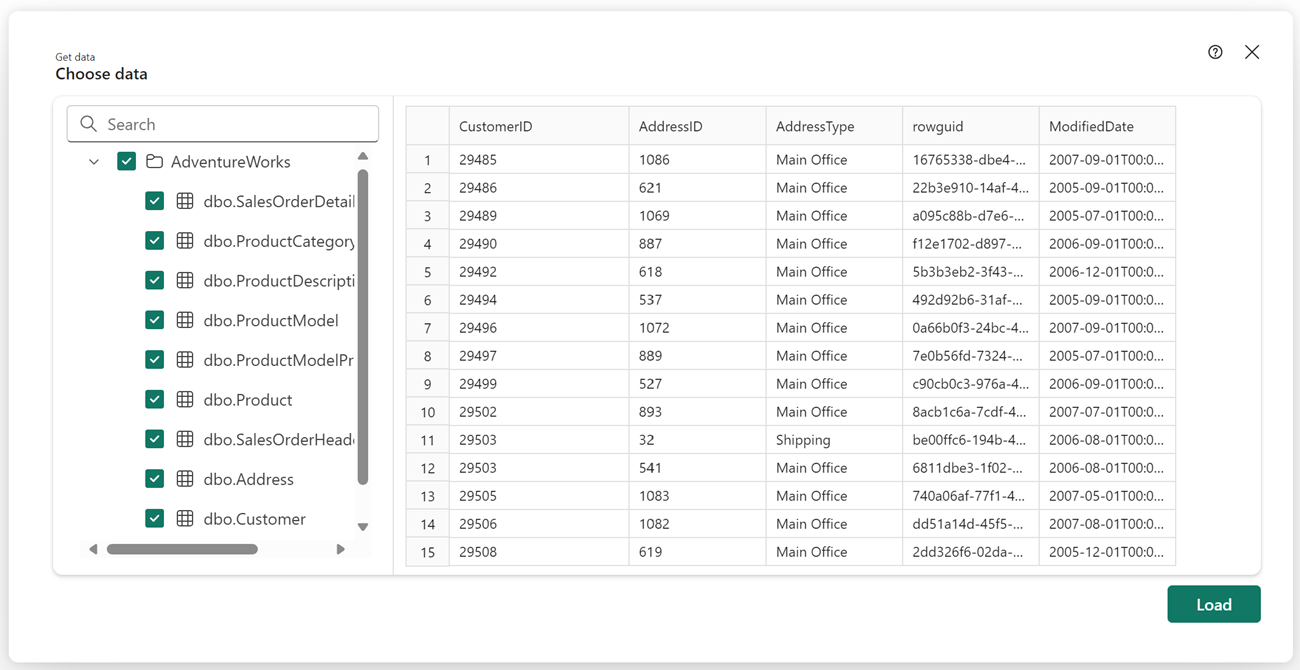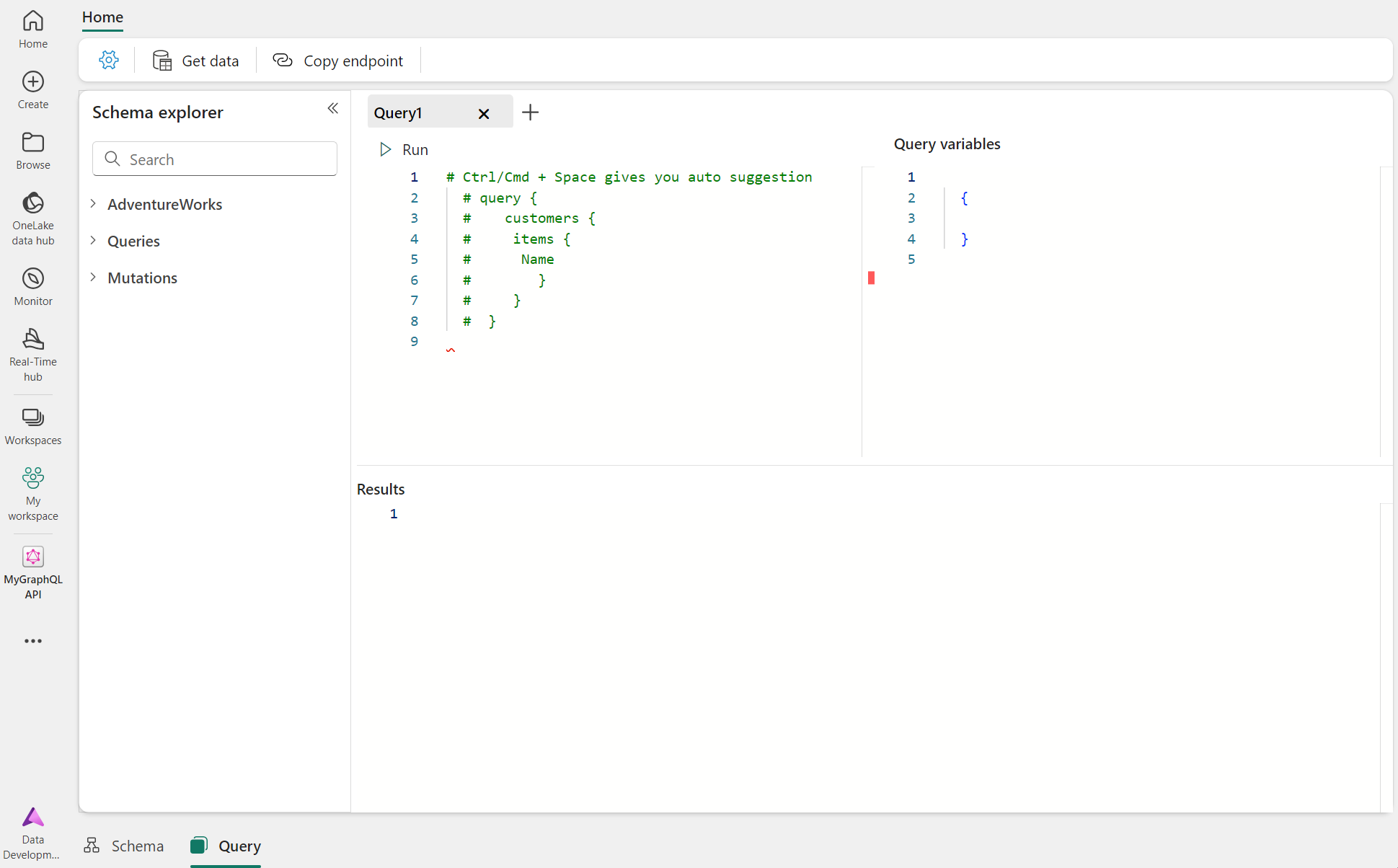Create an API for GraphQL in Fabric and add data
Get started with the Fabric API for GraphQL by creating an API, then linking a data source to expose the data you chose through the API. Fabric builds the GraphQL schema automatically based on your data, and applications are ready to connect in minutes.
Prerequisites
- Enable the "Users can create Fabric items" admin tenant setting.
Creating an API for GraphQL
To create an API for GraphQL:
Select New item from any workspace. In the panel that opens, under Develop data, select API for GraphQL.
Enter a Name for your item and select Create.
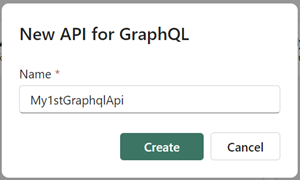
You now have a fully functional API to access your data in Fabric.
Connect to a data source and build your schema
At this point, the API is ready but it's not exposing any data. APIs for GraphQL are defined in a schema organized in terms of types and fields, in a strongly typed system. Fabric automatically generates the necessary GraphQL schema based on the data you choose to expose to GraphQL clients.
In your new API, choose a data source to expose by choosing Select data source.
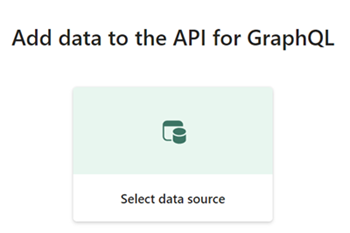
Next select the connectivity option for your API:
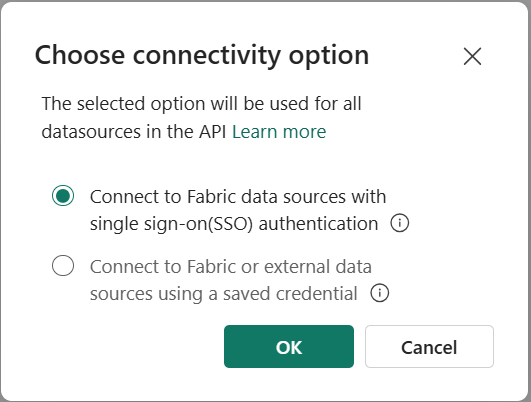
Here you can define how API clients can access the API to execute GraphQL requests based on two distinct options:
- Single sign-on (SSO): use client credentials to connect to data sources, which means the authenticated API user must have access to the underlying data source. For example, if you're exposing Lakehouse data to your API clients, the authenticated user needs to have access to both the API and the Lakehouse. More specifically, Execute permissions to the GraphQL API (Run Queries and Mutations option when adding direct access permissions) and read or write permissions required in the data source of choice, accordingly. Alternatively, the user can be added as workspace member with a contributor role where both the API and data source items are located, which will give the required access to both items from a single location. For more information, see Give users access to workspaces.
- Saved credentials: use saved credentials to connect to data sources, which means the authenticated API user doesn't require direct access to the data source. A saved credential is shared to access the data between the API and underlying tables in the data source. For example, if you're exposing Lakehouse data to your API clients the authenticated user just need to have direct access to the API (Run Queries and Mutations option when adding direct access permissions) and not the Lakehouse. A saved credential is used to connect the API to the data source and is shared by all authenticated API users. This option is required if you're exposing an Azure data source such as an Azure SQL database via GraphQL. After selecting OK, you'll be prompted to create a new saved credential after choosing a data source in the next step if there isn't a saved credential for it already in place.
Once selected these options are enforced for all data sources subsequently added to the API. It's not possible to mix single-sign on and saved credentials in the same API. Furthermore, while you can use User Principal Names (UPNs) or Service Principal Names (SPNs) to connect to your API, service principals only support single-sign on (SSO) currently. User principals can leverage either SSO or saved credentials, depending on your security requirements.
Note
API for GraphQL requires client applications to use Microsoft Entra ID for authentication. Your client application must be registered and configured adequately to execute API calls against Fabric. The app registered in Microsoft Entra ID requires GraphQLApi.Execute.All API permissions for the Power BI service. You can find an end-to-end tutorial with instructions and sample code for both user principals and service principals at Connect Applications.
The OneLake data hub appears; choose the data source you want to connect to. For the following example, we choose a AdventureWorks SQL analytics endpoint linked to a mirrored database. Select Filter to see only specific types of Fabric data sources, or search by a specific keyword. When you're ready, select Connect.
The Get data screen appears, where you can choose which objects you want exposed in your GraphQL schema.
Select the checkboxes next to the individual tables or stored procedures you want to expose in the API. To select all the objects in a folder, select the checkbox with the data source name at the top.
Select Load to start the GraphQL schema generation process.
The schema is generated and you can start prototyping GraphQL queries (read, list) or mutations (create, update, delete) to interact with your data.
Your API for GraphQL is now ready to accept connections and requests. You can use the API editor to test and prototype GraphQL queries and the Schema explorer to verify the data types and fields exposed in the API.
Permissions summary
The table below summarizes the different supported permutations and minimum required permissions for clients accessing the GraphQL API:
| API Caller | Data source connectivity | Required GraphQL API permissions | Required Data Source permissions | Entra app scope |
|---|---|---|---|---|
| User Principal (UPN) | Single sign-on (SSO) | Run Queries and Mutations at the API level | Appropriate Read/Write permissions granted to the UPN at the data source | GraphQLApi.Execute.All |
| Service Principal (SPN) | Single sign-on (SSO) | Run Queries and Mutations at the API level | Appropriate Read/Write permissions granted to the SPN at the data source | Not Applicable |
| User Principal (UPN) | Saved credentials | Run Queries and Mutations at the API level | Appropriate Read/Write permissions granted to the saved credential (connection) at the data source | GraphQLApi.Execute.All |
| Service Principal (SPN) | Saved credentials | Currently not supported | Currently not supported | Currently not supported |