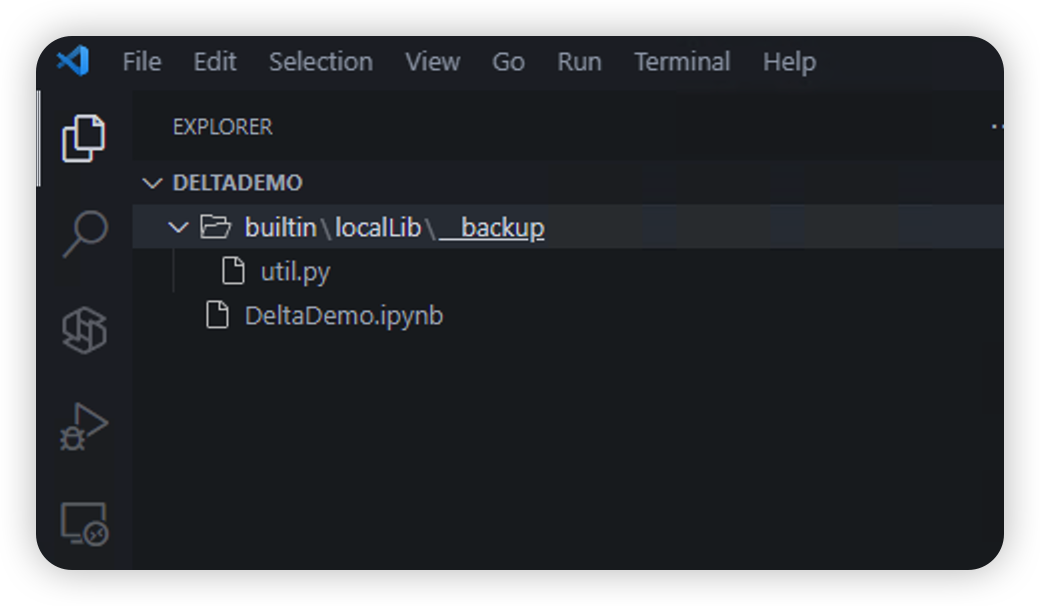Access and manage Microsoft Fabric notebook resources in Visual Studio Code
Microsoft Fabric notebooks now support a feature called notebook resources. With this feature, you can store code modules in .py format and other data files, such as .csv or image files, in a resource folder. You can access all these resource files from the notebook as a local file system. This article shows you how to use this feature in Visual Studio (VS) Code, with the VS Code extension for Synapse.
For information about the extension, including how to install it, see What is the Synapse Visual Studio Code extension?
Open the notebook resource folder
After you have installed the extension and downloaded your notebook content locally, open VS Code.
Select the Open Notebook Folder button to open the notebook folder in the VS Code Explorer. The notebook folder contains the notebook file and the resource folder, where you find all the resource files that you uploaded to the notebook resource.
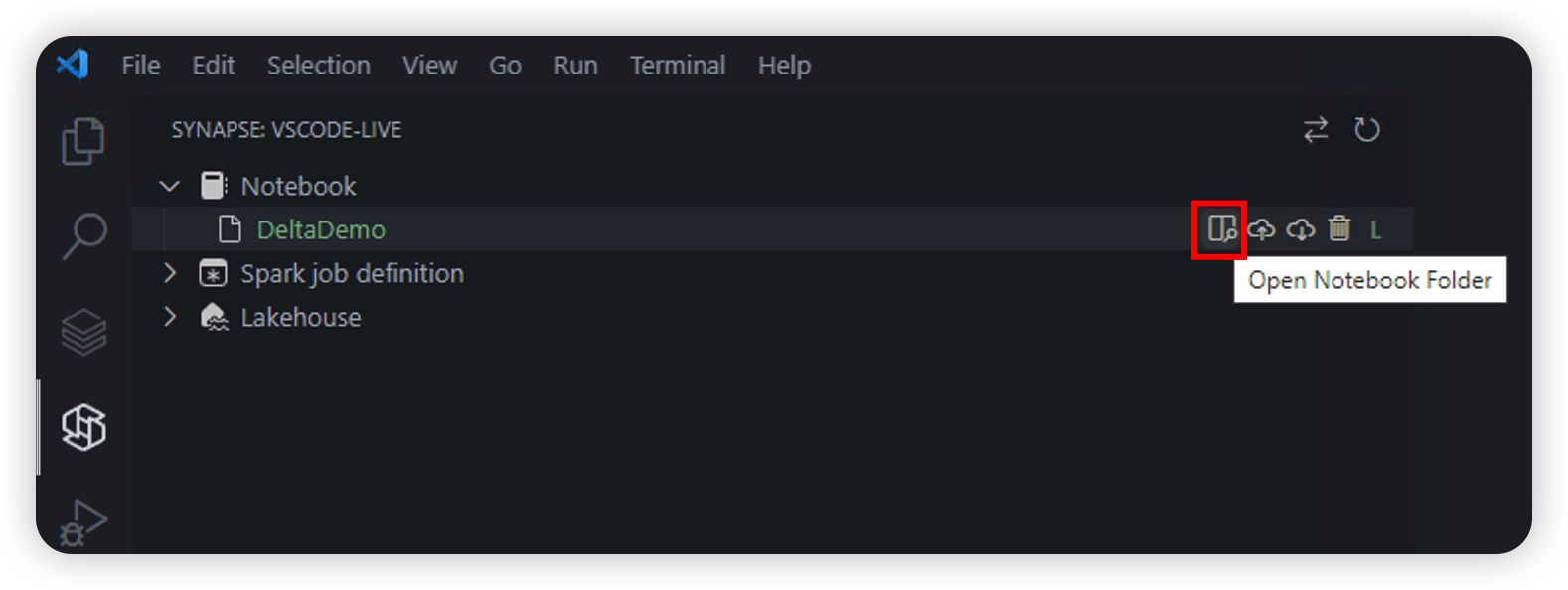
You can now edit the notebook file and the resource files. The resource files appear under the predefined builtin folder. If you need to create a new file or subfolder, you must create them under the builtin folder. (Any files or folders created outside the builtin folder aren't uploaded to the notebook resource.)
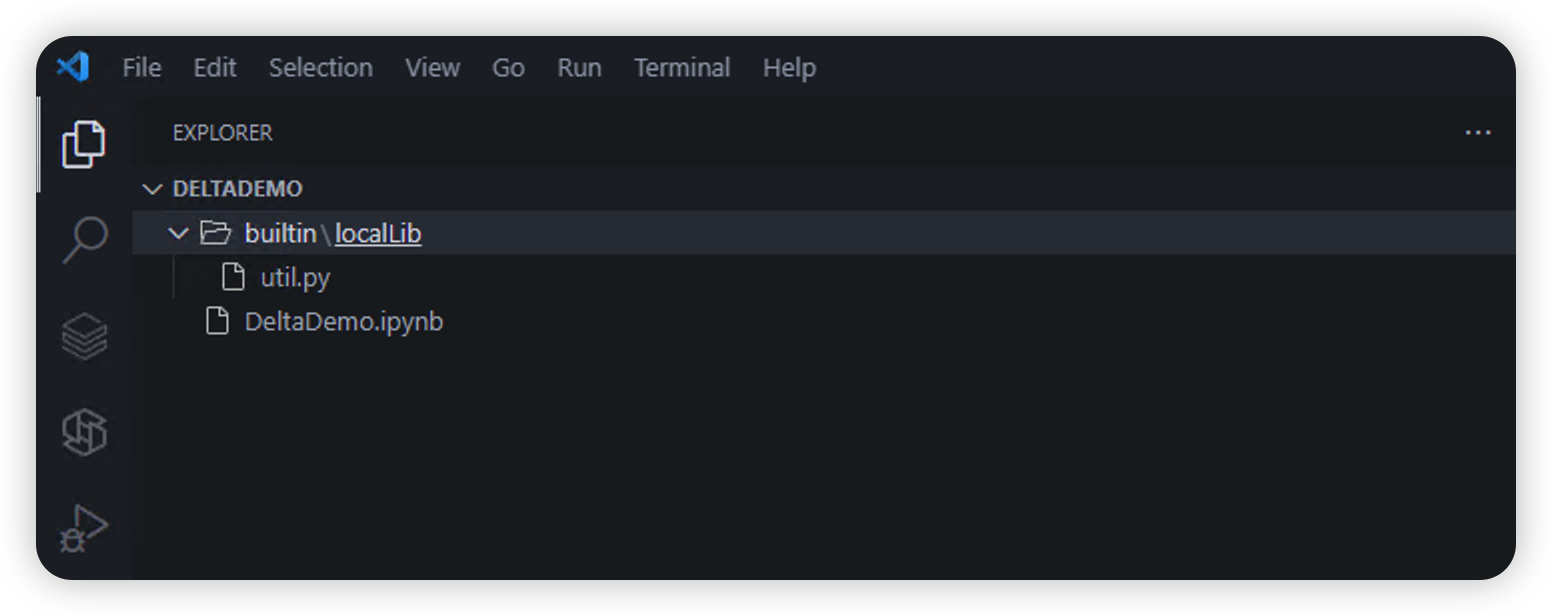
The previous screenshot shows a localLib folder created under the builtin folder. This folder contains a util.py file. You can import this file into the notebook file as a local module, as shown in the following sample code. Once imported, you can call the functions defined in the util.py file from within the notebook file.
import builtin.localLib.util as util
util.func1()
Upload notebook resource files
After you edit the notebook file and the resource files, you can upload the notebook resource to the remote workspace by selecting the Publish Resource Folder option. The upload process uploads all the files and subfolders under the builtin folder to the notebook resource. The upload process overwrites the version of the resource files in the remote workspace, including deleting the resource files that you deleted locally.
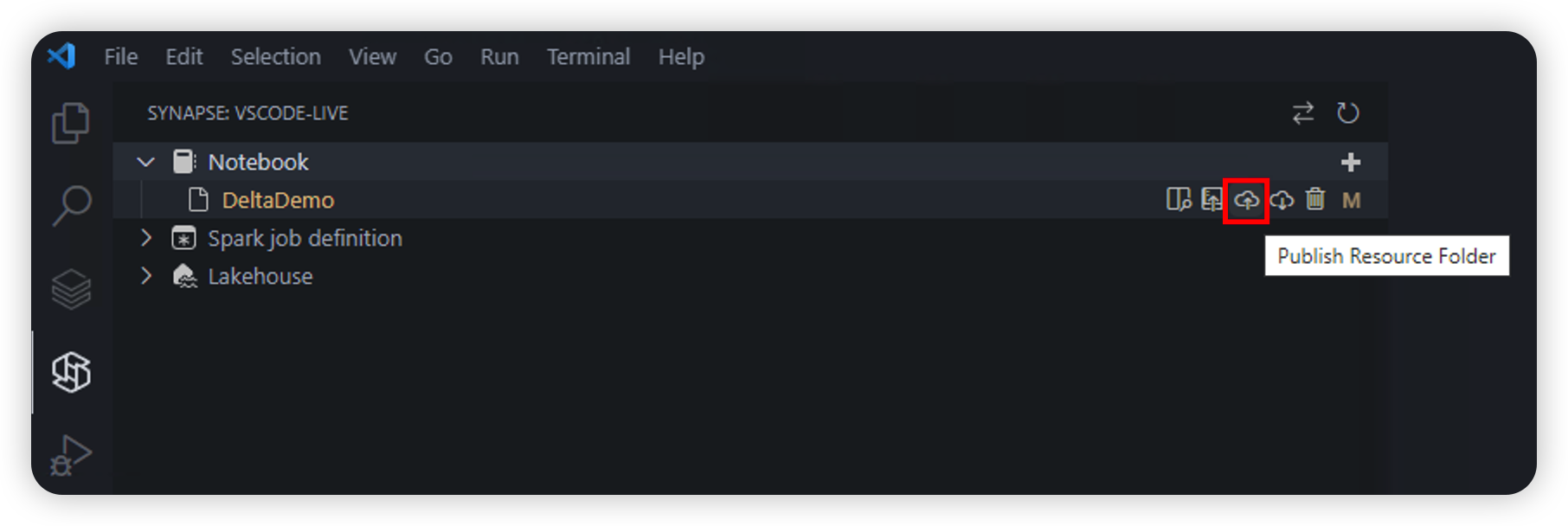
Download notebook resource files
To download the notebook resource from the remote workspace, select the Update Resource Folder option. The download process downloads all the files and subfolders under the builtin folder to the local notebook folder. The download process overwrites the local version of the resource files. For any files that no longer exist in the remote workspace, the download process moves them to a _backup subfolder under its original parent folder.
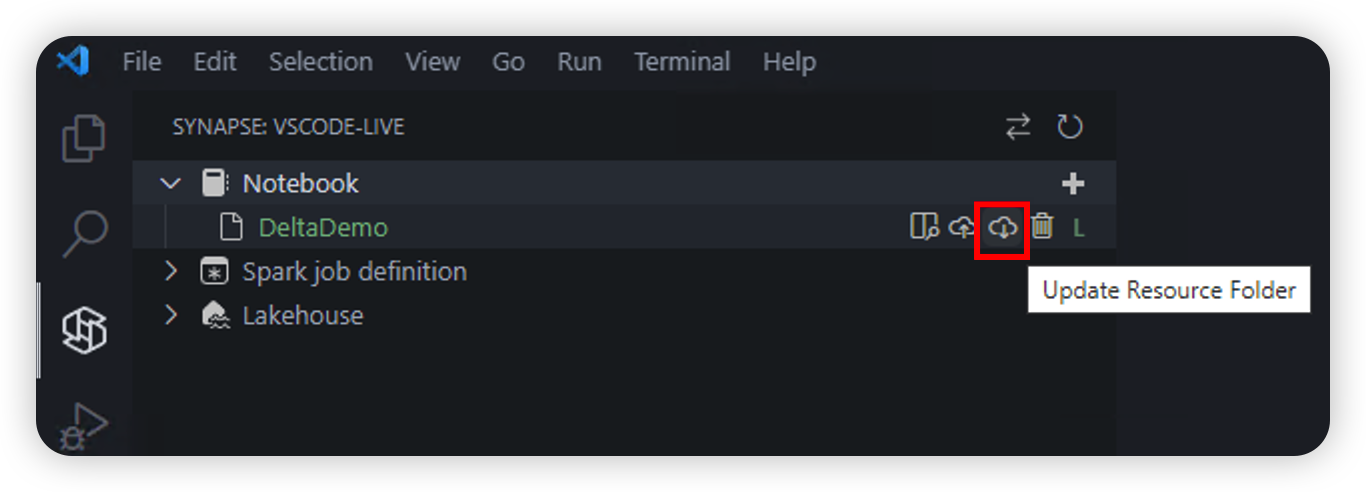
The following screenshot shows the util.py file moved to the _backup subfolder under the localLib folder because someone deleted it in the remote workspace.