You can't remove a calendar item or an email message in Outlook in Microsoft 365
Problem
You can't remove a calendar item such as a meeting request, a reminder, or an email message in Microsoft Outlook in Microsoft 365. Additionally, if you try to remove a meeting request, you may receive an error message that resembles the following message:
This meeting cannot be removed because you are the meeting organizer.
Solution
Note
Before you try the methods in this section, exit all clients (such as Outlook and Outlook on the web) on which the mailbox is set up, start Outlook, and then try to remove the item. If the problem persists, try Method 1 first. If that doesn't fix the problem, try the next method.
To resolve this problem, use one or more of the following methods.
Recommended method
Method 1: Use Outlook on the web
Try to delete the item in Outlook on the web. If you can't delete it in Outlook on the web, go to the next method.
Note
If you can't complete a task in Outlook but you can complete it in Outlook on the web, this might mean that Outlook has to be updated.
Additional methods
Method 2: Use the Search-Mailbox cmdlet
Use the Search-Mailbox cmdlet to search for and remove the item. For more information, see Search and delete messages.
Method 3: Run Outlook commands
Depending on the kind of item that you're trying to remove, you can use the following command line switches to remove the item.
Caution Exit Outlook before you run any of these switches.
- Click Start, enter outlook /cleanreminders in the search box, and then press Enter.
- Click Start, enter outlook /cleandmrecords in the search box, and then press Enter. After you run the applicable switches, start Outlook, and then try to delete the message again.
For more information about these switches, see Command-line switches for Outlook for Windows.
Method 4: Delete the message after you edit it
- In Outlook, double-click the email message.
- In the Move group in the message ribbon, click Actions, and then click Edit Message.
- Remove some characters from the message, or add characters to it.
- Click File, and then save the message.
- Try to delete the message again.
Method 5: Empty the Deleted Items folder
In Outlook, delete all items that are in the Deleted Items folder, and then try to delete the meeting request or message.
Method 6: Delete the meeting reminders by using the MFCMAPI editor
The following steps show how to remove a meeting reminder that still appears even after the original meeting is removed. This typically occurs if the meeting reminder is corrupted.
Note
Although the MFCMAPI editor is supported by Exchange Online, use caution when you make changes to mailboxes by using this tool. Using the MFCMAPI editor incorrectly can cause permanent damage to a mailbox. The exact steps may vary, depending on the version of MFCMAPI that you're using.
Download MFCMAPI from github (scroll down and then click Latest release).
In Outlook, click the Send/Receive tab.
In the Preferences group, click Work Offline, and then exit Outlook.
Double-click the MFCMapi.exe file to start the MFCMAPI editor.
On the Session menu, click Logon and Display Store Table.
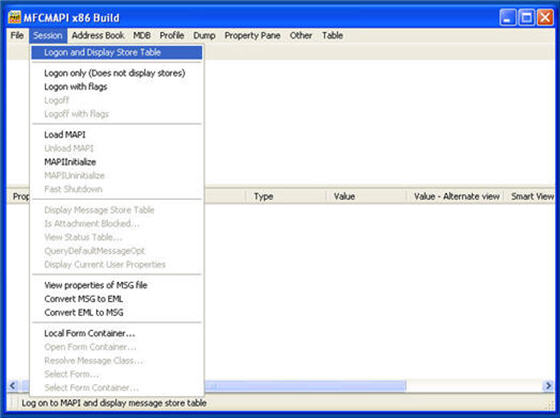
Right-click the mail profile that you want to change, and then click Open Store.
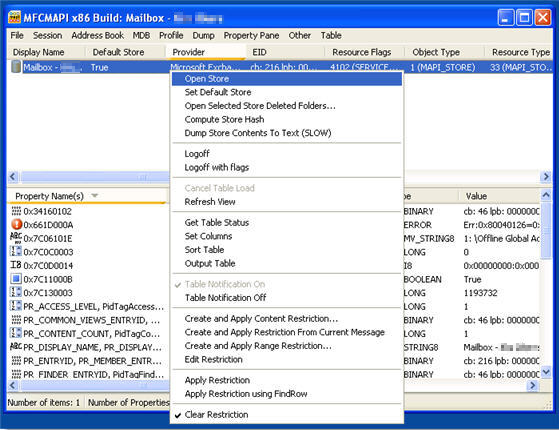
Expand Root-Mailbox, expand Finder, and then double-click Reminders.
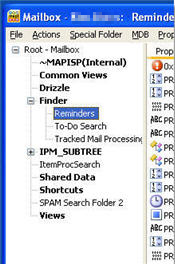
Locate the recurring appointment by sorting the Subject column or the To column.
Right-click the appointment, and then click Delete Message.
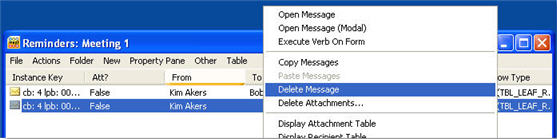
In the Delete Item dialog box, select one of the permanent deletion options, and then click OK.
Click Start, type
outlook.exe /cleanremindersin the search box, and then press Enter.If you're prompted, select your profile to start Outlook.
More information
Still need help? Go to Microsoft Community.