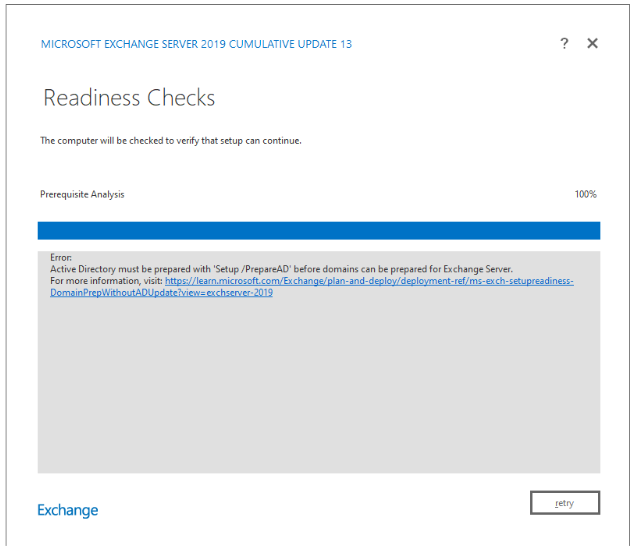Manage recipients in Exchange Hybrid environments using Management tools
If you maintain an on-premises Exchange server just for recipient management in Exchange Hybrid environments, even after you moved all of your recipients to Exchange Online, you might be able to shut down your last Exchange server and manage recipients using Windows PowerShell.
Previously, even after you moved all of your mailboxes to Exchange Online, you still needed an on-premises Exchange server to manage those cloud recipient attributes. You edited the recipients on an Exchange server in your on-premises Active Directory, and their attributes were copied to Microsoft Entra ID using directory synchronization. You can still use this method to manage your recipients, even if they're all in the cloud. Shutting down the Exchange server is completely optional.
Note
You can't modify on-premises recipients directly in Microsoft Entra ID or Exchange Online, so you still need an on-premises Exchange server and directory synchronization via the cloud sync or Microsoft Entra Connect tool. For more information, see Why you may not want to decommission Exchange servers from on-premises.
Will this new method work for me?
An updated version of the Exchange Management Tools can eliminate the need for running an on-premises Exchange server if all of the following statements are true:
- You migrated all mailboxes and public folders to Exchange Online (no on-premises Exchange recipients).
- You use AD for recipient management and cloud sync or Microsoft Entra Connect for synchronization.
- You don't use or require the on-premises Exchange admin center or Exchange role-based access control (RBAC).
- You're comfortable using Windows PowerShell only for recipient management.
- You don't require auditing or logging of recipient management activity.
- You're running only one on-premises Exchange server and only for recipient management.
- You want to manage recipients without running any Exchange servers.
Use Exchange Setup in Exchange 2019 Cumulative Update 12 or later to install the latest Management tools on any domain-joined computer (client or server). For instructions, see Install the Exchange Management tools.
Warning
DO NOT uninstall the last server. You can choose to shut down the server, and use the script to clean up, but DO NOT uninstall. Uninstalling the server removes critical information from Active Directory that breaks the ability of the management tool package to manage Exchange attributes. Learn more here: Important: Be Aware
With the updated Exchange Management Tools, domain admins and members of the Recipient Management EMT group (created through step 6 below) can use Windows PowerShell to run the following cmdlets without a running Exchange server:
- Set-MailUser, Get-MailUser, New-MailUser, Remove-MailUser, Disable-MailUser, and Enable-MailUser.
- Set-MailContact, Get-MailContact, New-MailContact, Remove-MailContact, Disable-MailContact, and Enable-MailContact.
- Set-RemoteMailbox, Get-RemoteMailbox, New-RemoteMailbox, Remove-RemoteMailbox, Disable-RemoteMailbox, and Enable-RemoteMailbox.
- Set-DistributionGroup, Get-DistributionGroup, New-DistributionGroup, Remove-DistributionGroup, Disable-DistributionGroup, and Enable-DistributionGroup (excluding Upgrade-DistributionGroup).
- Get-DistributionGroupMember, Add-DistributionGroupMember, Remove-DistributionGroupMember, and Update-DistributionGroupMember.
- Set-EmailAddressPolicy, Get-EmailAddressPolicy, New-EmailAddressPolicy, Remove-EmailAddressPolicy, and Update-EmailAddressPolicy.
- Set-User and Get-User.
Note
You can't modify on-premises recipients directly in Microsoft Entra ID or Exchange Online.
Verify that Management Tools can run without Exchange Server
If your environment includes a single Exchange server running solely for cloud recipient management, use the steps in this section to test the Management Tools update.
Prepare the Exchange Environment
Verify that all mailboxes are in the cloud by running the following commands in the Exchange Management Shell:
Set-AdServerSettings -ViewEntireForest $true Get-MailboxNote
By default, built-in admin mailboxes aren't synced to the cloud by cloud sync or Microsoft Entra Connect. Before you proceed, you should disable these mailboxes using Disable-Mailbox.
Verify that the Exchange Online tenant coexistence domain (usually something like
<domain>.mail.onmicrosoft.com) is configured as target delivery domain by running the following command:Get-RemoteDomain Hybrid* | Format-List DomainName,TargetDeliveryDomainIf the coexistence domain isn't added as a remote domain, you can add it using New-RemoteDomain. For example:
New-RemoteDomain -Name 'Hybrid Domain - <domain>.mail.onmicrosoft.com' -DomainName '<domain>.mail.onmicrosoft.com'If it isn't set as the Target Delivery Domain, you can set it using Set-RemoteDomain. For example:
Set-RemoteDomain -TargetDeliveryDomain: $true -Identity 'Hybrid Domain - <domain>.mail.onmicrosoft.com'Note
If you already removed the last Exchange server or never had one, you can access the Set-RemoteDomain and New-RemoteDomain cmdlets via the Exchange snap-in. Install the Exchange Management Tools from the last Cumulative Update for Exchange Server 2019 on any domain-joined machine and run the following command in Windows PowerShell:
Add-PSSnapin Microsoft.Exchange.Management.PowerShell.SnapInThis method of manually enabling the Exchange snap-in is only supported for this specific case.
Installing the Exchange Management Tools in an environment that never had an Exchange Server creates a new Exchange organization, and prepares Active Directory for Exchange. If you have a large AD deployment, or if a separate team manages AD, use the steps here: Prepare Active Directory and domains for Exchange Server to prepare AD.
Install the Exchange Management Tools role using the Exchange Server 2019 April 2022 Cumulative Update Setup. The updated tools can be installed on any domain-joined computer in an Exchange 2013 or later Exchange organization.
Note
Installing the updated Exchange Management Tools in an environment with only Exchange 2013 and/or Exchange 2016 will upgrade the Exchange organization to Exchange Server 2019, and performs an AD schema update. If you have a large AD deployment, or if a separate team manages AD, use the steps here: Prepare Active Directory and domains for Exchange Server to perform the schema update.
Install the Windows Remote Server Administration Tools using the steps in this article: Install, uninstall and turn off/on RSAT tools.
If you have the Scripting Agent enabled, copy ScriptingAgentConfig.xml from $env:ExchangeInstallPath\Bin\CmdletExtensionAgents on the Exchange Server, to the $env:ExchangeInstallPath\Bin\CmdletExtensionAgents folder on the computer with the Management Tools update installed.
Run the provided script to create the Recipient Management EMT security group that grants users without Domain admin rights to manage recipients.
Sign-in to the computer with the Management Tools update as a Domain Admin and open Windows PowerShell.
Load the Recipient Management snap-in by running the following command:
Add-PSSnapin *RecipientManagementRun Add-PermissionForEMT.ps1 from the $env:ExchangeInstallPath\Scripts folder. The script creates a security group called Recipient Management EMT. Members of this group have recipient management permissions. All admins without domain admin rights need to perform recipient management should be added to this security group.
Sign in to the computer with the Management Tools update with the appropriate permissions (domain admin or member of Recipient Management EMT) and load the Recipient Management snap-in by running:
Add-PSSnapin *RecipientManagementYou need to do this step every time you manage recipients.
Test all recipient management cmdlets and verify that you see the expected results.
Note
Cmdlets when accessed via PowerShell Snap-in like
RecipientManagementhave a difference in the output data types compared to when run usingNew-PSSession. This is expected and any scripts that rely on the cmdlets' data types should be modified accordingly.
For instance, (Get-Mailbox User).EmailAddresses.GetType()when used throughRecipientManagement SnapInyields data type asProxyAddressCollection, whereas the same cmdlet when run in a PSSession yields data type asArrayList.Shut down your last Exchange server and verify that all recipient management cmdlets still work as expected.
Note
When you shut down your final Exchange server and test the create and update commands like
New-orSet-RemoteMailbox, you'll observe significant increase in latency. This is because the Admin Audit Log initializer attempts to connect to the powered-down Exchange server, causing a timeout delay of approximately 40 seconds. After cleaning up the server in Active Directory using theCleanupActiveDirectoryEMT.ps1script mentioned in the Active Directory clean up section, this delay is no longer present.
Permanently shutting down your last Exchange Server
If you intend to permanently shut down your last Exchange Server, we recommend that you use the following steps to clean up and improve the security posture of your environment.
Important
If you use your last Exchange server for any purpose other than recipient management (for example, SMTP relay), then don't shut it down.
Turn on your last Exchange server.
Clean up your hybrid configuration by performing Steps 1 to 8 for Scenario 2 in How and when to decommission your on-premises Exchange servers in a hybrid deployment.
Remove the Federation Trust by running the following command in the Exchange Management Shell:
Remove-FederationTrust "Microsoft Federation Gateway"Remove the Federation Certificate: To find the certificate thumbprint, run:
$fedThumbprint = (Get-ExchangeCertificate | Where-Object {$_.Subject -eq "CN=Federation"}).ThumbprintTo remove the certificate thumbprint, run:
Remove-ExchangeCertificate -Thumbprint $fedThumbprintRemove the service principal credentials created for OAuth. To do this, you need to determine which KeyId matches the key value of the OAuth certificate. To find the KeyId that matches, follow these steps:
Run these commands in the Exchange Management Shell to get the OAuth credValue:
$thumbprint = (Get-AuthConfig).CurrentCertificateThumbprint $oAuthCert = (dir Cert:\LocalMachine\My) | where {$_.Thumbprint -match $thumbprint} $certType = [System.Security.Cryptography.X509Certificates.X509ContentType]::Cert $certBytes = $oAuthCert.Export($certType) $credValue = [System.Convert]::ToBase64String($certBytes)Find the KeyId that is same as the $credValue found above, run the following commands as a tenant admin using Microsoft Graph PowerShell.
Import-Module Microsoft.Graph.Applications Connect-MgGraph -Scopes "Application.Read.All" $ServiceName = "00000002-0000-0ff1-ce00-000000000000" $p = Get-MgServicePrincipalByAppId -AppId $ServiceName $keyId = (Get-MgServicePrincipal -ServicePrincipalId $p.Id).KeyCredentials $true | Where-Object {$_.Value -eq $credValue}).KeyIdThis gives the KeyId of the key whose value matches the $credValue found above.
To remove the service principal credential, run the following command:
Import-Module Microsoft.Graph.Applications $params = @{ KeyId = $keyId } Remove-MgServicePrincipalKey -ServicePrincipalId $p.Id -BodyParameter $params
Uninstall the Hybrid agent. If your environment has a Modern Hybrid configuration, follow the steps below to remove it.
In the computer where Hybrid Agent is installed, open the Exchange Management Shell and change directory to the location of the script C:\Program Files\Microsoft Hybrid Service\HybridManagement.psm1 and then import the Hybrid Agent PowerShell Module.
Import-Module .\HybridManagement.psm1To remove the App, an AppId is required. Use any of the following cmdlets in Exchange Online PowerShell to find the AppId.
Get-OrganizationRelationship ((Get-OnPremisesOrganization).OrganizationRelationship) | Select-Object TargetSharingEprThe output looks like this:
TargetSharingEpr ---------------- https://123e4567-e89b-12d3-a456-426614174000.resource.mailboxmigration.his.msappproxy.net/EWS/Exchange.asmx ---------------- https://123e4567-e89b-12d3-a456-426614174000.resource.mailboxmigration.his.msappproxy.net/EWS/Exchange.asmxOr, run:
Get-MigrationEndpoint "Hybrid Migration Endpoint - EWS (Default Web Site)" | Select-Object RemoteServerThe output looks like this:
RemoteServer ------------ 123e4567-e89b-12d3-a456-426614174000.resource.mailboxmigration.his.msappproxy.netIn this example, 123e4567-e89b-12d3-a456-426614174000 is the AppId to be used in the next step.
Remove the App by running:
Remove-HybridApplication -appId 123e4567-e89b-12d3-a456-426614174000 -Credential (Get-Credential)Note
The AppId is 123e4567-e89b-12d3-a456-426614174000 only for this example; your value is different.
Uninstall the Hybrid agent using the steps here: Uninstall the hybrid agent.
If you haven't already, point your MX and Autodiscover DNS records to Exchange Online. This step is important to ensure mail flow isn't affected. For more information, see External Domain Name System records for Office 365.
Shut down your last Exchange server.
Active Directory clean up
If you plan to never run an on-premises Exchange server again, we recommend that you clean up your Active Directory by removing unnecessary Exchange objects.
Warning
This step can't be undone. Proceed only if you never want to run Exchange Server again.
AD cleanup can be done by running the CleanupActiveDirectoryEMT script shipped with Management tools. The script removes system mailboxes, unnecessary Exchange containers, permissions for Exchange Security Groups on the domain and configuration partitions, and the Exchange Security Groups. You need to run this script with domain admin credentials.
This script is available at: $env:ExchangeInstallPath\Scripts\CleanupActiveDirectoryEMT.ps1
Important: Be Aware
Warning
Once you shut down the last Exchange server, Exchange RBAC will no longer function. Users who were a part of Exchange Recipient groups or had custom Exchange roles allowing for recipient management will no longer have permission. Only domain admins and users who are assigned permission using Add-PermissionForEMT.ps1 script will be able to perform recipient management.
Once you shut down your last Exchange server and perform the Exchange hybrid and Active Directory cleanup steps as previously described, you should erase and reformat your last Exchange server. Do Not Uninstall the Exchange Server.
Update the Exchange Server management tools only role (with no running Exchange Server) to a newer Cumulative or Security update
You have followed steps from this article to remove the last Exchange Server and are using management tools only role for management of hybrid objects.
Upgrade management tools to a newer Cumulative Update (CU)
In such environments, if you upgrade the Management tools only role server to newer CU, it may fail with the following error:
Active Directory must be prepared with 'Setup /PrepareAD' before Exchange Server management tools can be updated to a newer CU.
To update the management tools to a newer CU, perform the following steps:
Use the following command to perform PrepareAD:
.\Setup.EXE /PrepareAD /IAcceptExchangeServerLicenseTerms_DiagnosticDataONUse the following command to upgrade the Management tools only role:
.\Setup.EXE /m:Upgrade /IAcceptExchangeServerLicenseTerms_DiagnosticDataONIf you had previously executed
.\CleanupActiveDirectoryEMT.ps1in the environment as per Manage recipients in Exchange Hybrid environments using Management tools, run the.\CleanupActiveDirectoryEMT.ps1script again (because /PrepareAD re-created some objects that theCleanupActiveDirectoryEMT.ps1removes).Warning
Ensure that you're running
CleanupActiveDirectoryEMT.ps1script ONLY in the environment where you have already followed Manage recipients in Exchange Hybrid environments using Management tools and the script was already run before (and there are no running Exchange Servers). This action can't be undone.
Upgrade management tools to a newer Security Update (SU)
Download the security update package and run it to update management tools role to a newer SU.