Add authentication to your web app running on Azure App Service
Learn how to enable authentication for your web app running on Azure App Service and limit access to users in your organization.
App Service provides built-in authentication support, so you can sign in users and access data by writing minimal or no code in your web app. Using the App Service authentication module isn't required, but helps simplify authentication and for your app. This article shows how to secure your web app with the App Service authentication module by using Microsoft Entra ID as the identity provider.
The authentication module is enabled and configured through the Azure portal and app settings. No SDKs, specific languages, or changes to application code are required. A variety of identity providers are supported, which includes Microsoft Entra ID, Microsoft Account, Facebook, Google, and X. When the authentication module is enabled, every incoming HTTP request passes through it before being handled by app code. To learn more, see Authentication and authorization in Azure App Service.
In this tutorial, you learn how to:
- Configure authentication for the web app.
- Limit access to the web app to users in your organization.
Prerequisites
If you don't have an Azure subscription, create an Azure free account before you begin.
Create and publish a web app on App Service
For this tutorial, you need a web app deployed to App Service. You can use an existing web app, or you can follow one of the ASP.NET Core, Node.js, Python, or Java quickstarts to create and publish a new web app to App Service.
Whether you use an existing web app or create a new one, take note of the following:
- web app name
- name of the resource group that the web app is deployed to
You need these names throughout this tutorial.
Configure authentication
You now have a web app running on App Service. Next, you enable authentication for the web app. You use Microsoft Entra ID as the identity provider. For more information, see Configure Microsoft Entra authentication for your App Service application.
In the Azure portal menu, select Resource groups, or search for and select Resource groups from any page.
In Resource groups, find and select your resource group. In Overview, select your app's management page.
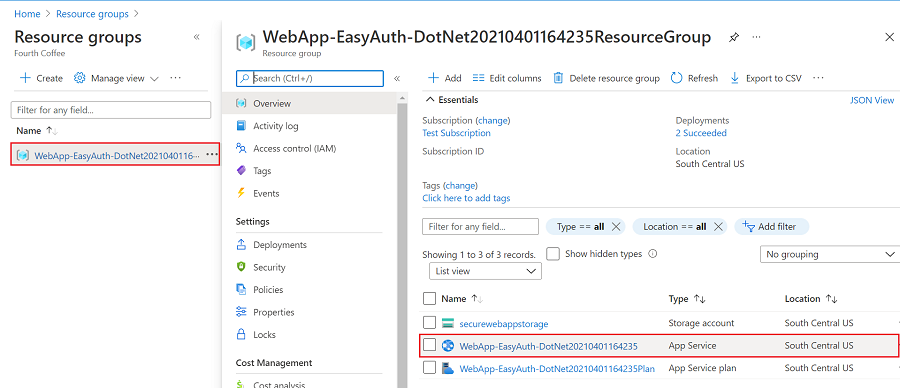
On your app's left menu, select Authentication, and then click Add identity provider.
In the Add an identity provider page, select Microsoft as the Identity provider to sign in Microsoft and Microsoft Entra identities.
For Tenant type, select Workforce.
For App registration > App registration type, select Create new app registration.
For App registration > Supported account types, select Current tenant-single tenant.
In the App Service authentication settings section, leave Authentication set to Require authentication and Unauthenticated requests set to HTTP 302 Found redirect: recommended for websites.
At the bottom of the Add an identity provider page, click Add to enable authentication for your web app.
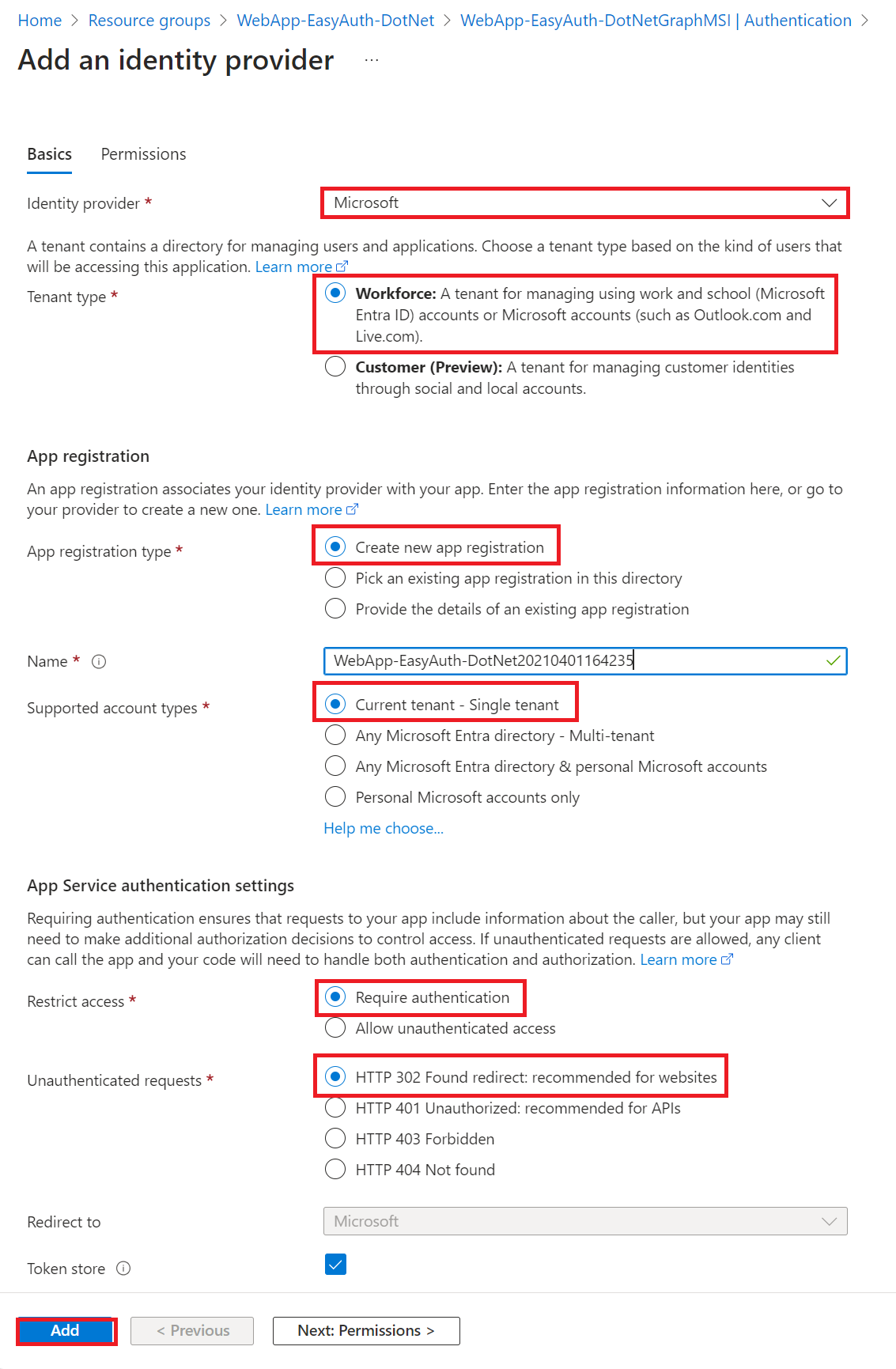
You now have an app that's secured by the App Service authentication.
Note
To allow accounts from other tenants, change the 'Issuer URL' to 'https://login.microsoftonline.com/common/v2.0' by editing your 'Identity Provider' from the 'Authentication' blade.
Verify limited access to the web app
When you enabled the App Service authentication module, an app registration was created in your Microsoft Entra tenant. The app registration has the same display name as your web app. To check the settings, sign in to the Microsoft Entra admin center as at least an Application Developer and browse to Identity > Applications > App registrations. Select the app registration that was created. In the overview, verify that Supported account types is set to My organization only.
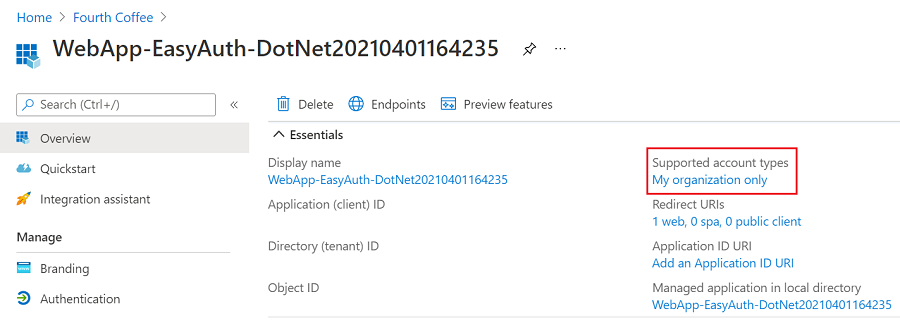
To verify that access to your app is limited to users in your organization, start a browser in incognito or private mode and go to https://<app-name>.azurewebsites.net. You should be directed to a secured sign-in page, verifying that unauthenticated users aren't allowed access to the site. Sign in as a user in your organization to gain access to the site. You can also start up a new browser and try to sign in by using a personal account to verify that users outside the organization don't have access.
Clean up resources
If you're finished with this tutorial and no longer need the web app or associated resources, clean up the resources you created.