Work order pools
You can use work order pools to group work orders that have something in common. Here are some examples of things that you can create work order pools for:
Work crews, for example, Maintenance Crew A or Maintenance Crew B
Professional skills, such as electricians or plumbers
Physical locations
Time schedules, such as weeks or other periods
As you require, you can put one work order in multiple work order pools.
Create a work order pool
On the All work order pools or Active work order pools list page, you can get an overview of your work order pools and create new pools.
Select Asset management > Work order pools > All work order pools or Active work order pools.
Select New.
In the Pool field, enter an ID for the work order pool.
the Name field, enter a name.
Set the Active option to Yes to indicate that the work order pool is active.
Set the Delete work order relations option to Yes if work orders should automatically be removed from the work order pool.
In the Delete lifecycle state field, select the work order lifecycle state. For example, the work order lifecycle state for completing a work order could be set to automatically delete relations to work order pools.
You can start adding work orders to your work order pool right away.
On the Work orders FastTab, select Add line.
In the Work order field, select a work order. The related fields are automatically updated.
Repeat steps 8 through 9 to add more work orders.
If the work orders that you added should be done in a specific order, in the Sort order field, you can enter the numbers 1, 2, 3, and so on, to specify that order.
To view a list of all the work orders that are included in the work order pool, on the Action Pane, on the Work order pool tab, in the View work order pool related group, select Work orders to open the All work orders list page.
To calculate and view capacity load for the maintenance schedule, unscheduled work orders, and scheduled work orders, on the Action Pane, on the Work order pool tab, in the View work order pool related group, select Capacity load to open the Calculate capacity load dialog.
To calculate and view forecasts for items (spare parts and other required items) that are related to maintenance schedule, unscheduled work orders, and scheduled work orders, on the Action Pane, on the Work order pool tab, in the View work order pool related group, select Item forecast to open the Calculate item forecast dialog.
To view a list of purchase requisitions that are related to the work orders in the work order pool, on the Action Pane, on the Work order pool tab, in the Procurement group, select Work order purchase requisition to open the Work order purchase requisition list page.
To view a list of purchase orders that are related to the work orders in the work order pool, on the Action Pane, on the Work order pool tab, in the Procurement group, select Work order purchase to open the Work order purchase list page.
Note
When a work order pool is no longer relevant to your work planning, set the Active option for that pool to No in the list view of the Work order pool page.
To delete all worker order lines, set the Delete work order relations option to Yes. This option is useful if, for example, you want to create an empty pool that you can use later for other work orders. When you're ready to use the work order pool to create new work order relations later, remember to set the Delete work order relations option to No.
The illustration below shows an example of the Work order pool list page.
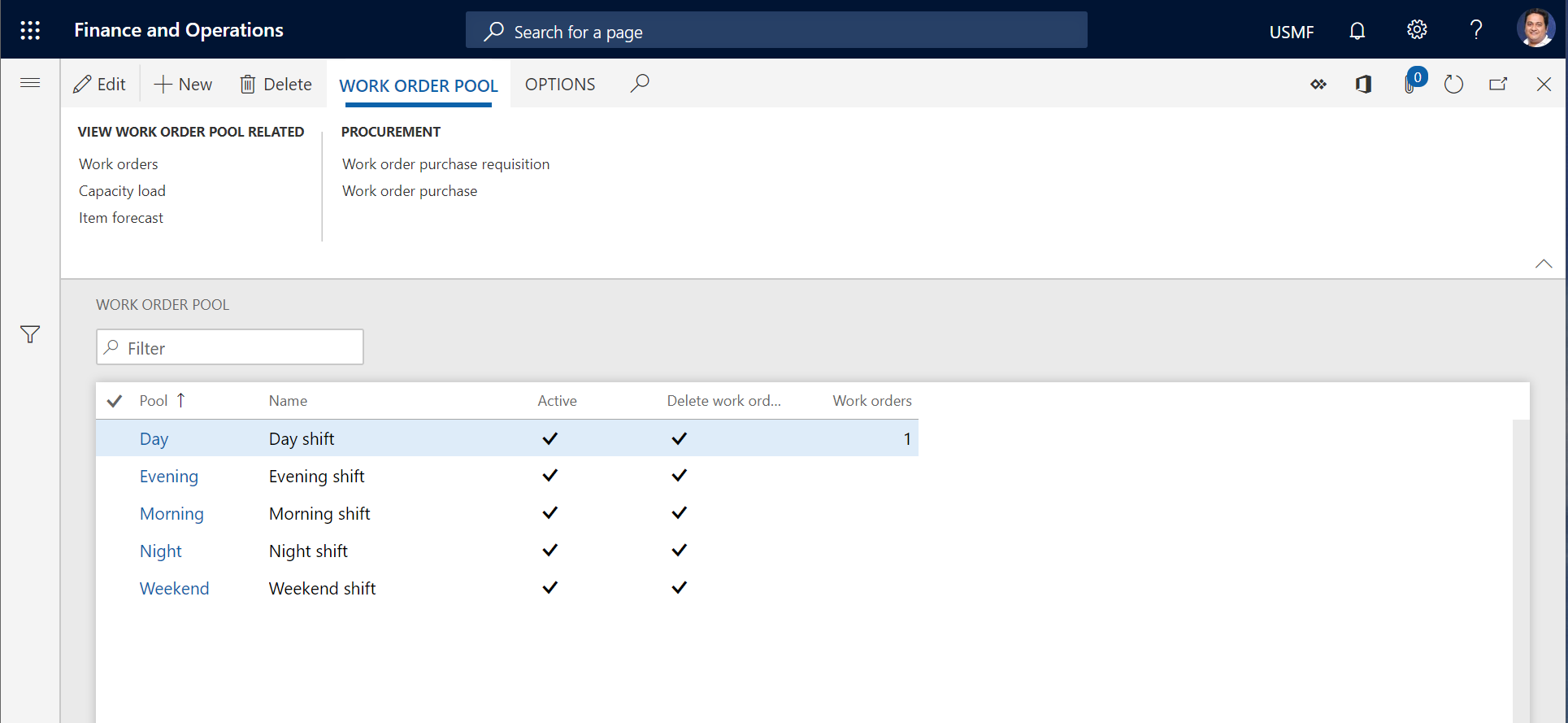
Add a work order to a work order pool
As described in the previous section, you can add work orders to a work order pool when you create that pool. You can also add work orders to a work order pool on the All work orders or Active work orders list page.
Select the work order, and then, on the Action Pane, on the Work order tab, in the Maintain group, select Work order pool.
Select the work order in the list, and click Work order pool.
In the Maintain work order pool dialog, in the Add/remove field, select Add.
In the Pool field, select the work order pool.
Select OK.
To put the work order that you added in a specific order in the work order pool, on the All work order pools or Active work order pools list page, select the pool, and then select Edit. Then, on the Work order pool page, on the Work orders FastTab, use the Sort order field to adjust the sort order of the work orders that are included in pool.
To remove a work order from a work order pool, repeat these steps, but select Remove in step 3.