Explore the sales accelerator with sample data
Sample data helps you visualize a product and its features. Learn how to add or remove sample data to explore sales accelerator.
Add sample data
You can add sample data any time you need, during or after the configuration of the sales accelerator.
Note
- The sample data adds basic Dynamics 365 Sales and Sales Premium record types. More information: Record types updated with sample data
- To prevent unwanted results, sample data is available only in non-production environments.
- You can also add sample data from the quick setup panel (with the Dynamics 365 Sales Enterprise license). More information: Set up sales accelerator
Sign in to your sales app, and in the lower-left corner of the page, go to Change area > Sales Insights settings.
Under Sales accelerator, select Workspace.
On the Sales accelerator workspace page, under the Manage access and record type section, select Configure.
Note
If you're add the sample data during the first-run set up, on the Sales accelerator quick setup pane, select Add sample data.
More information: First-run set upFrom the Sample data section, select Add sample data.

Select Update.
Adding of sample data may take few minutes. You can continue to work on the application while the sample data is being added. After the sample data is added, a confirmation message is displayed with the date and time it was added.

Sample data availability
By default, sample data is available for the administrator who adds it. The administrator can assign the records that are associated with sample data for other users to explore.
Remove sample data
As an administrator, you can remove sample data that your organization no longer needs.
Note
You can always add the sample data again, whenever you need it.
To remove sample data
- Sign in to your sales app.
- Go to Change area in the lower-left corner of the page, and select Sales Insight settings.
- Under Sales accelerator, select Workspace.
- On the Sales accelerator workspace page, under the Manage access and record type section, select Configure.
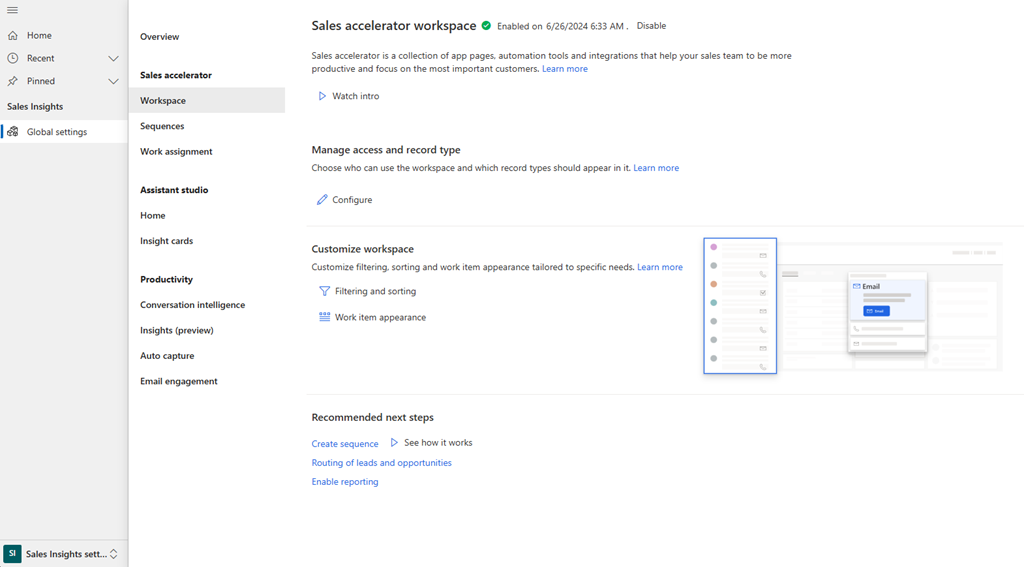
- Under the Sample data section, select Remove sample data.

- On the confirmation message, select Remove sample data.
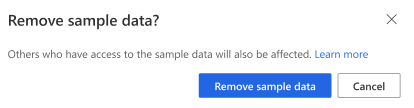
- Select Update.
The application takes a few minutes to remove the sample data from your organization.
Record types updated with sample data
When sample data is added to your organization, the following record types are updated with sample data:
- Account
- Action Card
- Appointment
- Competitor
- Contact
- Lead
- Opportunity
- Phone Call
- Price List
- Price List Item
- Product
- Sequence
- User
Can't find the feature in your app?
There are a few possibilities:
- You don't have the necessary license to use this feature. Check out the comparison table and the licensing guide to see which features are available with your license.
- You don't have the necessary security role to use this feature.
- To configure or setup a feature, you need to have the Administration and customization roles
- To use sales-related features, you need to have the Primary sales roles
- Some tasks require specific Functional roles.
- Your administrator hasn't turned on the feature.
- Your organization is using a custom app. Check with your administrator for exact steps. The steps described in this article are specific to the out-of-the-box Sales Hub and Sales Professional apps.