Manage duplicate leads
Identifying duplicate leads helps you to maintain a clean and accurate database of leads by removing the duplicates.
Prerequisites
Contact your administrator to enable duplicate lead detection for your organization. More information: Enable duplicate lead detection
Rules to identify duplicates
Duplicate leads are identified based on the following rules.
| Rule | Description | Example |
|---|---|---|
| Same email address | The leads are displayed as duplicates when they contain the same email address, even though other values such as name and mobile number are different. | The leads Kenny Smith and John Doe have the email address employee@contoso.com. The duplicate detection feature displays the leads Kenny Smith and John Doe as duplicates, based on this rule. |
| Same phone number | The leads are displayed as duplicates when they contain the same phone number, even though other values such as name and email address are different. | The leads Kenny Smith and John Doe have the same phone member, +1234567890. The duplicate detection feature displays the leads Kenny Smith and John Doe as duplicates, based on this rule. |
| Similar name and company name | If the leads have a similar name and company, they're displayed as duplicates. The AI model can identify the duplicate leads even when the name and company sound similar. | For example, Regina Murphy from Contoso and Regina Merphy from Contoso.inc. In this example, the spelling of the names is different but the names sound similar. |
| Similar name and the same email domain | If the leads have a similar name and the same email domain, they're displayed as duplicates. The AI model can identify the duplicate leads even when the names sound similar. | For example, Regina Murphy, Regina@contoso.com, and Regina Merphy, Manager@contoso.com. In this example, the spelling of the names is different, but the names sound similar and the email domain is the same (contoso.com). |
View and identify duplicate leads
Sign in to Sales Hub app, and in the site map, select Sales > Leads.
Select a lead from the list. If the lead has duplicates, the View duplicates option is displayed on the toolbar.
Note
Select only one lead to view the duplicates.
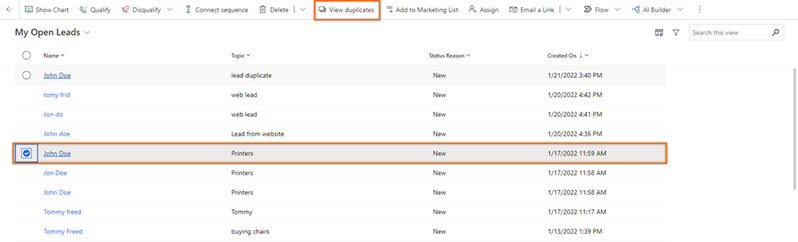
or
Open a lead. If the lead has duplicates, a message is displayed below the toolbar with the number of duplicate leads that match the open lead. Select View possible duplicates.
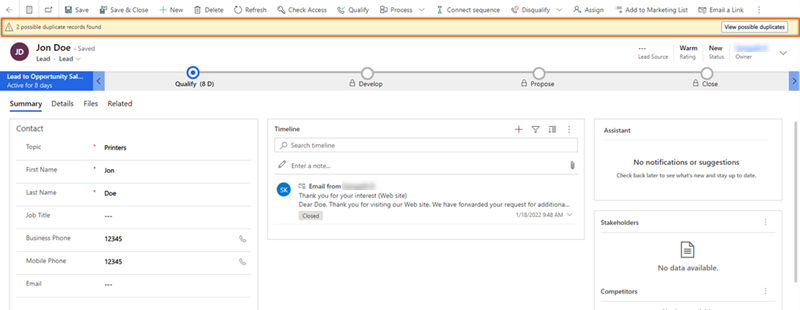
The duplicate page opens with a list of duplicate leads.
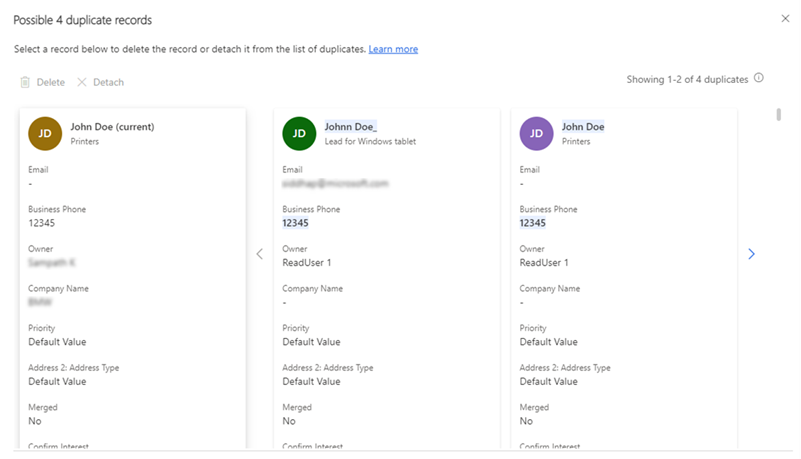
After detecting the duplicates, you can merge and maintain a single record. More information: Merge duplicate leads
Understand the duplicate list page
The lead displayed on the left side of the page is the lead that you've selected to view duplicates. The name is suffixed with (current).
The attributes that contain similar data are highlighted across the identified duplicate leads. For example, in the preceding image, you can see that the name and the Business Phone are highlighted, indicating that the data is similar when compared with the selected lead.
Only two duplicate leads are visible on the page. To view the other leads, select the right arrow. The message in the upper-right corner shows the count of the leads you're viewing. For example, in the preceding image, the message Showing 1-2 of 4 duplicates indicates that you're viewing the first two leads of a total of four duplicate leads.
Merge duplicate leads
To work on a prospect, you first need to merge any duplicate records into a single record. With the duplicate detection feature of Microsoft Power Platform, you can only merge one duplicate with the primary record. The Sales duplicate detection feature has been enhanced so you can merge a record that has as many as four duplicates. This helps you maintain a single record with the latest information.
Let's look at the merge process by using an example of a lead named Lidman Anna.
Open the lead as described in View and identify duplicate leads, earlier in this article.
In this example, we're opening the Lidman Anna (sample) record.
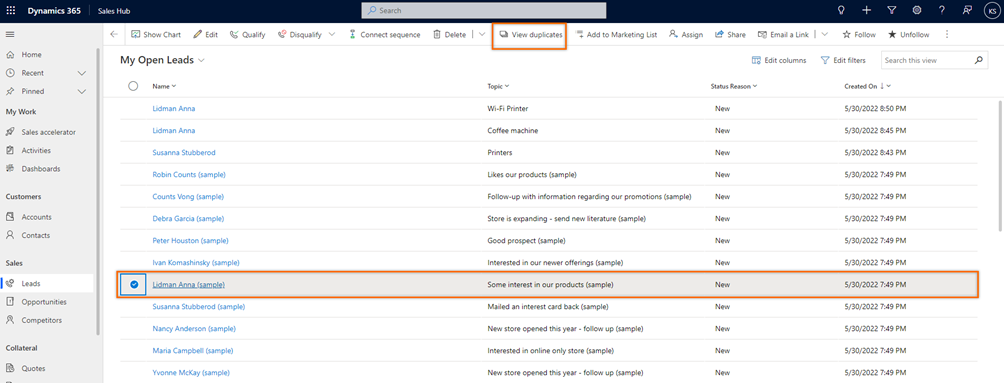
In the duplicate records dialog, select the records that you want to merge. You can select up to four duplicate records.
The Lidman Anna (sample) lead contains three possible duplicates. Select the records that you want to merge.
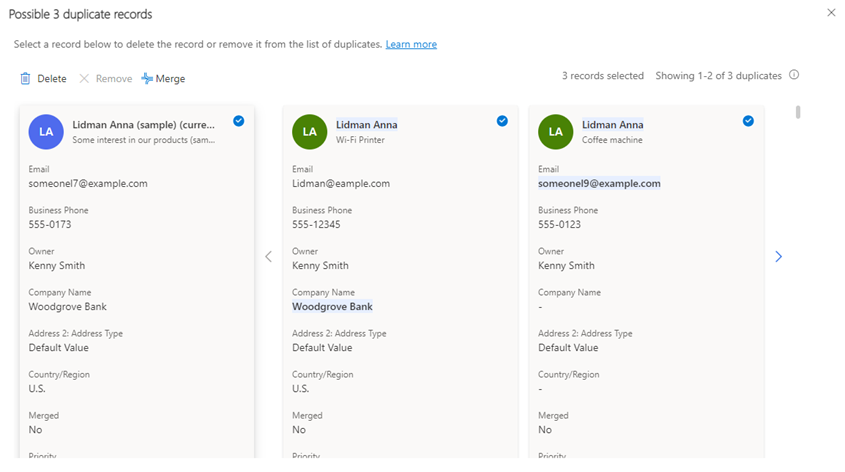
Note
The Merge option will be active only when you select the current record and at least one duplicate record.
Select Merge.
The Merge dialog opens. Let's look at it in detail.
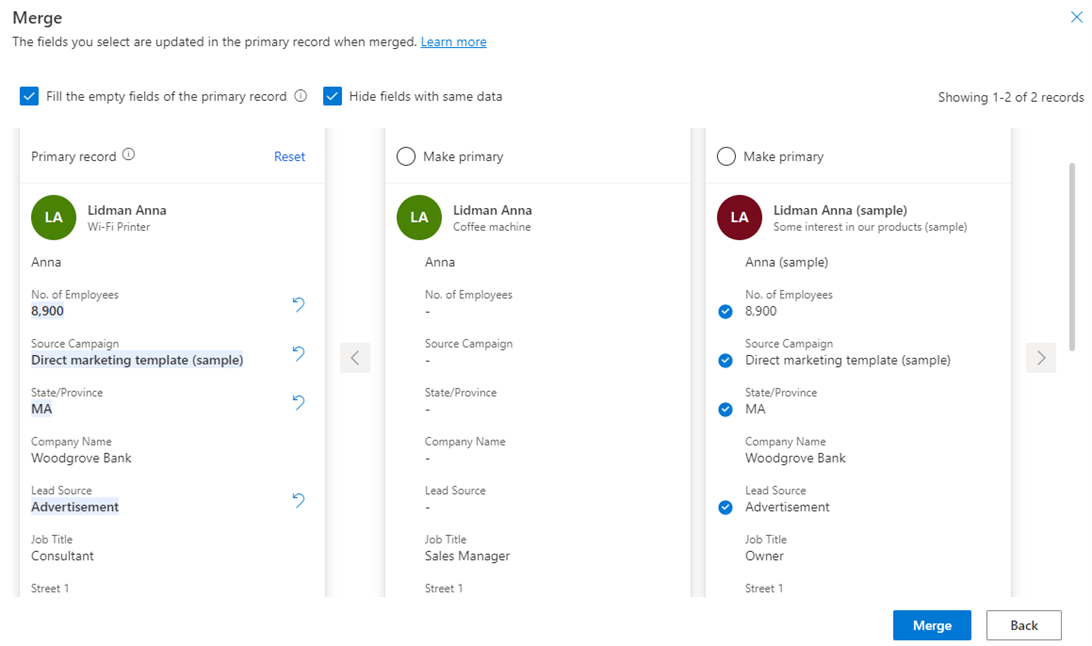
Primary record: A primary record is always the lead that has the most activities related to it or was most recently updated. For example, though we've selected Lidman Anna (sample) to view the duplicates, the primary record is Lidman Anna with the topic Wi-Fi Printer because this is the record that was most recently updated.
To make another record the primary, select the Make primary option from the top of the record. In the confirmation message that appears, stating that the changes made to the current primary record will be lost, select Continue.
Fill the empty fields of the primary record: If the primary record contains empty fields and the other records contain values for those fields, select Fill the empty fields of the primary record. By default, this option is selected.
The empty fields in the primary record will be automatically updated with the information from the next available record (in the order of display). The Undo icon
 appears next to the fields that have been updated.
appears next to the fields that have been updated.Similarly, field values that have been added to the primary record are preceded with a check mark on the record from which they've been added. In our example, you can see that field values No. of Employees, Source Campaign, State/Province, and Lead Source have been added from Lidman Anna (sample) to the primary record Lidman Anna.
To add a value from a duplicate record to the primary record, hover over the field and select the check mark icon. In our example, if you want the lead's job title to be Sales Manager, select the Job Title field from the first duplicate record.
To remove the value of a field, do one of the following action:
Select
 on the primary record.
on the primary record.or
Clear the check mark next to the field on the duplicate record.
Hide fields with same data: To hide fields that have similar values across all the records, select Hide fields with same data. By default, this option is selected.
Select Merge and then in the confirmation message, select Continue.
The primary record is updated, and other records are deactivated. If the deactivated duplicates contain related records, they're automatically moved under the primary record.
Delete duplicate leads
After you identify the duplicate leads, delete them to help ensure a clutter-free and actionable leads list.
Select the duplicate lead, and then select Delete.
Note
You can delete a lead only if you're the owner of the lead or have the delete permission for the lead.
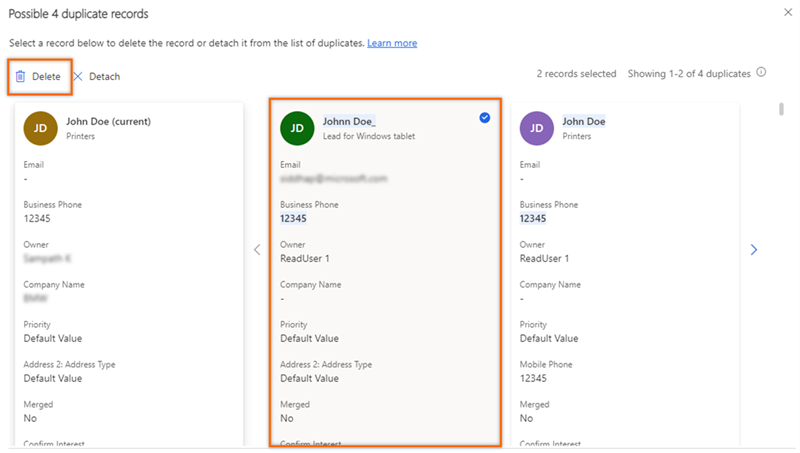
In the confirmation message, select Delete permanently.
The duplicate lead is removed from your organization.
Remove leads from the duplicates list
After you identify the leads that aren't duplicates, you can remove them from the duplicates list.
Select the lead, and then select Detach.
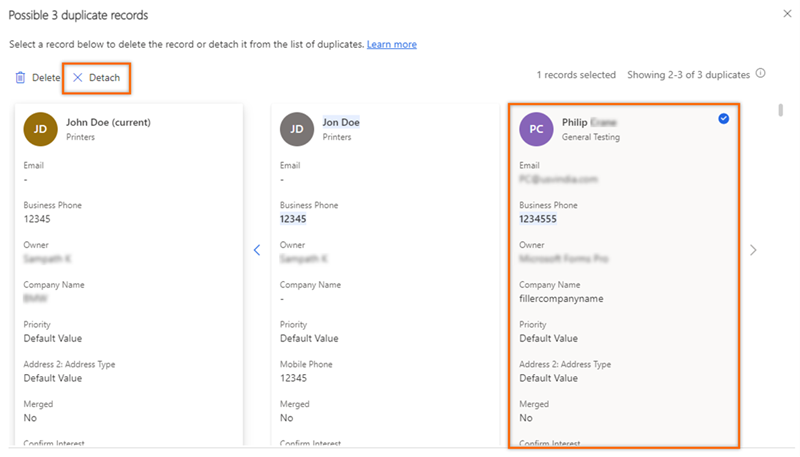
The lead is detached from the actual lead's duplicate list. However, if the detached lead occurs in the duplicates list of other leads, you must remove it from each list individually.
Can't find the feature in your app?
There are a few possibilities:
- You don't have the necessary license to use this feature. Check out the comparison table and the licensing guide to see which features are available with your license.
- You don't have the necessary security role to use this feature.
- To configure or setup a feature, you need to have the Administration and customization roles
- To use sales-related features, you need to have the Primary sales roles
- Some tasks require specific Functional roles.
- Your administrator hasn't turned on the feature.
- Your organization is using a custom app. Check with your administrator for exact steps. The steps described in this article are specific to the out-of-the-box Sales Hub and Sales Professional apps.