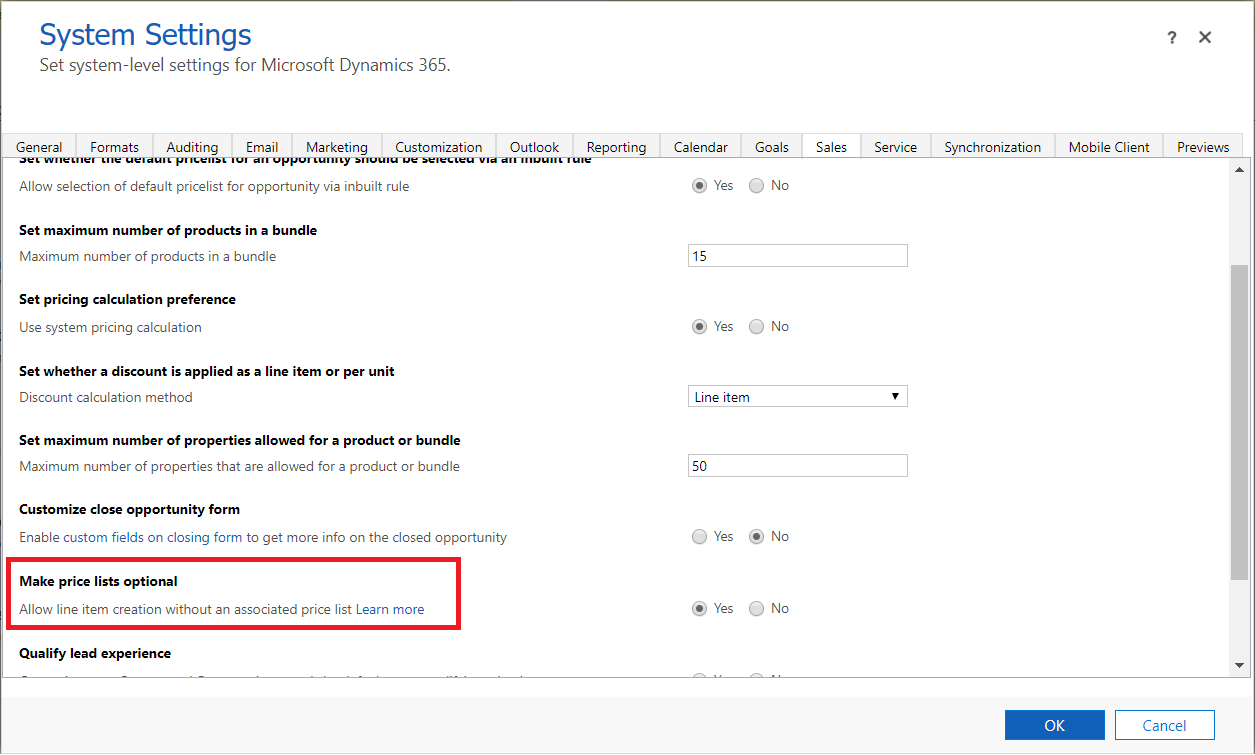Allow adding products without associated price list
When adding products to opportunities, quotes, orders, or invoices, at times, salespeople need to specify the product prices ad hoc. You can allow salespeople to add products without associating a price list first.
Make price list optional
Depending on the Dynamics 365 Sales license you have, select one of the following tabs for specific information:
If you have the Sales Hub app, follow the instructions in this tab. Otherwise, follow the instructions in the Sales Professional tab to configure the option in Power Platform.
In the lower-left corner of the screen, select Change area
 , and select App Settings.
, and select App Settings.Under Product Catalog, select Product Catalog Settings.
Turn on Make price lists optional and save the changes.
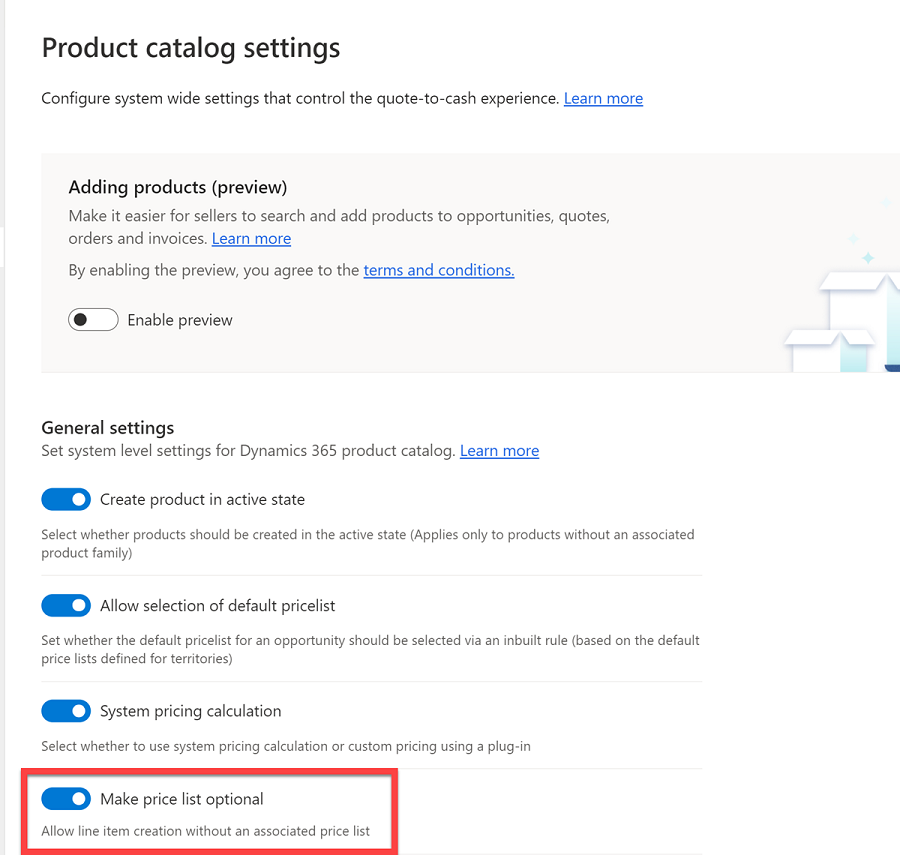
Can't find the feature in your app?
There are a few possibilities:
- You don't have the necessary license to use this feature. Check out the comparison table and the licensing guide to see which features are available with your license.
- You don't have the necessary security role to use this feature.
- To configure or setup a feature, you need to have the Administration and customization roles
- To use sales-related features, you need to have the Primary sales roles
- Some tasks require specific Functional roles.
- Your administrator hasn't turned on the feature.
- Your organization is using a custom app. Check with your administrator for exact steps. The steps described in this article are specific to the out-of-the-box Sales Hub and Sales Professional apps.
Related information
Add products to an opportunity
Add products to a quote, order, or invoice