Clone and edit a sequence
If your organization changes its selling process, you might want to edit a sequence to reflect the changes. You can only edit a sequence that's in an inactive state, so you must deactivate or create a copy of it.
Clone a sequence
Cloning a sequence makes it easier to add or remove steps, and save the changes to create new sequence. Also, cloning pulls down a full copy of the sequence data that you're cloning at that point in time, including all steps and configurations. After you make the changes, you can save and activate the cloned sequence and apply it to records.
Sign in to your sales app.
Go to Change area in the lower-left corner of the page and select Sales Insights settings.
Under Sales accelerator, select Sequences.
Open the sequence that you want to clone and select Create a copy.
Tip
Alternatively, hover over a sequence, and then select More options > Create a copy.
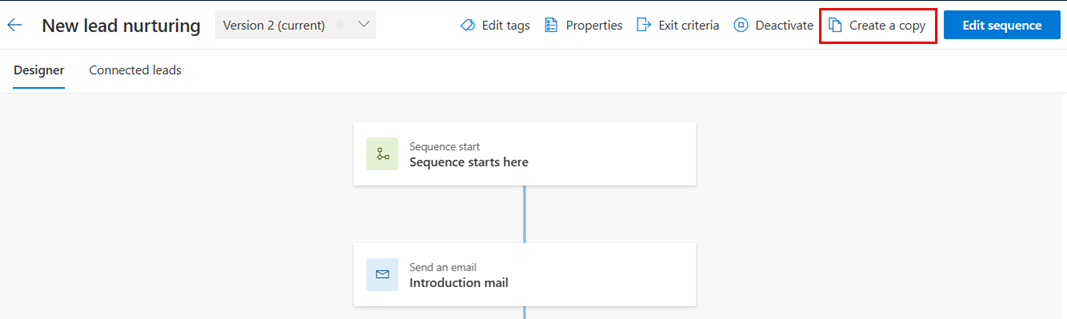
On the Create a copy dialog, enter the name of the sequence and description.
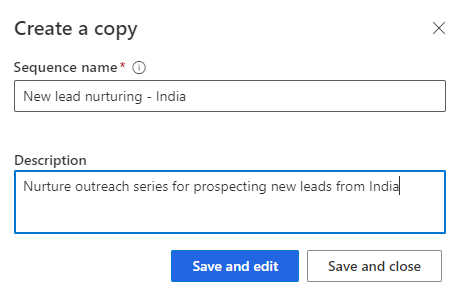
Select one of the buttons:
- Save and edit: Select this button to open the sequence editor and add steps as necessary. To edit a sequence, see Edit a sequence.
- Save and close: Select this button to save and create the sequence.
Edit a sequence
Sign in to your sales app.
Go to Change area in the lower-left corner of the page and select Sales Insights settings.
Under Sales accelerator, select Sequences.
On the Sequences page, select and open the sequence that you want to edit.
Note
If the sequence is Active state, you can one of the following actions to edit.
- Deactivate or create a copy
- Select Edit sequence. More information: Edit an active sequence and view version history
Do one of the following activities:
- To add an activity, perform step 7 from Create and activate a sequence.
- To edit an activity, select the activity and the details open in the right pane.
Make the edits you want, and then select Save.
(Optional) If you want the sequence to be available to connect with records, select Activate.
Save and exit the sequence designer.
Can't find the feature in your app?
There are a few possibilities:
- You don't have the necessary license to use this feature. Check out the comparison table and the licensing guide to see which features are available with your license.
- You don't have the necessary security role to use this feature.
- To configure or setup a feature, you need to have the Administration and customization roles
- To use sales-related features, you need to have the Primary sales roles
- Some tasks require specific Functional roles.
- Your administrator hasn't turned on the feature.
- Your organization is using a custom app. Check with your administrator for exact steps. The steps described in this article are specific to the out-of-the-box Sales Hub and Sales Professional apps.