Create a unit group and add units to that group
Define the quantities or measurements that you sell your products or services in by using units in Dynamics 365 Sales.
What are unit groups and units?
Units are the quantities or measurements that you sell your products or services in. For example, if you sell gardening supplies, you might sell seeds in units of packets, boxes, and pallets. A unit group is a collection of these different units.
In Dynamics 365 Sales, you first create a unit group and then create units within that group.
Note
The Unit group table inherits its privileges from the Product table. For example, if a user has read and write privileges on the Product table, they get the same privileges on the Unit group table too.
Let's look at both of these tasks, using seeds as our example.
Create a unit group and add units
Depending on the sales app that you're using, do one of the following:
If you're using the Sales Hub app,
Select Change area
 at the lower-left corner of the site map, and then select App Settings.
at the lower-left corner of the site map, and then select App Settings.In the Product Catalog area, select Unit Groups.
If you're using the Sales Professional app,
- Select Unit Groups from the site map.
To create a new unit group, on the command bar, select New.
Fill in your information, and select OK:
a. Name. Type a meaningful name for the unit group. In our example, you would type "Televisions."
b. Primary Unit. Type the lowest common unit of measure that the product will be sold in. In our example, you would type "Piece." Other examples could include box, cartons, ounces, hours, or tons, depending on your product.

Note
You cannot delete the primary unit in a unit group.
To add units to the unit group, select the Related tab, and then select Units.
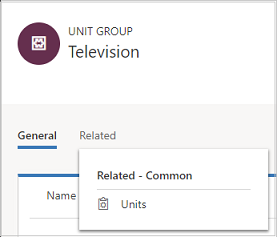
On the Units tab, you’ll see that the primary unit is already added. Select Add New Unit.
In the Quick Create: Unit form, fill in the following, and select Save:
a. Name. Type a meaningful name for the unit. In our example, you would type "box."
b. Quantity. Type the quantity that this unit will contain. For example, if a box contains 2 pieces, you would type "2."
c. Base Unit. Select a base unit. The base unit will establish the lowest unit of measurement for the unit you're creating. Using our example, you would select "Piece."
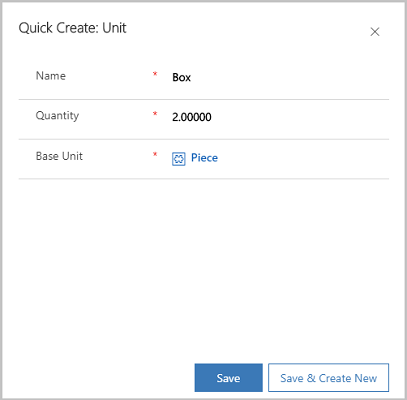
Typical next steps
- OR -
 Create product bundles to sell multiple items together
Create product bundles to sell multiple items together
 Set up a product catalog: Walkthrough
Set up a product catalog: Walkthrough
Can't find the feature in your app?
There are a few possibilities:
- You don't have the necessary license to use this feature. Check out the comparison table and the licensing guide to see which features are available with your license.
- You don't have the necessary security role to use this feature.
- To configure or setup a feature, you need to have the Administration and customization roles
- To use sales-related features, you need to have the Primary sales roles
- Some tasks require specific Functional roles.
- Your administrator hasn't turned on the feature.
- Your organization is using a custom app. Check with your administrator for exact steps. The steps described in this article are specific to the out-of-the-box Sales Hub and Sales Professional apps.