Create or edit opportunities
Create an opportunity when your lead is almost ready to buy. With an opportunity, you can forecast sales revenue, set a potential close date, and factor in a probability for the sale to occur.
How to create an opportunity
Use one of the following methods to create an opportunity:
- Convert a lead to an opportunity, if the opportunity originated from a lead. In this case,
- Information from the lead record is copied to the opportunity.
- The lead and opportunity records are linked. All the activities and notes in the lead record also becomes available in the corresponding opportunity record.
- Create an opportunity from scratch if it didn't originate from a lead.
Create a new opportunity
Create an opportunity with the details you have. You can update the opportunity as you progress through the different stages of the opportunity - Qualify, Develop, Propose, and Close.
To create an opportunity:
In the Sales Hub site map, select Opportunities.
On the command bar, select New.
In the Summary tab, capture important details about the opportunity. The following list describes fields that require explanation:
- Topic: Specify a brief summary of the opportunity. Include details such as the product, quantity, and customer name. A well-written topic helps your stakeholders spot the opportunity by just glancing through the opportunity list. Example: 125 CRM licenses for Contoso inc.
- Currency: Select the currency to use for calculating money values in the opportunity.
Note
- Your base record and all its line items must use the same currency. For example, if your opportunity has the currency set to US Dollars, you must use the same currency for the price list items that you add to the opportunity. You can't change the currency of the base record (in this case, an opportunity), unless you remove all the list items associated with the record.
- Similarly, all the records created from an opportunity, such as a quote, order or invoice must use the same currency as the opportunity.
If you're not yet ready to add products to the opportunity, you can specify the estimated revenue. Select the pull-down menu after the Owner name at the top-right corner of the opportunity and update the estimated revenue and estimated close date as shown in the following screenshot:
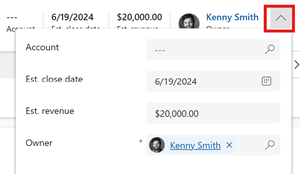
Note
When you're ready to add products, you can choose to auto-calculate the revenue based on the products added, price list, discounts and so on.
Select Save.
Typical next steps
 Find and add multiple products to an opportunity
Find and add multiple products to an opportunity
 Add stakeholders, sales team, and competitors for the opportunity
Add stakeholders, sales team, and competitors for the opportunity
 Move the opportunity through different stages
Move the opportunity through different stages
Can't find the feature in your app?
There are a few possibilities:
- You don't have the necessary license to use this feature. Check out the comparison table and the licensing guide to see which features are available with your license.
- You don't have the necessary security role to use this feature.
- To configure or setup a feature, you need to have the Administration and customization roles
- To use sales-related features, you need to have the Primary sales roles
- Some tasks require specific Functional roles.
- Your administrator hasn't turned on the feature.
- Your organization is using a custom app. Check with your administrator for exact steps. The steps described in this article are specific to the out-of-the-box Sales Hub and Sales Professional apps.
Related information
- Import opportunity records
- Learn about the sales process, nurturing sales from lead to order
- View relationship insights for the opportunity
- Add products to an opportunity
- Add products to an opportunity using the enhanced experience
- Recalculate an opportunity
- Close an opportunity
- Work with opportunities in the Kanban view
- Troubleshooting the Opportunity entity
- Boost sales with Versium Predict
- Insights, powered by InsideView
- Print quote, invoice, or other records
- Troubleshoot issues with opportunities