Define a goal metric
Measure goals in terms of count or amount, depending on what you’re measuring. Use rollup fields to track progress on the goals.
What are goal metrics?
Goal metrics let you clearly define how a goal will be measured. For example, a sales team's performance can be measured based on the number of leads they get or the revenue amount. There are two goal metric types: Amount and Count. The Amount metric type can be a money value, an integer, or a decimal number. The Count metric type is an integer. For example, you can use the Amount (money) goal metric to track the revenues from all active opportunities or sales orders. An integer type can be used to track sales calls made by a salesperson. A decimal number can represent a product sold by weight, such as grain or sugar.
Create a goal metric
Make sure that you have the Manager, Vice President, CEO-Business Manager, System Administrator, or System Customizer security role or equivalent permissions.
In the site map, at the bottom, select the Change area icon
 , and then select App Settings.
, and then select App Settings.Under Performance management, select Goal Metrics.
On the command bar, select New.
Under Step 1: Define the metric, fill in the following information:
a. Name: Enter a name between 1 and 100 characters.
b. Metric Type: To track a monetary amount, select Amount. To track another type of amount, such as how many new contacts are added, select Count.
Note
After you save the goal metric, you will no longer be able to edit this field.
c. Amount Data Type: This option is not available if the you chose is Count as the Metric Type because Dynamics 365 Sales automatically sets the data type to integer.
Note
After you save the goal metric, you will no longer be able to edit this field.
d. Track Stretch Target: Select this check box if you want this metric to track an additional target beyond the primary goal.
Select Save.
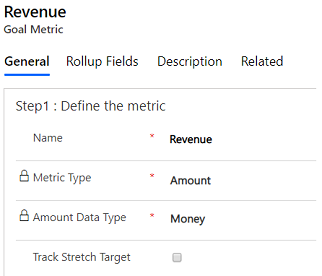
On the Rollup Fields tab, define how you want to calculate the actual and in-progress values for this metric. For example, let's say your goal metric is based on revenue. You can define your rollup fields as shown in the following screenshot:
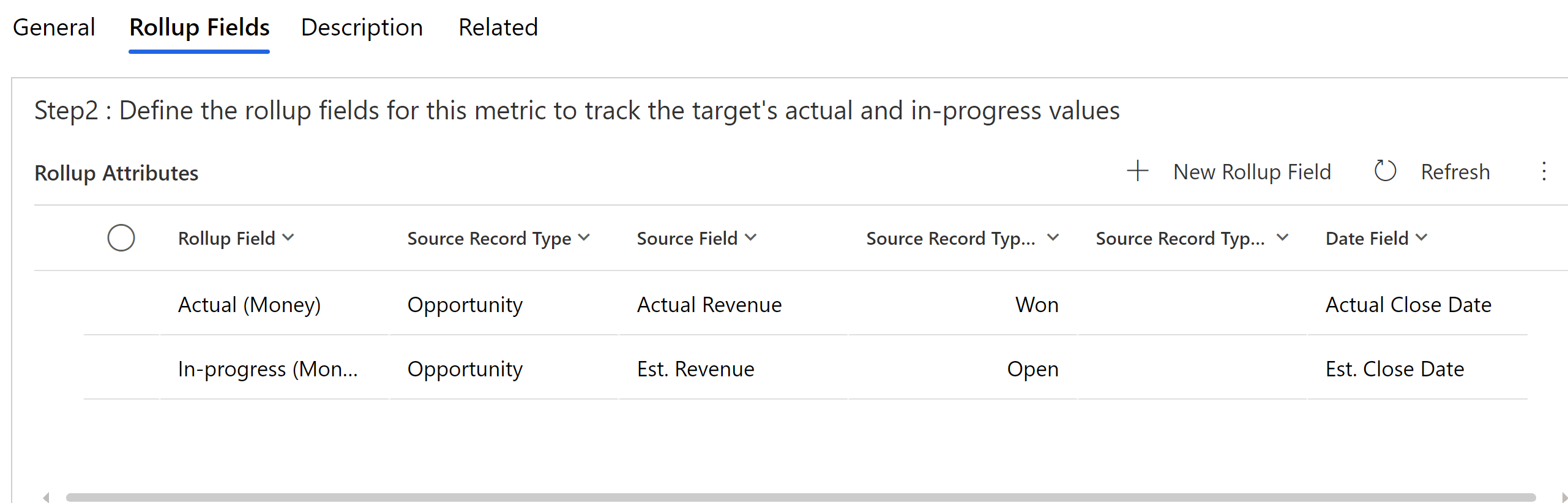
a. Select Add New Rollup Field.
b. Complete the following fields:
Rollup Field: Select the rollup field type. Select Actual, In-progress, or Custom rollup. Apart from the actual and inprogress values, you can track one more value as a Custom Rollup Field. For example, let's say you want to track the lost revenue as a third rollup.
Source Record Type: Select the record type to use as the source for the rollup data. Example: Opportunity.
Note
Custom record types are not supported.
Source Field: Select the field to use for calculating the rollup value. Example: Actual Revenue.
Source Record Type State: Select the record state you want to use as the source of the rollup data for the metric. Example: Won.
Source Record Type Status: Select the status of the records you want to use as the source of the rollup data for the metric. State and status may be identical, depending on the record type you selected.

Record Type: Select the entity that contains the date field you want. Typically, you can only choose the same record type you selected as the Source Record Type.
Date Field. Select a date field you want to use to determine the goal period that the records will roll up into. Example: Actual Close Date.

e. Select Save & Close.
On the Description tab, enter a description for the goal metric to enable other users to understand what metrics are being tracked.
Select Save.
Can't find the feature in your app?
There are a few possibilities:
- You don't have the necessary license to use this feature. Check out the comparison table and the licensing guide to see which features are available with your license.
- You don't have the necessary security role to use this feature.
- To configure or setup a feature, you need to have the Administration and customization roles
- To use sales-related features, you need to have the Primary sales roles
- Some tasks require specific Functional roles.
- Your administrator hasn't turned on the feature.
- Your organization is using a custom app. Check with your administrator for exact steps. The steps described in this article are specific to the out-of-the-box Sales Hub and Sales Professional apps.